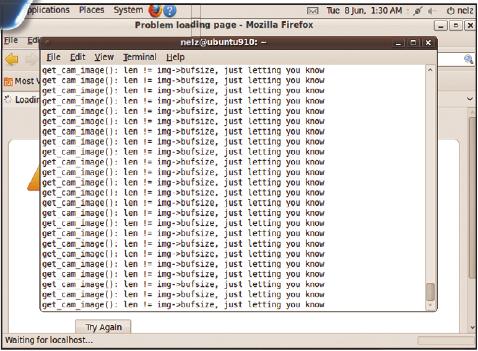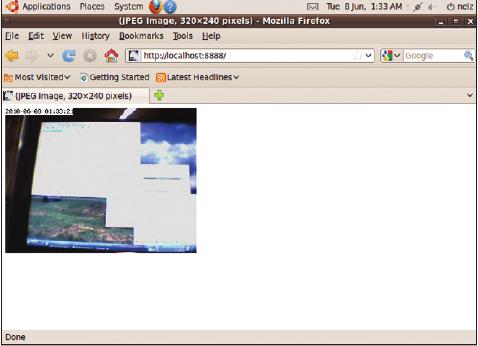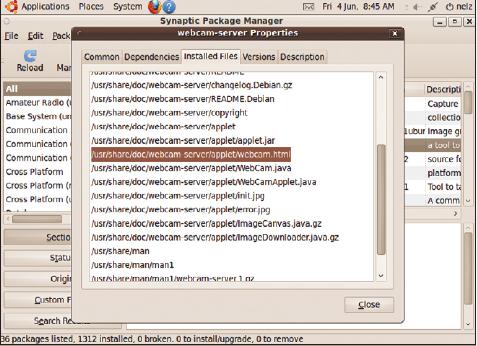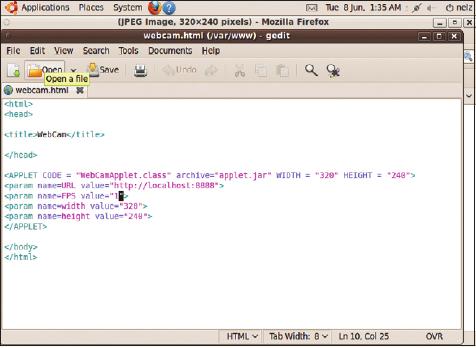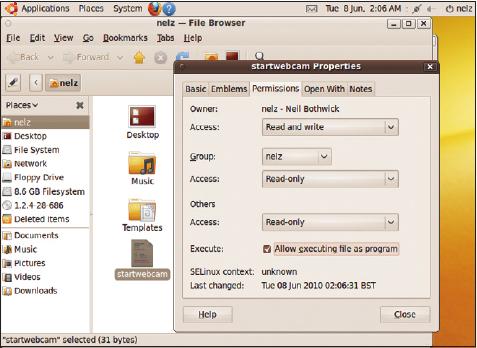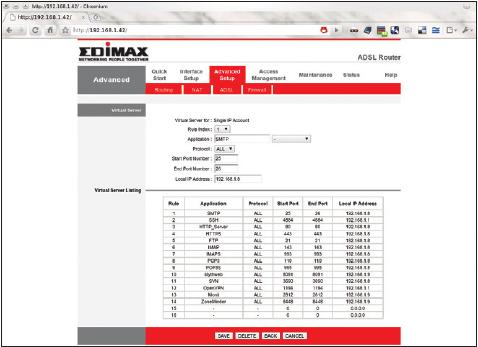- Подписка на печатную версию:
- Подписка на электронную версию:
- Подшивки старых номеров журнала (печатные версии)
LXF135:Ответы
Материал из Linuxformat.
Содержание |
Ответы
- Есть вопрос по открытому ПО? Пишите нам по адресу answers@linuxformat.ru
1 Личный USB-брелок
В Нам надо создать загрузочные копии Linux на USB-брелках, при загрузке автоматически предлагающие пользователю зарегистрироваться в системе, для доступа к шифрованной папке на USB с отчетом в формате HTML и ассоциированными с ним файлами. Затем пользователь просматривал бы документы через интерфейс HTML. В Windows мы обычно достигали этой цели, применяя Encryptex для шифрования HTML-файлов на CD, а пользователь получал доступ к этим файлам, и дешифрация осуществлялась «на лету». Теперь хотелось бы перейти на Linux, загружаемый с USB, чтобы избежать доступа к локальному жесткому диску и обрабатывать большие объемы данных.
Мы довольно успешно применили стандартный дистрибутив Ubuntu и его встроенные возможности шифрования. Сейчас хотелось бы ускорить процесс загрузки, не монтируя ненужные устройства. Кроме того, нужно выдать доступ к ряду приложений, а именно OOo и простейшим просмотрщику графики, медиа-проигрывателю (сейчас это VLC) и браузеру (сейчас — Firefox). Я перерыл свои архивы и нашел там немало полезного, но теперь мне опять нужна помощь. В частности: какие файлы нужно редактировать, чтобы упростить процедуры запуска?
Джон Шерленд [John Sharland]
О Существует несколько инструментов, позволяющих собрать индивидуальную версию дистрибутива – например, Ubuntu Customization Kit, устанавливаемый через Synaptic, или SUSE Studio. Они позволяют создать специфически настроенный ISO-образ в режиме онлайн. В основном эти инструменты нацелены на создание индивидуально настроенного инсталлятора, а не Live CD. Лучшим вариантом для Вас был бы перенос рабочей копии Linux с жесткого диска на носитель USB. В Ubuntu и Debian сделать это можно с помощью инструмента Remastersys Backup (http://remastersys.sourceforge.net) – его разработчики вдохновлялись идеями аналогичных инструментов для Mandriva и PCLinuxOS, но мы остановимся на Ubuntu, раз уж Вы с ним работали.
Первым шагом будет установка дистрибутива на жесткий диск. Можно сделать это через двойную загрузку, но установка на виртуальную машину (например, VMWare или VirtualBox) будет проще: Вы сможете пользоваться своим стандартным дистрибутивом во время сборки образа. Кроме того, можно провести тестовую загрузку новой инсталляции, а также подстраивать базовую инсталляцию, когда захочется.
С помощью Synaptic деинсталлируйте все, что Вам не нужно. Здесь очень пригодятся возможности «моментальных снимков» [snapshots], предлагаемые виртуальными машинами – Вы сможете запросто откатиться назад, если по ошибке удалите что-то важное. Блокируйте все ненужные приложения, стартующие при запуске системы. Поскольку Вы намерены предоставлять лишь базовый набор функций, можно «облегчить» и всю систему, заменив Gnome на более легковесную настольную среду, или даже просто запускаться с Xubuntu (Xfce) или Lubuntu (LXDE, это сейчас наша любимая облегченная настольная среда). При этом не мешает создать еще одного пользователя, потому что первый пользователь, для которого создается учетная запись, получает права sudo. В виртуальной среде такой пользователь нужен, но наделять столь крупными полномочиями всех, кто будет загружаться с USB-носителя, вовсе незачем (они смогут активировать автоматическую регистрацию в системе, что сведет на нет Ваши усилия по созданию шифрованного домашнего каталога).
Скачайте Deb-файл Remastersys с web-сайта, а затем установите его следующей командой:
sudo remastersys backup
или активируйте из меню System > Administration.
Выбирайте первую из опций – создать полную резервную копию системы, так как при этом сохраняются все настройки. Пока создается резервная копия, компьютер лучше не трогать. По завершении, протестируйте систему, загрузив виртуальную машину VirtualBox с ISO-образа. Убедившись, что все работает, как планировалось, скопируйте образ на USB-накопитель с помощью Unetbootin. МС
2 Грузим невидимый диск
В Я недавно установил Ubuntu 9.10 с LXFDVD на настольный ПК с двумя жесткими дисками, отведя ему раздел на втором жестком диске объемом 320 ГБ, так как первый жесткий диск, на 30 ГБ, поставляемый с компьютером, был полностью забит. Установка прошла нормально, но, перезагрузившись, я получил ошибку Grub — /grub/boot не обнаружился. После долгих изысканий я выяснил, что второй диск, где был установлен Grub, невидим для BIOS, что и вызвало ошибку. Второй диск — это накопитель SATA, подключенный к контроллеру PCI SATA, для которого, по-моему, сперва надо загрузить драйверы, а значит, как загрузочный диск он не годится. Нет ли способа загружать Linux со второго диска?
Дэйв Белтон [Dave Belton]
О Способ есть, и он может быть либо очень простым, либо очень хлопотным, в зависимости от того, входят ли в Ваш дистрибутив драйверы для контроллера SATA. Впрочем, Ubuntu Live CD явно содержит такой драйвер, иначе инсталляция на Ваш второй диск не прошла бы. При загрузке система в первую очередь загружает первый этап Grub из MBR на первом диске, а на втором этапе ищет /boot/grub и файлы настроек. Затем через меню Grub загружается ядро, а оно загружает /sbin/init из корневого раздела дистрибутива. В Вашем случае, загрузка достигает первого этапа и завершается неудачей, потому что контроллер диска невидим для BIOS (драйверы тут ни при чем: на данном этапе еще не загружено никакой операционной системы).
Первым делом проверьте все опции своей BIOS, а также перемычки на Вашем контроллере, чтобы выяснить, нельзя ли сделать его видимым для BIOS. Если это удастся, проблема будет ре шена. В противном случае потребуется на третьем этапе загружать ядро и драйверы, чтобы диск SATA стал видимым. Следовательно, все файлы Grub и ядро должны находиться на первом диске. Сделать это легко, потому что все, что Вам требуется, расположено в каталоге /boot. Создайте небольшой раздел ext2 на диске IDE – 10 MБ должно хватить. Затем загрузитесь с Live CD и скопируйте содержимое загрузочного каталога с Вашего большого диска на этот раздел. Отредактируйте в нем файл настройки Grub, позаботившись, чтобы параметр root в строке, задающей конфигурацию ядра, указывал на большой диск. Эта строка должна выглядеть примерно так:
root=/dev/sdb1
Поскольку файл настройки ссылается на ядра как /boot/vmlinuz-xyz, а у Вас путь к ядру изменился, став /vmlinuz-xyz, Вы можете либо вручную изменить каждое вхождение, либо создать символьную ссылку. Перейдите в каталог /boot и введите команду
sudo link -s . boot
Затем настройте Grub в MBR так, чтобы использовать ядро и файлы настройки в /boot, скомандовав
sudo grub-install /dev/sda
Теперь перезагрузитесь и повторите попытку. При неудаче, Grub обычно выводит номера ошибок. Чтобы преобразовать их в осмысленные сообщения, обратитесь к документации по Grub. Обычная причина неудачи – некорректно указанный путь к файлам настройки или ядру. Если модуль драйвера не загружается, потребуется модифицировать скрипты инициализации или перекомпилировать ядро, встроив в него драйвер Вашей карты SATA вместо использования его в виде отдельного модуля. Здесь у нас нет места на рассмотрение этих вариантов. Загрузившись с Live CD, дайте следующую команду:
sudo lspci -k
Это простейший способ узнать, какой модуль Вам на самом деле нужен. НБ
3 Перенос принтера
В Еще со времен Windows у меня остался принтер Canon Pixma MP500. Теперь я пользуюсь Crunchbang и очень доволен. Мне нравится не слишком минималистский пользовательский интерфейс. А вот что мне не нравится — драйвер принтера не установился автоматически, и я не могу найти его онлайн. Что интересно, последние две версии Linux Mint находят драйвер на Live CD. Где в CUPS хранятся драйверы, и не могу ли я просто списать драйвер c Live CD Mint в мою установленную копию Crunchbang?
Патрик Бадеберг [Patrick Buddeberg]
О Копирование файла драйвера из одного дистрибутива в другой – не очень хорошая идея. Драйвер может оказаться несовместимым с ПО на другом компьютере или потребовать другие файлы. Гораздо лучший подход – посмотреть, какой драйвер используется в Mint, и «убедить» Crunchbang использовать его. Причина, по которой Crunchbang не использует правильный драйвер, может заключаться либо в том, что не работает автоматическое обнаружение, что маловероятно, либо в том, что правильный драйвер не включен в стандартную инсталляцию. Тогда задача сводится к установке правильного пакета драйвера и повторном запуске конфигурации принтера.
Для упомянутого Вами принтера имеется драйвер в коллекции драйверов Gutenprint (ранее Gimp-print). В Crunchbang он не включен в стандартную инсталляцию, в отличие от Mint. Чтобы решить проблему, установите в Crunchbang пакет foomatic-db-gutenprint, затем повторно запустите конфигурацию принтера, выбрав опции System > Printer Settings, и выберите драйвер stp-bjc-MULTIPASS-MP500, если он не выберется автоматически. Как вариант, можно поработать непосредственно с CUPS, указав в браузере сле дующий адрес: http://localhost:631. ПХ
4 Перенос диска
В Чувствую, что прошу о невозможном, хотя не понимаю, почему. Я хочу установить в мой компьютер новый жесткий диск объемом 160 ГБ и перенести на него все содержимое имеющегося диска объемом 80 ГБ (включая ОС).
Прямое копирование кажется мне подозрительно простым вариантом. Буду благодарен за любые советы. Новый жесткий диск раньше использовался на моем другом компьютере, и я хочу просто стереть его содержимое и установить на новый компьютер.
Catgate, с форумов
'О У Вас есть три возможности. Первая и самая простая – просто не копировать ОС. Если в корпусе Вашего компьютера есть место для дополнительного диска, почему бы не оставить подключенными оба (если у Вас нет других планов насчет старого диска)? Тогда у Вас будет 240 ГБ дискового пространства. Весь второй диск можно отвести под один большой раздел /home или выбрать схему разбиения на разделы по Вашему усмотрению. На старом диске сохранится ОС, а дополнительное пространство можно использовать для экспериментов с другими дистрибутивами.
Второй вариант – скопировать содержимое старого диска на новый с помощью Clonezilla. Как следует из названия, Clonezilla выполнит клонирование (побайтное копирование) содержимого старого жесткого диска на первую половину нового диска. По завершении копирования Вы можете воспользоваться GParted для изменения размеров существующих разделов или создания новых, чтобы эффективно использовать дополнительное пространство. Преимущество использования Clonezilla в том, что будет скопирован и загрузчик. Загрузитесь с CD, запустите Clonezilla и выберите опцию Device-Device, а затем – опцию Disk To Local Disk из меню BegInners. Выберите исходный и целевой диски и предоставьте Clonezilla всю прочую работу.
Третий вариант – самый трудоемкий, зато предоставляет наиболее гибкие возможности. Разбейте новый диск на разделы с помощью GParted или аналогичного средства. Выберите любую схему разбиения на разделы (разумный минимум – схема с разделами swap и /home). Затем понадобится вручную скопировать содержимое каждого раздела. Хорошим выбором для этой цели будет rsync. Лучше всего, прежде чем выполнять эту задачу, загрузиться с Live CD, потому что копирование системных файлов при работающей ОС чревато подводными камнями. Загрузившись,примонтируйте Ваши разделы и выполните копирование, командами
rsync -ax /mnt/oldroot/ /mnt/newsroor rsync -ax /mnt/oldhome/ /mnt/newhome
К ним можно добавить опцию -v, чтобы следить за ходом копирования. Отображение прогресса иногда создает иллюзию скорости, хотя копирование на самом деле идет медленнее. По завершении копирования отключите питание, снимите 80‑гигабайтный диск и снова загрузитесь с Live CD. Откройте терминал и дайте следующую команду:
sudo grub-install /dev/sda
Она установит загрузчик на новый и ныне единственный жесткий диск, и Вы будете загружаться уже с него. ГМ
5 На путь истинный
В У меня есть ноутбук с Windows XP Professional, я использую его для работы — в основном с MS Office и кое-какими другими приложениями. Хочу приобрести новый ноутбук, по возможности, без Windows и Office. Могу я в такой ситуации перейти на Linux? Большинство моих клиентов работают с Windows и приложениями Office, и мне придется конвертировать мои документы либо в формат PDF, либо в один из форматов MS, причем без потери функциональности.
Тео Роваан [Theo Rowaan]
О Короткий ответ – «да». А вот подробный зависит от того, какие приложения Windows Вам требуются. Если это стандартные приложения Office, то для них существуют Linux-аналоги: OpenOffice.org вместо MS Office, GIMP вместо Photoshop, и т. д. OpenOffice.org может сохранять документы в различных форматах Microsoft и экспортировать их в PDF, так что с этим проблем не будет. Работа с Интернетом в Linux ничуть не хуже, чем в Windows: и Firefox, и Chromium – отличные web-браузеры, доступные на обеих платформах (как и OpenOffice.org). Кстати, Вам стоит начать пользоваться одной из этих программ на платформе Windows и убедиться, что они действительно Вам подходят, а уж потом переключаться на Linux.
Большинство приложений Windows имеют Linux-эквиваленты. Таблица соответствий между популярными программами Windows и их аналогами в мире Linux имеется на сайте http://wiki.linuxquestions.org/wiki/Linux_software_equivalent_to_Windows_software. Если Вы пользуетесь каким-нибудь узкоспециализированным ПО для Windows, подходящего эквивалента может и не найтись. Тогда у Вас будет несколько вариантов выбора. Во-первых, можно организовать систему с двойной загрузкой. То есть дистрибутив Linux и Ваша установленная копия Windows будут сосуществовать на одном компьютере, и при его включении Вы будете выбирать, какую систему загрузить. Инсталляторы всех стандартных дистрибутивов распознают имеющуюся установку Windows, позволяют переразбить жесткий диск так, чтобы выделить пространство для обеих операционных систем, и создают загрузочное меню. Это работает хорошо, и единственный минус – необходимость перезагружать компьютер для переключения с одной ОС на другую. Если Вам требуется запускать приложения Windows лишь изредка, тут может подойти Wine – среда совместимости, поставляемая со многими дистрибутивами и позволяющая запускать из-под Linux некоторые приложения Windows (точнее, приличное их количество). CrossOver Office (http://www.codeweavers.com/products/cxlinux) – платный, но недорогой вариант Wine, содержащий список программ, которые гарантированно должны работать и поддерживаются.
Как вариант, можно использовать VirtualBox (этот пакет тоже включен в большинство дистрибутивов) для запуска виртуальных машин Windows с рабочего стола Linux. Этот эмулятор менее удобен, чем Wine, но поскольку в виртуальной машине запускается полная версия Windows, Вы сможете запускать почти любое ПО для Windows, какое только Вы установите в виртуальной среде. Обычная практика – использование комбинации этих подходов, причем потребность в системе с двойной загрузкой снижается по мере накопления опыта работы в Linux. Просто помните, что Linux – это не Windows, и многие задачи выполняются здесь по-другому (а иначе в чем смысл перехода с одной системы на другую?). Естественно, на освоение новой для себя операционной системы требуется время. ГМ
6 Безопасный переезд
В Я работаю с Ubuntu 10.04 и хочу переместить каталог /home на новый раздел. У меня для этого все настроено и готово, но мой домашний каталог зашифрован, так что копирование файлов с помощью rsync не работает. Нет ли простого способа решить мою задачу? В идеале, я хотел бы, чтобы домашний каталог был зашифрован и на новом разделе.
Можно ли скопировать с помощью rsync все, кроме папок Private и ecryptfs, а затем снова установить шифрование, или есть способ переместить все содержимое целиком?
Jaymac, с форумов
О Для шифрования своего домашнего каталога Ubuntu использует ecryptfs. При этом шифрование на уровне файловой системы не используется. Вместо этого Ubuntu шифрует отдельные файлы (и их имена) внутри каталога, и Вы видите обычный каталог, который выглядит как заполненный мусором. Затем используется ecryptfs для подмонтирования зашифрованного каталога к другому, в данном случае, /home/user, и все выглядит нормально.
Вы не хотите копировать содержимое Вашего домашнего каталога, а только зашифрованные файлы, но они скрыты, когда примонтирован каталог home, и Вы не можете его отмонтировать, пока зарегистрированы в системе. Это серьезно усложняет Вашу задачу в Ubuntu, где нельзя просто зарегистрироваться как суперпользователь-root. Простейший вариант – загрузка с LiveCD. Примонтируйте исходный корневой и новый домашний разделы и скопируйте содержимое Вашего раздела /home при посредстве rsync:
rsync --archive /mnt/oldpartition/home /mnt/newpartition/
Сделав это и отредактировав /etc/fstab, чтобы примонтировать новый домашний каталог, перезагрузитесь с жесткого диска и убедитесь, что Вы используете новый раздел home и все Ваши файлы присутствуют на местах и корректны. Затем снова перезагрузитесь с Live CD и удалите содержимое исходного каталога home — но не сам каталог, иначе Вы не сможете примонтировать новый раздел. НБ
7 Встроенный компилятор
В В Linux я новичок, и у меня бывают проблемы с загрузкой программ типа Tar на мой нетбук Ubisurfer BusyBox. Я не могу заставить их работать из-за явного отсутствия компилятора C. По этой причине у меня до сих пор не работают принтер, звуковая карта, CD-ROM и т. д. В Web предлагается много различных (мини-) компиляторов C, но похоже, что и их заставить работать тоже нелегко. То же самое относится и к uClibc, предлагаемому BusyBox — я не могу использовать Git. Не могли бы вы мне помочь?
Джон Эллиот [John Elliott]
О Малые устройства вроде Вашего и вправду не слишком подходят для компиляции. Дело здесь не только в маломощном процессоре, но и в нехватке объема ОЗУ и дискового пространства. Обычно компиляторы требуют немало того и другого. Как дополнительную дисковую память, можно бы использовать флэш-карту SD, но компилятор будет работать раздражающе медленно. Даже если Вам и удастся заставить его заработать, все равно останутся проблемы с компиляцией пакетов, потому что во встроенных системах нет ни библиотечных заголовочных файлов, нужных для компиляции устанавливаемого ПО, ни места для их хранения. Если Вы упорно хотите компилировать и собирать ПО на таком оборудовании, то Ваш путь будет тернист.
Лучший способ компиляции ПО для таких сис-тем – это кросс-компиляция на другом компьютере. Архитектура таких компьютеров не обязательно должна совпадать: GCC легко справляется с кросс-компиляцией – сборкой ПО, предназначенного для одной архитектуры, на компьютере с другой архитектурой. Впрочем, настройка кросс-компиляции тоже процесс трудоемкий, хотя
Что касается звуковой карты, то она должна бы работать сходу. Возможно, не следует ожидать, что с нетбуком сработаются все устройства, подключаемые извне (например, принтеры); но встроенные должны работать уже при включении нетбука, или Вы приобрели дефектный продукт. Печатать лучше всего через сеть, а не подключать принтер непосредственно к Ubisurfer. Тогда надо заботиться только об универсальной поддержке печати, потому что все остальное, включая драйверы конкретного принтера, управляется компьютером, к которому подключен принтер. Если у Вас есть работающий принтер, применяющий CUPS на настольной Linux-системе, отредактируйте /etc/cups/cupsd.conf и убедитесь, что там содержатся такие строки:
Listen *:631 Allow @LOCAL Browsing On BrowseAllow @LOCAL
Они велят CUPS прослушивать все сетевые интерфейсы и разрешать установку соединения со всех компьютеров локальной сети, так что Вы должны иметь возможность печати через Вашу беспроводную сеть (но не через GPRS-соединение).
Если с Вашим нетбуком работают флэш-накопители USB, Вы сможете без проблем подключить к Вашему нетбуку через USB внешний привод CD или DVD. Впрочем, удобнее писать аудио- и видеотреки на карту SD – применение внешнего привода лишает нетбук преимущества компактности. ПХ
8 Проверка шифрования
В Устанавливая Ubuntu 10.04, я выбрал опцию шифрования домашней папки. Теперь хотелось бы найти какой-нибудь способ, позволяющий убедиться, что данные действительно зашифрованы…
Ричард Филлипс [Richard Phillips]
О Ubuntu использует файловую систему ecryptfs для шифрования содержимого отдельного каталога и дает возможность просмотра незашифрованного содержимого каталога, монтируя его в другой точке. При шифровании домашних каталогов в Ubuntu, зашифрованные данные содержатся в папке /home/user/.Private, которая при Вашем входе в систему монтируется к папке /home/user. Учтите, что Вы не должны активировать автоматическую регистрацию, не то Ваши зашифрованные данные будут доступны любому, кто ни включит Ваш компьютер.
Для проверки, что данные действительно зашифрованы, загрузитесь с Live CD и просмотрите содержимое Вашего /home – того, что расположен на жестком диске, а не виртуального домашнего каталога в среде Live CD. Перейдите в меню Places и выберите корневой каталог своей установки Ubuntu. Просмотрите содержимое каталога /home – Вы увидите каталог своего пользователя, в составе которого будет пара текстовых файлов и каталог .ecryptfs/user; хотя для того, чтобы увидеть этот каталог, понадобится включить опции View > Show Hidden Files. Там должны содержаться все Ваши файлы, но и имена, и их содержимое должны быть зашифрованы.
Чтобы просмотреть эти файлы, потребуется либо зарегистрироваться в Ubuntu, введя свои имя пользователя и пароль (вот почему не надо допускать автоматическую регистрацию в системе), или примонтировать каталог в другой среде, используя парольную фразу [passphrase] к этому каталогу. Парольная фраза – это случайным образом сгенерированная строка, которая была выведена для Вас при первой регистрации в системе. Следовало ее записать и сохранить в безопасном месте. Но не горюйте, если Вы этого не сделали. Загрузите Ubuntu, зарегистрируйтесь в системе, откройте терминал и скомандуйте
ecryptfs-unwrap-passphrase
Вам предложат ввести пароль, с которым Вы входите в систему, а в ответ на него эта команда выведет Вам парольную фразу. Чтобы примонтировать каталог с помощью парольной фразы, дайте из Ubuntu следующую команду:
ecryptfs-mount-private
В другом дистрибутиве Live CD, введите
mount -t ecryptfs -o key=passphrase:passphrase_passwd=парольная_ фраза /home/user/.Private /home/user
Учтите, что этот метод небезопасен, потому что пока файловая система примонтирована, парольная фраза будет видима любому зарегистрированному пользователю, который даст команду ps.
Более защищенный вариант выглядит так:
mount -t ecryptfs -o key=passphrase:passphrase_passwd_file=/ mnt/usbstick/somefile /home/user/.Private /home/user
Здесь файл mnt/usbstick/somefile содержит следующий текст:
passphrase_passwd=парольная_фраза
Он может весьма пригодиться, если из-за несчастного случая Ваша система Ubuntu откажется загружаться и Вам потребуется извлекать свои файлы, поэтому сразу же запишите парольную фразу и сохраните ее в безопасном месте. ГМ
9 Управление камерой
В Я бы хотел с помощью web-камеры приглядывать за детьми по вечерам, когда они уложены спать. Я планирую оставлять в их спальне нетбук и выводить отснятое web-камерой на мой настольный ПК. Моя web-камера неплохо ладит с Linux, но как заставить ее вывести изображение на другом компьютере, работающем под Ubuntu 9.10?
Найджел Гриффитс [Nigel Griffiths]
О Вам нужна программа webcam-server: ее имя говорит само за себя. В ней два компонента: сервер, передающий вывод web-камеры через сеть, и апплет Java, который можно встроить в web-страницу для отображения поступающей на него через сеть информации в реальном времени.
Итак, придется запустить web-сервер – например, Apache. Но зато Вы сможете открыть доступ извне Вашей домашней сети, с необходимыми предосторожностями, и через браузер просматривать вывод web-камеры откуда угодно.
Первый шаг – установка программы webcam-server из Synaptic, а затем ее запуск из сеанса терминала. Если Ваша web-камера – устройство /dev/video, параметры не нужны – хватит имени; правда, программа не сможет вести запись в файл журнала. Эта проблема решается применением опции -l для ведения журнала в вашем домашнем каталоге. Если web-камера «подвешена» на другое устройство, воспользуйтесь опцией -d. А опция -g задает разрешение картинки – по умолчанию, 320 × 240. Вот пример запуска программы webcam-server с опциями:
webcam-server -d /dev/video1 -l ~/webcamserver.log -g 640x480
Теперь запустите на том же компьютере браузер и введите адрес http://localhost:8888; Вы должны увидеть статическое изображение. Обновите его, нажав на кнопку Reload. Это показывает, что сервер работает. Если Вы получаете сообщения об ошибках get_cam_image() при загрузке изображения в браузер – это потому, что webcam-server требует библиотеки совместимости Video4Linux, а программа не может ее найти. Поищите библиотеку командой
locate v4lcompat.so
Затем укажите путь к библиотеке из командной строки:
LD_PRELOAD=”/usr/lib/libv4l/v4l1compat.so” webcam-server -other options
Чтобы не набирать все это каждый раз заново, запишите команду в скрипт оболочки:
#!/bin/sh LD_PRELOAD=”/usr/lib/libv4l/v4l1compat.so” webcam-server -d /dev/video1 -l ~/webcam-server.log -g 640x480
Apache обслуживает файлы из каталога /var/www, поэтому скопируйте все файлы из /usr/share/doc/webcam-server/applet туда, а в web-браузере укажите адрес http://localhost/webcam.html, чтобы увидеть изображение, поступающее с web-камеры и сменяемое раз в секунду. В файле webcam.html можно изменить частоту смены кадров и размеры изображения. Но учтите, что нужно будет изменять размер изображения в двух местах этого файла. Чтобы просматривать апплет с другого компьютера, подключенного к сети, измените настройку URL, указав имя хоста или его IP-адрес вместо строки localhost.
А можно и обеспечить доступ к web-серверу извне – для этого следует настроить аутентификацию по паролю. Соответствующая информация имеется в документации по Apache. НБ
Шаг за шагом: Настраиваем сервер webcam
- 1 Заготовьте библиотеку
- Если вы получаете ошибки get_cam_image, пытаясь смотреть изображение с web-камеры, значит, надо сперва загрузить библиотеку совместимости V4L1.
- 2 Быстрая проверка
- Чтобы увидеть изображение, поступающее с web-камеры, укажите в браузере адрес http://localhost:8888. Статическая картинка – это тест для сервера.
- 3 Скопируйте апплет
- Окно свойств в Synaptic показывает, где установлен апплет. Скопируйте его в свой каталог web-сервера Apache. Обычно это /var/www.
- 4 Настройте HTML
- Чтобы изменить размер изображения или скорость воспроизведения, измените настройки в файле webcam.html. Туда же можно добавить поясняющий текст.
- 5 Добавьте скрипт
- Поместите в скрипт команду со всеми опциями и сделайте скрипт исполняемым – вы сможете запускать сервер, дважды щелкнув мышью по значку.
- 6 Следите извне
- Чтобы просматривать вывод web-камеры извне, перенаправьте порт 80 на компьютер, где работает сервер. Не забудьте установить систему контроля доступа.
Часто задаваемые вопросы: Что такое WPA?
- WPA – это более защищенный алгоритм шифрования, замена WEP.
- Спасибо, что ответили коротко — но не совсем ясно.
- WPA (Wi-Fi Protected Access) – это система защиты данных при их передаче по беспроводным сетям.
- А оно мне надо?
- Если вы живете не в пещере или экранированном бункере – почти наверняка да. В отличие от традиционной проводной сети, где ваши данные не покидают безопасных пределов проводов, подключенных к компьютеру, беспроводные сети передачи данных распространяют их на сотни метров во всех направлениях. А значит, любой обладатель ноутбука и беспроводной карты может прочитать данные с той же легкостью, как если бы он был подключен к вашему сетевому концентратору.
- Дом у меня большой, и мой ноутбук даже не видит сети во всех комнатах — разве это не значит, что он в безопасности?
- Нет! Ваш ноутбук, может, и не в силах подключиться к вашей точке доступа на некотором расстоянии, но другим аппаратным средствам это по зубам. Добавив антенну к своей беспроводной карте, вы получите гораздо больший радиус приема сигнала. Правильно доработанная система может дать огромный прирост зоны охвата. Если ваша компания использует беспроводную сеть со слабой безопасностью, неужели вы хотите, чтобы кто-то читал ваши личные файлы из автомобиля на парковке рядом с офисом?
- Вы тут поминали какой-то WEB...
- WEP – сокращение от Wired Equivalent Privacy (конфиденциальность на уровне проводных сетей). Это была предыдущая попытка обезопасить беспроводную сеть. Хотя это гораздо лучше, чем полное отсутствие защиты, взлом не особо сложен. Так можно пресечь случайное попадание вашего соседа в вашу точку доступа (это случается – вот так люди и узнают, что соседи используют незащищенную сеть), но хакеру не воспрепятствует.
- Нужно ли для WPA специальное оборудование?
- Все новые беспроводные сетевые карты и точки доступа поддерживают и WPA, и WEP. Если у вас старое устройство, WPA может не быть.
- А как насчет ПО?
- Вам нужна поддержка WPA на двух уровнях: в драйверах устройств, которая обычно имеется, и в различных программах, реализующих WPA. Самая популярная программа для этого – wpa_supplicant, обычно она идет с вашим дистрибутивом, а также доступна на http://hostap.epitest.fi/wpa_supplicant. Она выполняет согласование ключей и аутентификацию.
- Подозреваю, что для использования WPA в Linux придется читать man-стра-ницы и редактировать файлы настройки?
- На здоровье, если вы энтузиаст Vim. К счастью, есть графические утилиты конфигурации, облегчающие жизнь. Известнейшая из них – Network Manager для Gnome (www.gnome.org/projects/NetworkManager); она имеет интерфейсы и для KDE и других рабочих столов. скрипт crosstool, доступный по адресу http://www.kegel.com/crosstool, и упрощает этот процесс.
Коротко про... Автодополнение
У линуксоидов есть масса причин избегать командной строки. Во-первых, это сложность запоминания команд. Вдобавок при вводе длинных команд и имен файлов кажется, что так выйдет медленнее, чем щелкать мышью в графическом интерфейсе пользователя. Наконец, если вы плохой наборщик, всегда есть риск, что введенная команда не будет работать из-за опечаток.
Хорошая (или плохая – как взглянуть) новость заключается в том, что все эти причины в общем неуважительны. В командной оболочке имеется исключительно дружелюбная к пользователям функция – автодополнение ввода команд по нажатию клавиши Tab. Что же это такое? Проще всего объяснить на примере. Пусть вы собрались читать файл /usr/share/sane/xsane/doc/sane-xsane-fax-doc.html (у нас в компьютере такой и правда есть). Войдите в оболочку и наберите fire[TAB]/us[TAB]sha[TAB]sa[TAB]x[TAB]d[TAB]sa[TAB]x[TAB]f[TAB]
Первое нажатие клавиши TAB ищет путь к подходящей команде (firefox). Следующие нажатия вызовут попытки автоматически завершить имя файла, найдя для него совпадение в текущем каталоге. Это не только намного ускоряет ввод с клавиатуры, но и исключает опечатки: ведь дополнение идет только до существующих имен файлов.
Если совпадут начала нескольких команд или имен файлов, оболочка дополнит имя по максимуму возможного, а следующее нажатие Tab покажет список вариантов. После этого вводите еще один-два символа, а затем снова жмите Tab. Аналогично можно просматривать доступные команды. Оболочки вроде Bash или Zsh расширяемы так, что автодополнение применяется и в других целях: например, для просмотра имен хостов или аргументов программы. Но тут уж потребуется чтение нового набора man-страниц.