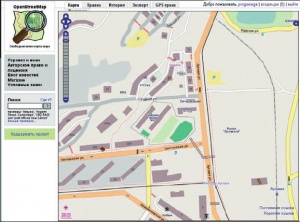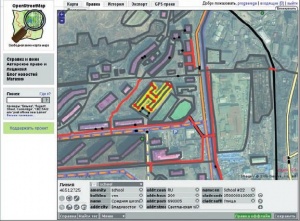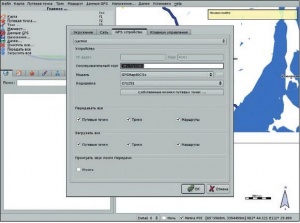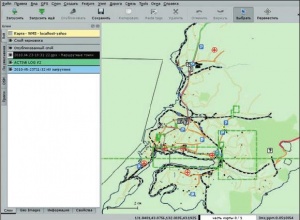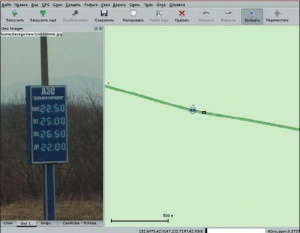- Подписка на печатную версию:
- Подписка на электронную версию:
- Подшивки старых номеров журнала (печатные версии)
LXF134:Open Street Map
Материал из Linuxformat.
Содержание |
OSM: Сам себе картограф
- Википедия постепенно становится именем нарицательным, но оказывается, аналогичный «колхозный» подход можно применить не только к текстам, но и к картам. Участник проекта OpenStreetMap Сергей Семенов делится опытом.
С древних времён люди рисовали карты, чтобы не блуждать бессмысленно по просторам нашей любимой планеты, но блуждать со смыслом. Полезность сего ясна не сразу, и я – как, наверное, многие – оставлял тематику картографии за границами своих интересов. До тех пор, пока волею судьбы не пришлось мне заблудиться на Байкале. Накуролесив по местным просёлочным дорогам 250 км, по возвращении домой во Владивосток я стал подумывать о GPS.
Карты — какие они?
Что GPS без карты? Просто набор координат на чёрно-белом фоне. Погрузившись в Интернет, я вдруг понял: огромное количество объединений людей создаёт десятки разных карт одних и тех же участков местности – разной детализированности, наполненности, платности и правил распространения. В силу их закрытости новые карты не могут наследовать уже собранную информацию, и потому рисуются с нуля или почти с нуля, тем самым увеличивая большой список всё тех же неполных карт. А ведь нужна всего одна карта – хорошая. И чтобы обновлялась регулярно, и чтобы содержала максимум информации, и чтобы объединяла усилия всех картографов воедино и позволяла поправить/добавить нужный объект, если такой найдётся.
К своей радости, я нашёл такой проект – это OpenStreetMap (http://openstreetmap.org), объединивший огромное количество людей над созданием открытой, бесплатной карты мира. Один из его главных плюсов – можно стать полноправным участником и всё-таки нанести на мировую карту свой дом, село, где родился, проход по ущелью гор и тот прекрасный родник, у которого напился сам и который, быть может, утолит жажду такому же скитальцу с GPS-навигатором.
Какой же взять навигатор?
Когда-то я тоже задавал себе этот вопрос, но скоро догадался, что лучше не открывать Америку, а спросить у специалистов. Поэтому, доверившись открытости проекта OpenStreetMap, я пошёл прямиком на http://wiki.openstreetmap.org/wiki/RU:Main_Page и стал искать информацию о том, какой же навигатор будет полноценно работать с OSM и с Linux.
На странице http://wiki.openstreetmap.org/wiki/GPS_Reviews дано описание большого (даже слишком) количества устройств, но, как выяснилось, большинство «опытных OSM’щиков» предпочитает Garmin 60c(s)x из-за надёжности и точности позиционирования. Почитав http://wiki.openstreetmap.org/wiki/Garmin/GPS_series, я понял, что это оно, вот только... Только Garmin Dakota уж больно интересен. И с этим интересом я пошёл в магазин, где мы поставили эксперимент над Garmin 60csx и Garmin Dakota. Пока Dakota упорно искал спутники, 60-ка уже показывала координаты. Выбор был сделан.
И что с этим делать?
Итак, навигатор есть, карты есть. Осталось подружить их с Linux и друг с другом и как-то начать этим пользоваться. У навигаторов есть две основные функции. Первая и главная – выдавать информацию о текущем местоположении. И вторая, не менее важная – записывать «трек», то есть список из точек с координатами, высотой и временем, когда путник находился в этой точке. Этот трек и показывает дорогу, которой путник прошёл. Треки можно выгружать, редактировать, преобразовывать в пути, дороги, но это тема дальнейшего повествования, а пока нам нужно загрузить карты в наш навигатор.
В случае навигаторов Garmin, карта представляет собой один файл с именем gmapsupp.img, лежащий на флэш-карте навигатора в директории Garmin (именно с большой буквы). Итак, вынимаем карту, подключаем её к компьютеру через переходник как обычную «флэшку», создаём в корне директорию Garmin (если её там нет). Далее нам нужно скачать саму карту.
По умолчанию карты OpenStreetMap конвертируются в формат навигаторов Garmin и выкладываются на сайт http://gis-lab.info/data/mp/ раз в сутки. Однако там публикуются архивы, содержащие набор файлов, которые нужно открывать с помощью специального редактора карт. Мы же можем поступить проще – скачать уже полностью сформированную карту России для Garmin с торрент-трекера: http://rutracker.org/forum/viewtopic.php?t=1911128 (обновляется примерно раз в месяц). Загрузив файл gmapsupp.img, скопируйте его на карту навигатора. Вставьте ее в устройство, включите, и... вуаля – у нас в навигаторе открытая карта всей России!
А как редактировать?
В редактировании, как и в заливке, есть несколько способов. Есть простые – и есть удобные. Рассмотрим самый простой – редактор Potlatch, написанный на Flash. Чтобы воспользоваться им, достаточно зарегистрироваться на сайте http://openstreetmap.org, войти под своим именем и нажать на кнопку Правка вверху экрана. Откроется Potlatch; выбрав в нем режим правки, можно приступить к рисованию, например, своего дома.
Ключевым элементом является точка. Точки формируют линии, линии образуют закольцованные полигоны (многоугольники). Вот в общем-то и вся сложность. Чтобы различать, какая линия есть река, а какая – дорога или тропинка, с каждым примитивом можно связывать тэги, у которых есть какое-либо значение. Как название тэга, так и его значение может быть любым. Однако для того, чтобы эти тэги влияли на отрисовку данного объекта на карте в браузере или в навигаторе, их следует брать из определённого списка тэгов, часто употребляемых сообществом. Его можно найти по ссылке http://wiki.openstreetmap. org/wiki/RU:Map_Features.
Координаты и наборы тэгов, переданные на сервер http://openstreetmap.org, впоследствии обрабатываются и либо конвертируются в файл карт для различных навигаторов, либо отрисовываются в виде изображений на карте, которую мы видим на главной странице проекта.
Закрепим изученное на практике. Например, мы хотим нарисовать наш дом; для этого на карте http://openstreetmap.org находим свой район проживания, жмём Правка, выбираем «Правка с сохранением» и рисуем прямоугольник, последняя точка которого соединяется с начальной. Теперь нужно сообщить системе, что это дом. Ниже есть кнопка со знаком +; подсветка скажет, что это значит «Добавить новый тэг'». Нажмите кнопку и укажите вместо key название нашего тэга – building. Значение выставьте в «yes». Известные тэги появляются в выпадающем списке. Нажимаем Сохранить. Через некоторое время на основной карте мы сможем наблюдать наш дом. Так же рисуются дороги, перекрёстки, точки интереса и т. п. Более того, нажав кнопку Задание настроек, можно выбрать подложку в виде космических фотоснимков района от Yahoo! и прочих, что облегчит рисование объектов.
Однако не стоит забывать, что всё это имеет много меньшую точность, чем сами треки с навигатора. Космоснимки, к примеру, могут иметь смещение в 50 и более метров, то есть рисовать дорогу стоит не столько на основе спутниковых карт, сколько по трекам навигатора. Их можно отобразить, нажав кнопку Показать GPS-треки. Если другие «мапперы» загружали на сервер треки, проходящие по вашей местности, то они отобразятся. В режиме редактирования можно смотреть, какие тэги используют «мапперы», рисуя объекты, соседние с вашими, просто выделив соседний объект. Для всех этих задач есть соответствующее ПО. Давайте рассмотрим все процессы работы с GPS, используя инструментарий Linux.
Исходные данные
Базовым ПО для работы с навигатором Garmin в Windows является MapSource (http://www8.garmin.com/support/download_details.jsp?id=209). Его практически полным аналогом в Linux (и не только) служит Qlandkarte GT (http://www.qlandkarte.org). Одним из замеченных мной отличий является отсутствие поддержки поиска по адресам в населённых пунктах. Иными словами, файлы для сборки карт, полученные, например, с сайта http://gis-lab.info/data/mp/, с помощью Qlandkarte GT можно успешно загрузить в навигатор, однако поиск улиц в городах работать не будет. В остальном же программа справляется со своей задачей.
Дополнительно к Qlandkarte GT необходимо установить набор драйверов для различных устройств от Garmin. В моем дистрибутиве (Gentoo) это пакет sci-geosciences/qlandkartegt-garmindev. Дело в том, что драйвер для устройств Garmin в ядре (garmin_gps) не слишком хорошо работает, поэтому перед запуском Qlandkarte GT его нужно либо выгрузить, либо замаскировать соответствующим образом:
# cat /etc/modprobe.d/blacklist|grep garmin # blacklist garmin_gps
Установив qlandkartegt и qlandkartegt-garmindev, подключим GPS-устройство к компьютеру через USB и запустим Qlandkarte GT. В настройках (Установки > Основные > GPS-устройство) выставьте кодировку в cp1251 (в версиях старше 0.15.x такой возможности нет), укажите тип устройства и его последовательный порт – /dev/ttyUSB0. Далее, воспользуйтесь меню Трек > Загрузить и Путевые точки > Загрузить, чтобы скачать с устройства треки и точки интереса.. Слева внизу выбираем вкладку Карты, два раза щелкаем по OSM – в результате подложка будет подгружаться с openstreetmap.org. Загруженные точки и треки можно выгрузить в виде GPX-файла для дальнейшей работы или публикации на openstreetmap.org. Это делается через меню Файл > Сохранить GEO-данные; нужно выбрать формат GPX.
Данный способ хорош для эпизодического использования, но не очень удобен для регулярной работы с треками. Более гибким решением здесь будет воспользоваться утилитой GPSBabel (http://www.gpsbabel.org), которая должна быть в репозиториях вашего дистрибутива (в моем она называется sci-geosciences/gpsbabel). Утилита позволяет скачивать и при надобности обрабатывать треки и точки, а также конвертировать их в различные форматы.
# gpsbabel -w -r -t -i garmin,encoding=windows-1251 -f usb: \ -x track,pack \ -x discard,hdop=5,vdop=5 \ -x position,distance=5m \ -x interpolate,time=60 \ -o gpx -F out_file.gpx
Что здесь происходит?
- -w – скачиваем и точки интереса в том числе
- -r – скачиваем маршруты.
- -t – скачиваем треки.
- -x track,pack – этот фильтр объединяет треки отдельных переходов в один большой.
- -x discard,hdop=5,vdop=5 – этот фильтр выбрасывает из трека точки, для которых горизонтальная или вертикальная мера ошибки больше 5 (как HDOP, так и VDOP связаны с метрами). На практике этот фильтр действительно эффективно отсеивает точки, внезапно «выскочившие» из траектории. Значение «5» – эмпирическое; иногда я указываю даже «10».
- -x position,distance=5m – объединяет точки, расстояние между которыми меньше 5 м (короткие остановки).
- -x interpolate,time=60 – интерполирует трек так, чтобы между соседними точками было не более 60 секунд (это один из самых полезных фильтров для создания геотэгов!).
Геотэги мы рассмотрим несколько позже. Смысл всех остальных опций ясен из описания. Используя GPSBabel, можно написать скрипт, который при вызове будет скачивать треки, править их и складывать в нужное место с именем, состоящим из даты, а затем формировать символьную ссылку на него вида «новые_треки.gpx». Скрипт можно вызывать через udev, при подключении определённого типа устройства (вашего GPS-навигатора) и тому подобное – автоматизация рутины ограничивается лишь вашей фантазией.
Здесь стоит упомянуть об одной досадной неприятности. В базовой инсталляции GPSBabel некорректно обрабатывает параметры кодировки, поэтому русские имена в точках интереса будут в «кракозябрах». Во всяком случае, так ещё было в версии 1.3.6. Чтобы поправить это недоразумение, есть патч от Александра Дежина (http://forum.openstreetmap.org/viewtopic.php?id=3753). Вы также найдете его на LXFDVD. Это исправление было отправлено разработчикам – возможно, вскоре оно появится в основной ветке.
Скачав трек, можно выложить его на сайт: openstreetmap.org > GPS-треки > Показать только ваши треки, или Передать новый трек на сервер > Обзор. По умолчанию я выставляю тип Обще доступный. Какой выставите вы – решать вам. Общедоступным треком смогут воспользоваться другие «мапперы», редактирующие тот же район карты.
Создаем карту
Пришло время заняться полноценным редактированием карты с помощью соответствующего ПО. На выбор есть два основных редактора: JOSM (на java) и Merkaartor (на Qt). Я предпочитаю Merkaartor (http://www.merkaartor.org). Установите его, как обычно (пакет sci-geosciences/merkaartor) и запустите командой merkaartor. Далее, зайдите в Tools > Параметры > Данные и укажите ваши имя и пароль на openstreetmap.org, чтобы изменения выгружались под вашей учётной записью.
Загрузите трек: Файл > Открыть, и укажите наш GPX-файл с треками и точками интереса. Нажмите кнопку Загрузить ещё, чтобы подгрузить карту OSM в видимую на экране область. Теперь можно приступать к редактированию. У каждого примитива есть всё те же тэги: манипулируя ими, а также не забывая сверяться с треками и «подглядывая», как редактировали другие «мапперы», можно быстро понять логику. После завершения редактирования нужно выгрузить изменения на openstreetmap.org, нажав кнопку Опубликовать.
Однако здесь есть некоторые тонкости – это слои и подложки. Треки, точки, подгружаемая информация, редактируемые элементы – всё это находится на своём слое. Выгружается на сервер только «Слой черновика». Соответственно, чтобы сформировать из трека дорогу, нужно нажать правой кнопкой по слою «ACTIVE LOG #2” (в моём случае, см. рисунок) и выбрать «Извлечь редактируемый слой». Уберите видимость со слоя трека (чтобы не мешался при редактировании) – и теперь у нас есть полноценный путь. Так как зачастую нужен не весь путь, а лишь часть его, то эту часть нужно отделить, выделив один из узлов и нажав Дорога > Разделить. «Откусив» такими операциями кусочек трека, можем навешивать на него тэги. Тут-то и проявляется тонкость работы со слоями: мы редактировали слой «Извлечение ACTIVE LOG #2», а чтобы перенести то, что мы там наредактировали, на «Слой черновика», нужно выделить наш новый пешеходный участок, нажать Правка/Скопировать и вставить фигуры через Правка > Paste Figure(s). После этого путь появится на слое черновика. Проверить это можно, включив/выключив видимость соответствующих слоёв. И ещё раз напомню, что загружая карту по кнопке Загрузить, не забывайте выставлять галочку «Также загрузить необработанные треки GPS», чтобы подгрузить треки других «мапперов» в этом районе, увеличив этим точность ваших объектов. К слову, на текущий вид карты можно добавить закладки через меню Вид > Закладки > Добавить.
Чтобы можно было читать подписи к точкам интереса, нужно убрать галочку «Только чтение» со слоя «Маршрутные точки». Для удобства редактирования можно подключать слой подложки – например, спутниковые снимки Yahoo! или Космоснимки, если покрытие в вашем городе у них лучше. Для выбора подложки в слоях нажмите правой кнопкой по слою Карта и отметьте «Yahoo – WMS». При желании можно настроить локальный кэширующий сервер для подложки, чтобы при каждом изменении масштаба не посылался запрос к Yahoo. Сам Merkaartor не кэширует карты из-за запрета этого в лицензии к картам.
Опубликованные изменения появляются на карте спустя некоторое время: от двух минут до суток. Для удобства каждые сутки делается выгрузка и конвертация карт по краям и областям страны: http://gis-lab.info/data/mp/. Скачав этот архив, распакуйте его и откройте в Qlandkarte GT (Файл > Загрузить карту) и выберите файл osm.tdb. Загрузив одну карту, вы можете захотеть совместить её с другой – например, картой рельефа России: http://rutracker.org/forum/viewtopic.php?t=1686360. Загрузите её в Qlandkarte GT аналогичным образом. На вкладке карт выбираем нужную, жмём F5 и нажимаем на область карты. В данном случае я выбрал Приморский край. Выбираем карту рельефа, жмём F5, нажимаем левую кнопку мыши и выделяем участок блоков, карты высот которых мы хотим выгрузить для навигатора. К слову, рельеф всей России выгрузить не удастся, из-за ограничений платформы Garmin. В левом нижнем углу выбираем Выбранные карты и жмём или Карта > Передать, чтобы передать её на подключённый к USB GPS-навигатор, или Экспортировать карту, чтобы сохранить её в файл gmapsupp.img на компьютере для последующего копирования на карту навигатора.
Приятные мелочи
На практике обычно выясняется, что большое количество информации требуется заносить куда-то помимо навигатора. Сюда попадают номера домов, названия кафе, кинотеатров, памятников, железнодорожных станций и прочее. Можно использовать блокнот, но удобнее – обычный цифровой фотоаппарат. Логика состоит в следующем: вы синхронизируете время на обоих устройствах и, рисуя трек, фотографируете любую дополнительную информацию. В EXIF-данные к каждому снимку фотоаппарат запишет время создания, сопоставив которое в дальнейшем с аналогичным временем точки трека, мы получим GPS-координату фотографии, которую специальной утилитой можно дописать к каждому снимку. После этого фотографии можно загружать в Merkaartor и, видя их на треке, чётко понимать, что же там действительно находится в реальности. В этом нам поможет утилита Happy Camel (http://happycamel.sourceforge.net).
Как всегда, есть несколько вариантов использования. Первый – каждый раз перед «маппингом» выставлять время фотоаппарата по времени навигатора. Тогда по приходу домой вы скачиваете с фотоаппарата снимки, трек с навигатора, заходите в директорию с фотографиями и запускаете команду:
#/usr/bin/happycamel -x y --utc-offset=+10:00 --exiftool=y --elevation=2 --use-outside=y -t трек.gpx `ls *.jpg`
где --utc-offset=+10:00 – сдвиг по времени относительно Гринвича (во Владивостоке – 10 часов).
Если всё пройдёт хорошо, то в EXIF-блок каждой фотографии будет дописана информация о GPS-координатах, где была проведена съёмка. Однако это слишком сложно с точки зрения количества действий. Здесь есть простор для автоматизации. Второй вариант – каждый раз перед «маппингом» вы фотографируете экран навигатора, на котором должны быть видны текущая дата и время, и, не корректируя время в фотоаппарате, продолжаете маппинг. Придя домой, вы запускаете в директории с фотографиями следующую команду:
#/usr/bin/happycamel -x y --calibrate=файл_фотографии_времени_навигатора.jpg \ 2010-02-18-09-51-19 --fix-dates=y --utc-offset=+10:00 --exiftool=y \ --elevation=2 --use-outside=y -t трек.gpx `ls *.jpg
где
- файл_фотографии_времени_навигатора.jpg – фотография навигатора
- 2010‑02‑18‑09‑51‑19 – время на навигаторе, запечатлённое на этой фотографии, в формате год-месяц-день-час-минуты-секунды
- трек.gpx – трек с навигатора
В результате скрипт сам высчитает смещение времени между фотоаппаратом и навигатором с точностью до секунды и поправит время фотографий, а также допишет координаты в соответствии с новым временем.
Далее открываем Merkaartor, загружаем туда трек и фотографии (Файл > Открыть, выделить все снимки). Merkaartor спросит, какой слой использовать – выберите слой трека «ACTIVE LOG #2” (в моём случае) и согласитесь снять с него флаг «только чтение». В результате на треке мы увидим чёрные квадраты; выбрав какой-либо квадрат мышью, можно посмотреть изображение, не забыв перед этим включить соответствующее окно через меню Окна > Панели > GeoImage.
К слову, Merkaartor 0.15 некорректно воспринимает пути с русскими символами, поэтому для загрузки фотографий Merkaartor’ом мне пришлось делать ссылку на фотографии на английском языке:
# ln -sf ~/Фотографии/Новое/2010.04.11-23:56:35 new
Приятного «маппинга»!
Полезные ссылки
- Коды КЛАДР: http://osm.tesoro-shop.ru/
- Форум русского сообщества OSM: http://forum.openstreetmap.org/viewforum.php?id=21
- Вики OSM: http://wiki.openstreetmap.org/wiki/RU:Main_Page
- Отображение маршрутов транспортных средств: http://latlon.org/pt
- Видео «Год редактирования OpenStreetMap»: http://www.youtube.com/watch?v=hwlqUremx4Y
- Прокладка маршрута по OSM: http://OpenRouteService.org