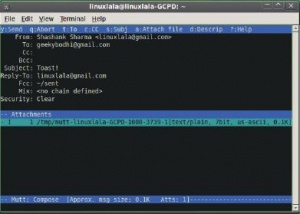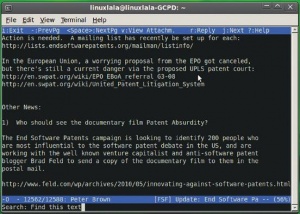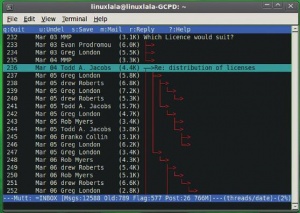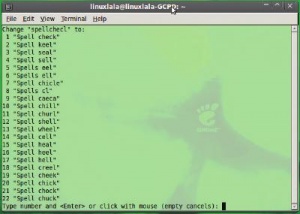- Подписка на печатную версию:
- Подписка на электронную версию:
- Подшивки старых номеров журнала (печатные версии)
LXF134:Mutt
Материал из Linuxformat.
- Hardcore Linux Проверьте себя на крутом проекте для продвинутых пользователей
Содержание |
Mutt: Почта по командам
- Консольный почтовый клиент Mutt гораздо более гибок и богат настройками, чем любой другой из известных Шашанку Шарма. Пробуйте!
Убольшинства из нас масса графических программ для каждодневных нужд – например, браузеров и почтовых клиентов. Но если вы дерзнете выйти за пределы комфорта интерфейсов, управляемых мышью, утилиты командной строки предложат вам то же самое, включая электронную почту. Mutt, почтовый клиент для тех, кому надоели громоздкие графические программы с непомерным аппетитом к системным ресурсам, готов стать вашим лучшим другом – только позовите.
Замечали ли вы когда-либо, как в фильмах и телепрограммах показывают работающих за компьютером? Сначала демонстрируют экран монитора с необычной графикой, а потом переходят к пальцам, пляшущим по клавиатуре. Лично я пока не встречал ни графических программ со столь интенсивным употреблением горячих клавиш, ни людей, которые в таких программах вообще игнорировали бы мышь, но как знать. Mutt обладает обычным интерфейсом командной строки; это означает, что все действия производятся с клавиатуры. В Mutt довольно легко настроить и IMAP, и POP, но на нашем уроке мы рассмотрим только IMAP.
На фоне других почтовых клиентов, Mutt обладает рядом преимуществ. Первое – его самокритичный девиз: «Все почтовые клиенты – морока. С нашим мороки меньше». Так как это утилита командной строки, она, очевидно, не жадна до памяти; она также богата настройками. Здесь легко перенаправить все прочитанные сообщения в заданную папку, настроить горячие клавиши для перехода от входящих к черновикам или корзине и многое другое. Можно и настроить интерфейс в тон с обоями рабочего стола.
Установить Mutt можно из репозиториев вашего дистрибутива. Но если вы предпочитаете стабильные версии, лучше, наверное, загрузить его прямо с сайта. Загляните в файл INSTALL внутри архива, для особых указаний по установочным путям и т. д.
Подготовка системы
Прежде чем пользоваться Mutt, нужно настроить в нем получение почты. Так как почти каждый первый и его любимый динозавр ныне пользуются IMAP, мы настроим его в Mutt и поработаем с Gmail.
Настройки Mutt хранятся в файле .muttrc в домашнем каталоге пользователя. Этого файла не существует, и после установки Mutt его нужно создать самим, а перед этим создайте каталоги .mutt и .mutt/cache в своем домашнем каталоге – откройте терминал и скомандуйте:
mkdir .mutt mkdir .mutt/cache
После создания файлов запустите свой любимый текстовый редактор и заполните файл .muttrc таким содержимым:
set from = “username@gmail.com” set realname = “ПОЛНОЕ ИМЯ” set imap_user = “username@gmail.com” set imap_pass = “typepasswordhere” set folder = “imaps://imap.gmail.com:993” set spoolfile = “+INBOX” set postponed =”+[Gmail]/Drafts” set trash = “imaps://imap.gmail.com/[Gmail]/Trash” set header_cache =~/.mutt/cache/headers set message_cachedir =~/.mutt/cache/bodies set certificate_file =~/.mutt/certificates set smtp_url = “smtp://username@smtp.gmail.com:587/” set smtp_pass = “ваш_пароль” set move = no # Не спрашивать: «Переместить прочитанное в mbox?» set imap_keepalive = 900
Это простейшая и стандартная информация: об удаленной учетной записи IMAP, имени пользователя, пароле и прочем. Если в файле не будет строки
set header_cache =~/.mutt/cache/headers/
Mutt каждый раз будет загружать заголовки всех сообщений из Входящих. Поле set smtp_url гарантирует, что письма, отправленные из Mutt, будут идентифицироваться как исходящие от законной учетной записи Gmail.
Приведенные выше настройки – почти все, что нужно для нормальной работы Mutt. Всего их слишком много, чтобы рассказать о них здесь, но руководства и подробная документация на сайте проекта помогут вам настроить Mutt согласно вашим потребностям.
Использование Mutt
Подготовив файл .muttrc, запустите Mutt из терминала, набрав mutt в командной строке. При первом запуске Mutt потребует какого-то времени для загрузки писем настроенной учетной записи электронной почты. Оповещение в левом нижнем углу терминала сообщит о статусе аутентификации и о загружаемых сообщениях.
В зависимости от количества входящих писем, может понадобиться перелистать не одну страницу списка, чтобы добраться до самого свежего – пользуйтесь клавишами Page Up/Down. Нажатие ? покажет справку с перечислением горячих клавиш. Чтобы прочесть письмо, нажмите Enter, а потом Enter можно нажимать для прокрутки письма строка за строкой. Для перехода к следующей странице письма нажмите пробел. Нажатие I (заглавная i) вернет вас к входящим; в них можно перемещаться с помощью стрелок. Некоторые важные комбинации, скажем, такие как «Ответить» и «Написать письмо», отображаются в прямоугольнике в верхней части окна.
Поработав некоторое время с Mutt и почитав руководства на сайте, вы начнете понимать, какие настройки нужно добавить в файл ~/.muttrc, чтобы программа стала для вас удобнее. Как минимум, воспользуйтесь такими опциями чтения почты:
# Чтение почты set timeout=10 set mail_check=5 set sort=threads set sort_aux=date ignore * # Игнорировать все заголовоки unignore Subject: From: Date: To: CC: hdr_order Subject: From: Date: To: CC:
Метки в Gmail превращаются в каталоги на локальном компьютере благодаря IMAP. Эта и многие другие возможности сделали IMAP более популярным, чем конкурирующий протокол POP.
Эти настройки говорят Mutt, как часто проверять почту, а также велят игнорировать все части заголовков писем, кроме Subject, From, Date, To и CC. Поле hdr_order определяет порядок показа информации о заголовках.
Параметры set sort=threads и set sort_aux=date в файле ~/.muttrc покажут сообщения в виде дискуссий и упорядоченные по дате. Когда сообщения собраны в дискуссии, можно удалить их скопом, выделив любое сообщение в цепочке и нажав Ctrl+D. Во время сессии Mutt можно нажать O и сменить критерий сортировки. Возможные варианты будут показаны в нижней части окна. Нажатие Shift+O инвертирует порядок сортировки. Уже веселее, правда?
При желании просмотреть только непрочитанные сообщения, нажмите L и наберите unread. Опция «Limit To Messages» [Ограничить Сообщениями] принимает значения unread [непрочитан ные], read [прочитанные], all [все] и некоторые другие. Покончив с непрочитанными сообщениями, снова нажмите L и наберите all, чтобы вернуться к входящим.
Вы заметите, что Mutt нумерует все сообщения, и если нужно прочесть письмо 7750, просто наберите 7750 и нажмите Enter. Соответствующее сообщение будет выделено, и при новом нажатии Enter оно откроется. Так вы сэкономите время, листая страницы сообщений во Входящих.
Если вы хотите переключаться между Входящими, Избранным [Starred], Корзиной и Черновиками во время сеанса Mutt, добавьте в файл ~/.muttrc такие строки:
mailboxes +INBOX +archive +sent +drafts +spam +trash bind editor <space> noop macro index,pager y “<save-message>=[Gmail]/All Mail<enter><enter>” “Archive” macro index,pager d “<save-message>=[Gmail]/Trash<enter><enter>” “Trash” macro index gi “<change-folder>=INBOX<enter>” “Go to inbox” macro index ga “<change-folder>=[Gmail]/All Mail<enter>” “Go to all mail” macro index gs “<change-folder>=[Gmail]/Starred<enter>” “Go to starred messages” macro index gd “<change-folder>=[Gmail]/Drafts<enter>” “Go to drafts”
Добавьте
bind editor <space> noop
в .muttrc при настройке папок, в именах которых есть пробелы.
Строка mailboxes велит Mutt отслеживать указанные папки на предмет новых сообщений. Затем с помощью свойства macro мы задаем горячие клавиши для переключения между различными папками и для архивации или удаления писем.
Нажатие Enter на выбранном сообщении перенесет вас в программу постраничного просмотра, похожую на утилиту просмотра текста less в *nix. Для прокрутки сообщений пользуйтесь клавишами Backspace и Enter. Большинство команд, работающих в режиме списка, работают и в режиме постраничного просмотра: например, при нажатии J или K в режиме постраничного просмотра будет показано содержимое следующего или предыдущего сообщения в списке.
Если в полученном письме есть вложение, для показа меню вложения нажмите V. Если вложений несколько, для перемещения между ними служат клавиши K и J. В режиме постраничного просмотра нажатие Enter покажет вложение только в том случае, если это обычный текст. Иначе Mutt попрбует вызвать подходящую внешнюю программу.
Для выхода из меню вложений нажмите Q – вы вернетесь к постраничному просмотру. Снова нажмите Q, и вернетесь в режим списка.
Для связи приложений с различными форматами файлов используется файл ~/.mailcap. Например, можно связать Evince с PDF или GQview с картинками. Обычно файл ~/.mailcap выглядит таким образом:
application/pdf; /usr/bin/gqview %s image/jpeg; /usr/bin/gqview %s image/gif; /usr/bin/gqview %s image/png; /usr/bin/gqview %s
В этот файл можно добавить поддержку других форматов, таких как документы OpenOffice.org и т. д.
Слегка расцветим
Одно из преимуществ Mutt – возможность выделять цветом различные сообщения, например, письма с вложениями или письма от определенных отправителей, или выделять цветом заголовок письма при его чтении. Настройки цветов также хранятся в ~/.muttrc, и, конечно, для создания подходящей цветовой схемы с ним нужно повозиться.
Обычная строка, содержащая настройки цветового выделения, в ~/.muttrc выглядит так:
color index blue default ‘~f geekybodhi@gmail.com’
Эта запись соответствует шаблону color объект цвет фон [шаблон], а опция ~f велит Mutt выделять синим цветом все сообщения с адреса geekybodhi@gmail.com. Точно так же, строка
color index green cyan ~N
выделит цветом все новые сообщения.
Существует уйма опций задания цветового выделения, делающего чтение сообщений более удобным. Например, строка
color attachment black red
выделяет цветом вложения, а следующий фрагмент выделяет заголовок письма цветом, отличным от остальной части письма:
color header green yellow “^Subject:” color header yellow red “^From:” color header yellow red “^Date:” color header yellow red “^To:” color header yellow red “^Cc:”
Мы уже задали настройки STMP в ~/.muttrc, чтобы сообщения, отправляемые из Mutt, идентифицировались как сообщения с удаленной учетной записи. В зависимости от дистрибутива, Mutt использует по умолчанию один из редакторов Vim, Nano или Emacs. Выбрать его по-своему можно, добавив следующую строку в файл ~/.muttrc:
set editor=”vim”
Чтобы написать новое письмо или ответить на сообщение во входящих, нажмите m или R соответственно. И в том, и в другом случае откроется редактор, в котором можно набрать сообщение как обычный текстовый файл.
В режиме чтения письма клавиши стрелок покажут следующее/предыдущее сообщение вместо прокрутки.
При нажатии m Mutt сначала спросит вас, не хотите ли вы отредактировать черновики. Нажмите N, чтобы создать новое сообщение. Если нажать Y, Mutt покажет все сообщения из папки черновиков, определенной в файле ~/.muttrc. При нажатии Q вы выйдете из черновиков и вернетесь обратно к входящим. При создании нового сообщения вас первым делом попросят ввести адрес получателя в поле To: в верхней части окна. Затем нужно будет ввести тему сообщения. После этого Mutt откроет редактор, указанный в файле ~/.muttrc. Закончив набирать сообщение, сохраните его и выйдите из Vim (или какой там у вас текстовый редактор).
Отправка сообщений
По умолчанию ваш текст сохраняется в каталоге /tmp в файле под именем mutt-имя_хоста-xxxx-x, где xxxx – цифры. Затем вы вернетесь в окно Mutt, где сможете проверить тему и адрес получателя, добавить адресата копии (CC), а под заголовком Attachment увидите только что сохраненное сообщение с буквой I слева – она означает, что вложение отправляется вместе с телом сообщения [in-line]. Таким образом, Mutt вкладывает сохраненный текстовый файл, содержащий ваше сообщение, в тело письма.
Если вы хотите добавить к письму еще один файл, нажмите A. После этого вы сможете набрать путь до файла или нажать ? для выбора из списка. Для смены каталога нажмите C. После выбора файла вы снова попадете в окно просмотра. Теперь в Attachment указаны два файла. Слева от имени второго файла вместо I значится A, что означает внешнее вложение.
Чтобы отправить сообщение, нажмите Y. Отправив письмо, Mutt удаляет сохраненный текстовый файл из каталога /tmp. Письмо можно отправить и из терминала, командой
mutt -s “Mail from Mutt” friendlyperson@address.com < / home/linuxlala/msg.txt
Здесь содержимое файла msg.txt образует тело письма. Добавить к письму вложение можно и с помощью атрибута -a, таким образом:
mutt -s “Mail from Mutt, picture attached” -a /home/ linuxlala/Pictures/hackergotchi.gif friendlyperson@address. com < /home/linuxlala/msg.txt
Возможность пометки сообщений позволяет выделить несколько писем и выполнить над ними какое-либо действие. Так, если вы хотите удалить пять сообщений сразу, нужно отметить их и удалить одним нажатием клавиши.
Чтобы отметить сообщение, перейдите к нему и нажмите t. Выделяйте сообщения до тех пор, пока не выделите все. Теперь можно выполнить действие. Для этого наберите ; (точку с запятой) и любую команду, применимую к одному сообщению. Например, чтобы удалить одно сообщение, вы выбираете его и нажимаете D. А если помечены пять сообщений, можно набрать ;D и сразу удалить все пять.
Алиасы и адресная книга
Чтобы помочь вам быстро вводить адреса, в Mutt есть прекрасная находка – псевдонимы (алиасы). Ее преимущество в том, что вам не нужно запоминать все адреса целиком. Простая строка
alias bodhi geekybodhi@gmail.com (Mayank Sharma)
в ~/.muttrc сделает bodhi алиасом этого адреса. При создании нового письма можно просто набрать нужный алиас в поле To:, и Mutt автоматически заменит его адресом электронной почты из файла. Также можно создать алиас группы, перечислив адреса через запятую таким образом:
alias family member1@someemail.com,member2@someemail.com
и т. д. Наконец, советую взглянуть на утилиту Abook на http://abook.sourceforge.net. Она представляет собой текстовую адресную книгу, которая работает с Mutt.
Проверка орфографии в Vim
Я пользовался Vim много лет, и больше всего мне нравится в нем встроенная проверка орфографии, введенная в Vim 7. Vim подсве чивает все ошибки и позволяет очень удобно исправить неверно набранное слово заменой из списка. Также можно добавить слово в словарь.
Все настройки Vim хранятся в файле ~/.vimrc. Если этого файла нет, создайте его в любимом текстовом редакторе и добавьте в него такие строки:
set spell set spell spelllang=en_gb set spellfile=~/.vim/spellfile.add highlight clear SpellBad highlight SpellBad term=standout ctermfg=1 highlight SpellBad term=underline cterm=underline highlight clear SpellCap highlight SpellCap term=underline cterm=underline highlight clear SpellRare highlight SpellRare term=underline cterm=underline highlight clear SpellLocal highlight SpellLocal term=underline cterm=underline map <F6> <Esc>:setlocal spell spelllang=en_gb<CR> map <F7> <Esc>:setlocal nospell<CR>
Строки map <F6> и map <F7> позволяют включить и выключить проверку орфографии. После создания файла ~/.vimrc вы заметите, что все ошибки подсвечиваются и делятся на три категории – SpellBad (не найдено), SpellCap (нужно писать заглавными буквами), SpellRare и SpellLocal (сюда входит разнотык Z и S в американском и британском английском).
Когда проверка орфографии включена, слова с ошибками подсвечиваются. Набрав ]s и [s соответственно, можно перейти к предыдущему и следующему слову с ошибкой. Если курсор находится в слове с ошибкой, z= покажет варианты подсказки. Если третье слово в списке – то, что нужно, нажмите 3 и Enter, и слово будет заменено. Если набрать zg, слово добавится в словарь, а zug отменит это действие.