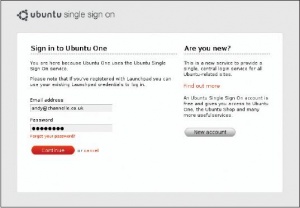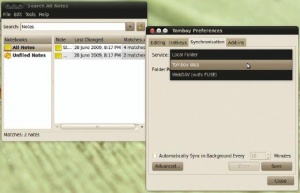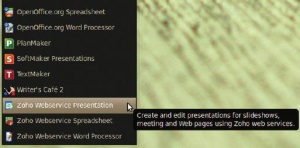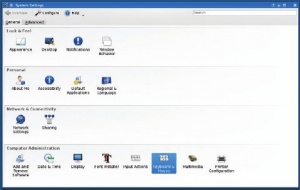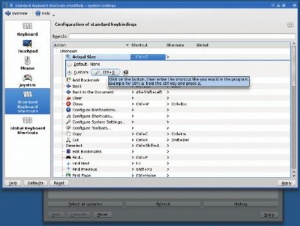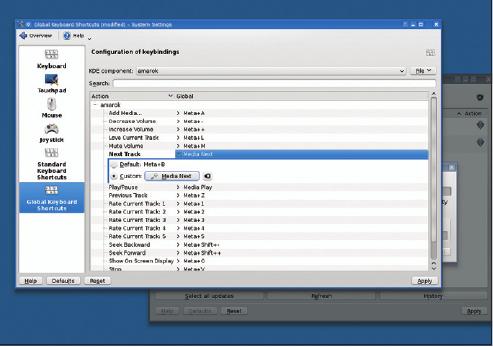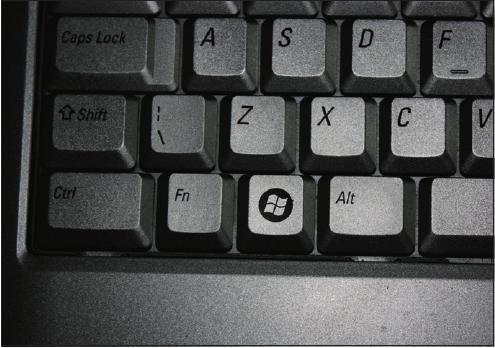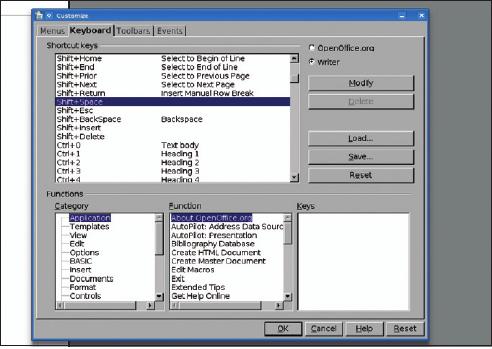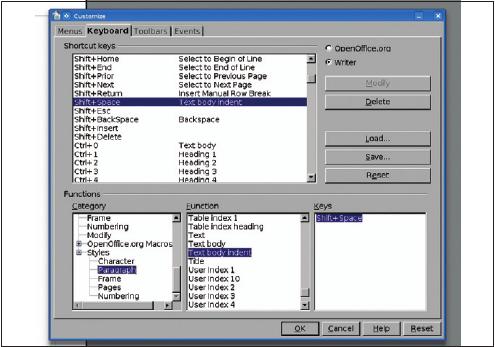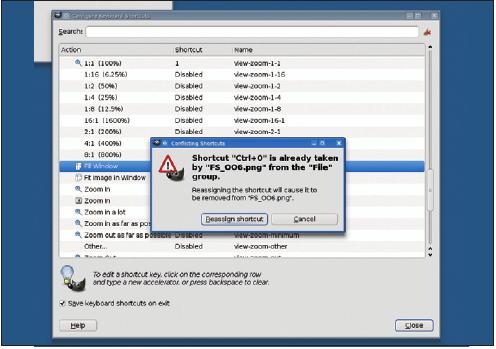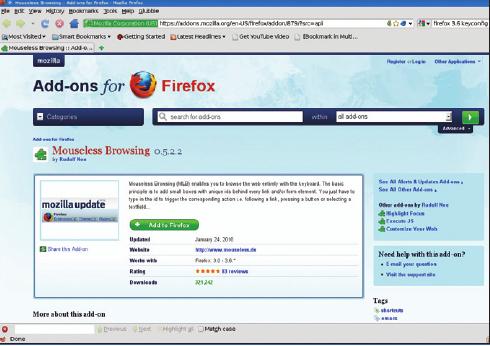- Подписка на печатную версию:
- Подписка на электронную версию:
- Подшивки старых номеров журнала (печатные версии)
LXF134:First step
Материал из Linuxformat.
- Первые шаги Серия «Linux для новичков»
Содержание |
Ubuntu: Работаем в облаках
- Прощай, USB-брелок: будем сохранять файлы онлайн и обращаться к ним из любого места с интернет-доступом. Энди Ченнел расскажет все подробно.
Ubuntu положил глаз на работу в облаке, где вы не ограничены физическими возможностями хранилища данных, а ваша информация доступна на любом web-совместимом устройстве. Мы установим облачную службу Ubuntu под названием Ubuntu One, и настроим ее, чтобы получить доступ к файлам, настройкам и документам с нескольких компьютеров. А также добавим на рабочий стол Ubuntu «заоблачный» офисный пакет и многое другое.
Если вы работаете на Ubuntu 9.10 или 10.04, то клиент уже установлен, а значит, вам осталось лишь подписаться на эту услугу. А если у вас более старая версия, запустите Synaptic (Система > Администрирование > Менеджер пакетов Synaptic), затем найдите ubuntuoner-client-gnome. Выберите пакет и нажмите кнопку Применить для его установки.
Возникнет проблема зависимостей, которую необходимо решить. Откройте ваш Терминал (Приложения > Стандартные > Терминал) и введите sudo apt-get install python-httplib2. Вам предложат ввести пароль, после чего сработает установка, которая позволит вам запустить программу.
Создание учетной записи
Вы можете запустить сервис, выбрав Система > Настройки > Ubuntu One. Пользователи Lucid Lynx (10.04) также найдут пункт для запуска в меню Me в правом верхнем углу экрана. При первом запуске вам предложат создать учетную запись или войти в существующую. Щелкните на кнопке New Account [Новая учетная запись], введите адрес электронной почты и распознайте текст, доказав, что вы не робот, а затем нажмите «Продолжить». Проверьте свою электронную почту и найдите письмо от Login Service. Там вы найдете ссылку, которая запустит финальную часть процесса установки, когда вам будет предложено ввести свое полное имя и пароль.
После нажатия кнопки Continue [Продолжить] вы войдете в службу и можете добавить компьютер в «сеть». Необходимо вручную добавить каждое устройство, которое вы хотите синхронизировать, следуя инструкциям, приведенным выше, но вместо выбора новой учетной записи, выберите Sign In [Войти в систему] на экране Ubuntu One.
В двух самых последних выпусках Ubuntu вы увидите маленькую иконку в правом верхнем углу экрана, которая показывает, что вы подключены к услуге. Можно нажать на нее, чтобы изменить различные настройки. Сервис добавится в ваш домашний каталог и меню Переходы для быстрого доступа.
Cуть идеи в том, что вы перемещаете файл или несколько файлов в папку Ubuntu One, и он будет загружен на облако и доступен на всех машинах c подключением к сети. Если подключенные машины выключены, синхронизируемый файл будет скачан при первом запуске. Так вы можете поработать над изображением GIMP на своем ноутбуке, сохранить его на диск UO и продолжить работу над той же задачей на настольном компьютере.
А если вдруг ваш ноутбук украдут, можно отключить его от своей сети и быть уверенным, что ваша коллекция документов по-прежнему доступна с другого компьютера, или, если у вас только один компьютер, через сайт Ubuntu One.
Хотя вы можете управлять файлами через папку UO, более продвинутые опции доступны через web-сайт службы. Доступ можно получить либо через ссылку Manage Account [Управление учетной записью] в UO Preferences [Настройках UO], либо по ссылке https://one.ubuntu.com.
Берем на заметку
Выберите Notes [Заметки] и нажмите кнопку Add Note [Добавить], чтобы перейти к интерфейсу ввода для вашей заметки. Нажмите Save [Сохранить], и заметка будет сохранена в вашем UO-пространстве.
Заметки полезнее всего, если вы можете синхронизировать их с вашим рабочим столом. Для этого выберите Приложения > Стандартные > Заметки Tomboy. Мы уже рассматривали это простое приложение для работе с заметками раньше, но в своем последнем воплощении его можно синхронизировать с Ubuntu One (даже если вы используете Tomboy на Windows или OS X). Чтобы установить это приложение, выберите Правка > Настройки и откройте вкладку Синхронизация. Выберите Tomboy Web из выпадающего меню Службы и нажмите Подключиться. Откроется браузер на сайте UO, и вы сможете «добавить» компьютер к сети. После этого закройте браузер и перейдите в Tomboy. Нажмите кнопку Сохранить, и ваши заметки будут синхронизированы с онлайновой службой. Это двусторонний процесс, поэтому все заметки, которые вы написали в Tomboy, будут добавлены в онлайновые сервисы и наоборот. Как и с папками, можно синхронизировать несколько экземпляров Tomboy с одной учетной записью; таким образом вы всегда будете иметь самые последние заметки, даже если у вас под рукой только смартфон с web-браузером.
Хотя UO предлагает хранение, существует также расширение для интеграции ряда онлайн-приложений от Zoho с вашим стандартным рабочим столом. Пакет скорее всего будет доступен по умолчанию в следующей версии Ubuntu, но если у вас 10.04, установите его, открыв терминал и набрав sudo apt-get install webservice-office-zoho Введите свой пароль, и пакет будет установлен. Вы найдете три новых иконки в меню Приложения > Офис, включая презентации и обработку текстов и электронных таблиц. Вы не вошли в систему, поэтому вы не можете просто сохранить ваши документы на сервере Zoho, как при обычном использовании. Вместо этого, выберите опцию Экспорт (третья кнопка слева на верхней панели) и формат для сохранения. Чтобы изменить загруженный файл в Zoho, щелкните правой кнопкой мыши и выберите Открыть с помощью > Zoho Webservice ‘Application’.
Если у вас уже есть учетная запись Zoho, а браузер по умолчанию – Firefox, есть второй способ интеграции службы с вашим рабочим столом. Запустите Firefox и перейдите к желаемой службе Zoho. Войдя, вы увидите стандартный интерфейс в главном окне браузера. В меню Tools [Сервис] выберите команду Convert Website To Application [Конвертировать сайт в приложение]. В появившемся диалоговом окне Prism можно выбрать, создать ли ярлык на рабочем столе, установить иконку и выбрать элементы браузера, которые нужно показать либо спрятать. Нажмите кнопку ОК.
Ubuntu не позволит вам запуска по двойному щелчку, потому что это «недоверенная» пиктограмма. Чтобы исправить это, щелкните правой кнопкой мыши на значке, выберите Свойства, а в разделе Разрешения выберите пункт Выполнить.
Преимуществом этого метода является то, что вы не ограничены только Zoho – вы можете сохранить и получить доступ к файлам, хранящихся на других облачных сервисах. Например, вам потребуется всего несколько минут, чтобы правратить Google Docs (файловый менеджер или отдельные компоненты), Dropbox и Last.fm в web-приложения. Недостатком является то, что этот метод не позволяет сохранить локальную копию файлов, хотя и Google, и Zoho можно настроить на автономный доступ.
Облачная головная боль
Готовя этот материал, мы столкнулись с одним из главных разочарований использования облаков: ограниченные или нестабильные сетевые соединения, которые могут реально затормозить систему. Ubuntu One предлагает преимущества как локального хранения, так и на облаке, что позволяет работать с документами на рабочем столе, а затем синхронизировать их с облаком, если и когда оно будет доступно.
KDE: Создаем горячие клавиши
- Ускорьте свою работу, создав себе комбинации клавиш для повседневных задач.
Согласованность между приложениями – дело хорошее: использование клавиатуры становится значительно интуитивнее. Только по этой причине и стоит менять настройки комбинаций клавиш в приложениях.
Почти у каждого пользователя компьютера настает момент, когда мышь начинает мешать. Это начинается тогда, когда вы обнаружите, что почти во всех приложениях Ctrl+C и Ctrl+V будут копировать и вставлять любые выбранные элементы. Затем вы замечаете, что нажать Ctrl+S гораздо быстрее, чем гонять курсор по Файл > Сохранить, и хотя это экономит от силы секунду или две, лишние секунды копятся, особенно если вы параноик и норовите сохранять работу каждые пару минут.
Linux, как вы, наверное, уже знаете, почти бесконечен с точки зрения настроек, тем более по части клавиатуры и мыши. На этом уроке мы займемся сочетаниями клавиш и сделаем так, чтобы большинство ваших наиболее частых задач выполнялось без отвода рук от клавиатуры. А в следующий раз мы рассмотрим другие методы ввода.
Управление с клавиатуры возможно практически для всего; открыв свое любимое приложение, вы увидите сочетания клавиш, указанные рядом с пунктами меню. Существуют стандартные привязки, такие как Ctrl+O для открытия, Ctrl+P для печати и Ctrl+A для выбора всего. Они приняты в большинстве приложений, а кроме них, есть еще специальные сочетания в отдельных программах, такие как Ctrl+m в Konqueror, который включает или отключает меню, или Пробел, позволяющий выбрать фото, если вы работаете в Cheese.
Как следствие, при невнимательности довольно легко насоздавать конфликтующие сочетания клавиш; поэтому мы будем назначать задачам комбинации клавиш наподобие Ctrl+F6 или Alt+Shift+2. Хотя отсутствие конфликтов не гарантируется, мы, по крайней мере, избежим их в рамках стандартных программ KDE, используя Keyboard Shortcut Manager этого рабочего стола. В пошаговой инструкции далее, мы также заостримся на некоторых изменениях, которые можно внести в обычные приложения Linux.
Начните с открытия меню KDE и выберите Компьютер > Параметры системы. В разделе Администрирование есть две записи со значками клавиатуры, просто чтобы сбить вас с толку. Пока проигнорируем элемент Параметры ввода и выберем Клавиатура и мышь. В меню слева выберите Стандартные сочетания клавиш – вы увидите длинный список доступных функций и связанных с ними комбинаций. Давайте изменим первую запись, Фактический размер, пока не связанную ни с какой клавиатурной комбинацией. Выберите ее, чтобы получить доступ к параметрам. Теперь нажмите кнопку Дополнительно и введите сочетание клавиш, которое вы хотите ассоциировать с этим действием; в нашем случае мы выбрали Ctrl+0 (это нуль, а не буква O, почти везде используемая для открытия), и, наконец, нажмите на название действия еще раз.
Выберите свои клавиши
Определяя сочетания, старайтесь мыслить логически. Например, если вы установили для Увеличить клавиши Ctrl+[+] (клавиша плюс), было бы умно для Уменьшить назначить Ctrl+[-]. Если вы заодно установите Ctrl+9 для Увеличить по ширине страницы, у вас образуется кластер сочетаний клавиш для масштабирования изображений в определенной зоне клавиатуры. Также можно для мнемоники брать первую букву команды. Ctrl+t, например, может показывать или скрывать панель инструментов [Tools], хотя кое-где она уже открывает новую вкладку.
Завершив настройки, нажмите кнопку Применить в нижней правой части окна, чтобы сохранить изменения. Вы увидите уведомление, предупреждающее, что изменение настроек может привести к конфликту с некоторыми приложениями, и работающие программы нужно будет перезапустить, чтобы изменения вошли в силу. Нажимаем OK, и все готово. Проверьте меню, и вы увидите новые сочетания клавиш к соответствующим пунктам.
Эти настройки применяются к интегрированным в KDE приложениям, в том числе KOffice, Konqueror и Dolphin, но не работают для других приложений, таких как OpenOffice.org или GIMP. Эти популярные программы имеют собственные настройки, которые мы рассмотрим подробно в пошаговой инструкции.
Шаг за шагом: Настройка других приложений
Если ваши любимые программы не состоят в рядах KDE, для них все равно можно добавить свои сочетания клавиш. Следуйте инструкциям.
- 1 Используйте медиа-клавиши
- У большинства клавиатур в верхней части есть ряд так называемых медиа-клавиш, для управления воспроизведением фильмов или музыки. Чтобы изменить их настройки в KDE, перейдите в Клавиатура и мышь > Глобальные горячие клавиши и выберите Amarok в списке компонентов KDE. Определите сочетания клавиш, как делали раньше. Нажмите Дополнительно, затем кнопку Определить, и укажите подходящее сочетание клавиш.
- 2 Кнопка Windows
- Немало клавиатур имеют клавишу Windows рядом с кнопкой Alt. KDE считает, что это мета-клавиша, которую можно использовать так же, как Alt, Ctrl или Shift. Это, несомненно, открывает намного больше возможностей для настройки, поскольку большинство приложений ее не используют. Он может быть настроен как указано выше.
- 3 OpenOffice.org
- Кроме стандартных ключей, OpenOffice.org имеет массу уже установленных сочетаний клавиш. Чтобы определить свои собственные, откройте любое приложение и выберите Сервис > Настройка. Загляните на вкладку Клавиатура для просмотра имеющихся вариантов. В верхней части окна вы увидите, какие комбинации уже используются. Выбирайте доступные сочетания клавиш, такие как Shift+Пробел.
- 4 Определите действие
- Теперь используйте три колонки выбора в нижней части окна, чтобы определить действия. На этом экранном снимке мы используем Shift+Пробел для доступа к Стили > Абзац > Текст с отступом, то есть можем выбрать фрагмент текста, а затем применить соответствующий стиль клавишами, вместо того, чтобы углубляться в дебри меню стилей.
- 5 Команды GIMP
- Вы сможете настроить сочетания клавиш GIMP по Правка > Сочетания клавиш. Вы увидите, что по умолчанию для большинства инструментов горячие клавиши отключены, так как обычно дизайнеры предпочитают мышь. Тем не менее, можно настроить любой из вариантов через меню. Отметьте тот, который вы хотите, выберите Новый акселератор и введите новую комбинацию клавиш. GIMP предупредит вас, если возникнет конфликт.
- 6 Управление Firefox
- Изменить сочетания клавиш в Firefox не так-то просто, и лучшим выходом, возможно, будет использовать Mouseless – расширение Рудольфа Ноэ [Rudolf Noe]. Оно позволяет просматривать Сеть с помощью клавиатуры, добавив число (выбираемое при нажатой клавише Ctrl) к каждой ссылке на странице. Это требует привычки, но пригодится тем, кому мучительно покидать клавиатуру.