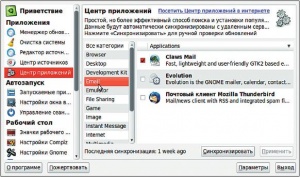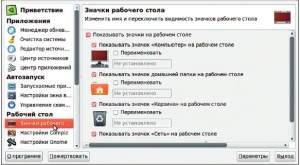- Подписка на печатную версию:
- Подписка на электронную версию:
- Подшивки старых номеров журнала (печатные версии)
LXF132:Ubuntu Tweak
Материал из Linuxformat.
Содержание |
Ubuntu Tweak Мастер настроек
- Скучаете по Панели управления? У Григория Рудницкого есть для вас достойная альтернатива.
Ubuntu получил известность как система, простая и удобная в установке и настройке, что сделало его открытым и доступным даже для новичков, только начинающих знакомиться с компьютером либо имеющих небольшой опыт работы с Windows или Mac OS X. Действительно, настройки и набор программ, предлагаемые разработчиками по умолчанию, выверены до мелочей. Однако по мере погружения в Ubuntu у всех пользователей рано или поздно возникает желание поменять какие-либо системные параметры, добавить новое ПО и т. д. Конечно, все это можно сделать с помощью служебных программ, сгруппированных в соответствующем меню, или даже путем редактирования конфигурационных файлов. Не знаю, кого как, а меня лично немного нервировало отсутствие в составе Gnome единого центра настройки системы, который испокон веков присутствовал, например, в KDE — я уж не говорю о всеобъемлющих конфигураторах, например, Yast из SUSE.
К счастью, сообщество давно решило эту проблему, и тем пользователям, кто ощущает дискомфорт, ползая по меню Параметры и Администрирование в поисках нужного инструмента, можно порекомендовать многофункциональную утилиту Ubuntu Tweak. Вы не найдете эту программу в официальном репозитории, но ее всегда можно скачать с сайта разработчика (http://ubuntu-tweak.com) в виде двоичного пакета, либо просто дописать в файл /etc/apt/sources.list строку
deb http://ppa.launchpad.net/tualatrix/ubuntu ваша_версия_дистрибутива main.
Затем понадобится обновить источники, после чего Ubuntu Tweak будет доступен через пакетный менеджер.
Важно также отметить, что Ubuntu Tweak работает не только с одноименным дистрибутивом, использующим в качестве графической оболочки Gnome, но и с другими, созданными на его основе: Kubuntu, Xubuntu и Lubuntu.
Итак, что же умеет Ubuntu Tweak? Очень и очень многое. Интерфейс у этой утилиты многоязычный и автоматически подстраивается под текущие параметры рабочего стола. В основном окне – которое, кстати, отлично выглядит при любом разрешении экрана, в том числе и на нетбуках – представлен краткий перечень задач, которые можно решить с помощью Ubuntu Tweak. В левой половине окна функции программы сгруппированы по категориям.
Работа с программами
В категории Приложения находятся все функции, так или иначе связанные с ПО, входящим в состав Ubuntu. В частности, здесь находится удобный менеджер обновлений, который является неплохой заменой стандартному. Здесь все просто и зависит от настроек проверки репозиториев. Если на сервере обнаружены новые версии установленных пакетов, пользователь будет извещен об этом. Кроме того, он может осуществить проверку и обновить систему самостоятельно.
Также в этой категории можно найти пункт, отвечающий за очистку системы. В данном случае, возможности Ubuntu Tweak намного шире и корректнее, чем у стандартного пакета Computer Janitor. В качестве «мусорных» компонентов последний будет предъявлять пользователю установленные вручную программы, которые либо устарели, либо просто не поддерживаются ни в одном из известных системе репозиториев. В случае с Ubuntu Tweak такого не происходит. Процесс очистки здесь распределен по нескольким пунктам. Это удаление пакетов, оставшихся в кэше менеджера Synaptic после установки или обновления, удаление «осиротевших» пакетов, оставшихся в системе после деинсталляции программ, очистка от конфигурационных файлов, уже отсутствующих в системе приложений, и, наконец, удаление старых версий ядра, если произошло его обновление. Это будет особенно полезно владельцам нетбуков с небольшим по объему накопителем, для которых освобождение лишних мегабайт является порой просто жизненной необходимостью.
Не менее удобен и Редактор источников приложений, который предоставляет доступ к конфигурационным файлам, содержащим адреса репозиториев, из которых осуществляется обновление и загрузка ПО в системе. С помощью Ubuntu Tweak очень легко устанавливать в систему и ПО третьих сторон. Для этого можно использовать Центр источников. Он позволяет подключать в систему новые репозитории буквально одним щелчком; правда, при этом появляется окно с предупреждением о том, что использование стороннего ПО может быть небезопасно. Зарегистрировавшись на сайте http://Ubuntu-Tweak.com, можно самому добавлять новые, в том числе и свои собственные, репозитории. Разумеется, это касается прежде всего разработчиков ПО.
Кроме того, Ubuntu Tweak позволяет устанавливать новые программы. За эту операцию отвечает пункт Центр приложений. Конечно, он не заменит традиционный Synaptic – список программ в нем намного меньше; зато здесь собраны самые «сливки», то есть наиболее популярные приложения от сторонних разработчиков, для удобства распределенные по категориям.
Управление автозагрузкой
В разделе «Автозагрузка» находятся инструменты, с помощью которых можно управлять процессами, автоматически запускающимися в момент загрузки операционной системы. Каждый процесс снабжен описанием, и вы всегда будете знать, что делаете, и не отключите что-нибудь жизненно необходимое. Помимо отключения ненужных программ, можно добавлять в автоматическую загрузку собственные. Также в данном меню вы сможете настроить окно входа в систему, отключив, к примеру, отображение списка пользователей, если на вашем компьютере работает только один человек, или сменив фон экрана приветствия и даже логотип на нем. Наконец, в данном пункте можно выбрать диспетчер файлов, оконный менеджер и панель, которые вы хотите задействовать в системе по умолчанию.
Внешнее убранство
Комфортное, удобное и красивое рабочее место оказывает положительное влияние на производительность труда. В составе Ubuntu Tweak имеются инструменты, которые позволяют управлять иконками на рабочем столе, включать или отключать их, а также переименовывать. Если вы любитель красивых эффектов, то вам прямая дорога к менеджеру Compiz. Его настройками вы сможете управлять из отдельного модуля Ubuntu Tweak, а если Compiz и вовсе не установлен, то оттуда же можно подгрузить все необходимое, причем никаких лишних вопросов Ubuntu Tweak вам задавать не будет – он просто скачает и установит файлы, а затем отобразит окно настройки. Точно так же можно менять различные параметры поведения графической среды Gnome и оконного менеджера, который вы используете. Единственное, чего здесь не хватает – это кнопки возвращения настроек, установленных по умолчанию. Это было бы полезно для особо увлекающихся личностей.
Полная оптимизация
В разделе Личные сосредоточены инструменты, отвечающие за персонализацию уже не внешнего вида, а внутренней структуры шаблонов, файлов и папок. К примеру, здесь можно изменить пути к основным пользовательским каталогам. Допустим, необходимо, чтобы видео или загруженные из Интернета файлы сохранялись не в домашнем каталоге, где может быть не так уж и много места, а на другом физическом диске, в том числе и съемном. Если последний смонтирован и опознан системой, достаточ но просто указать его в качестве места сохранения. Перепутать не страшно, так как в этом случае разработчики предусмотрели возможность отката к значению, установленному по умолчанию. Правда, если вы уже сохранили файлы в новом месте, переносить их в домашний каталог придется вручную.
Еще одна полезная возможность, которую Ubuntu Tweak предоставляет для оптимизации вашей работы – это управление сценариями (скриптами). В окне данного модуля вы видите обширный список скриптов, которые можно подключать или отключать простым перетаскиванием мышью. Если тот или иной скрипт подключен, он будет доступен в контекстном меню, и вы сможете им воспользоваться. Наконец, нельзя не отметить работу с шаблонами документов – принцип здесь примерно такой же. Чтобы сохранить тот или иной документ в качестве системного шаблона, его нужно просто перетащить мышью в окно модуля Ubuntu Tweak, отвечающего за работу с шаблонами.
Системные настройки
Раздел Система позволяет управлять форматами файлов и привязанными к ним программами. Кроме того, здесь можно менять целый ряд параметров, относящихся к безопасности, таких как запрет сохранения на диск, быстрое переключение между пользователями и т. д. Чтобы поменять эти опции, придется ввести пароль суперпользователя. Отдельно выведены настройки Nautilus – изменение размера эскизов, а также включение различных дополнительных возможностей. Мне, к примеру, очень пригодилось расширение для Nautilus, отвечающее за открытие любого каталога с правами суперпользователя. И последнее, о чем хотелось бы упомянуть – это управление питанием, что будет особенно полезно владельцам ноутбуков и нетбуков.
А в чем выгода?
«Зачем все это? – могут спросить некоторые читатели. – Зачем повторять открытие Америки и изобретение велосипеда?». Конечно, разработчики Ubuntu Tweak не открыли ничего нового, и все вышеописанное можно осуществить и другими способами. Часть из них не уступает по удобству возможностям героя нашего обзора, а для других нужны знания и опыт. Но ведь вряд ли кто-то будет хранить дома инструменты – гаечные ключи, молотки и отвертки – в разных углах квартиры: большинство людей воспользуются специальным ящиком для всего инвентаря. И, как бы то ни было, нельзя не согласиться с тем фактом, что разработчики данной утилиты сделали самый популярный дистрибутив еще ближе и понятнее для многих неофитов в мире Linux.