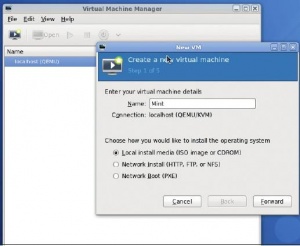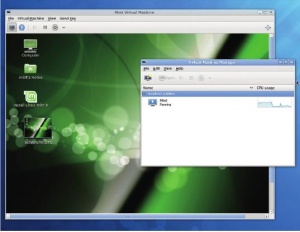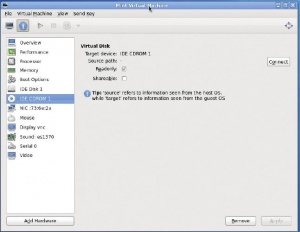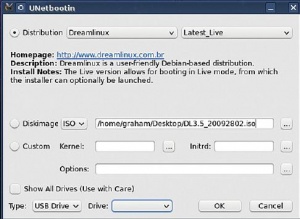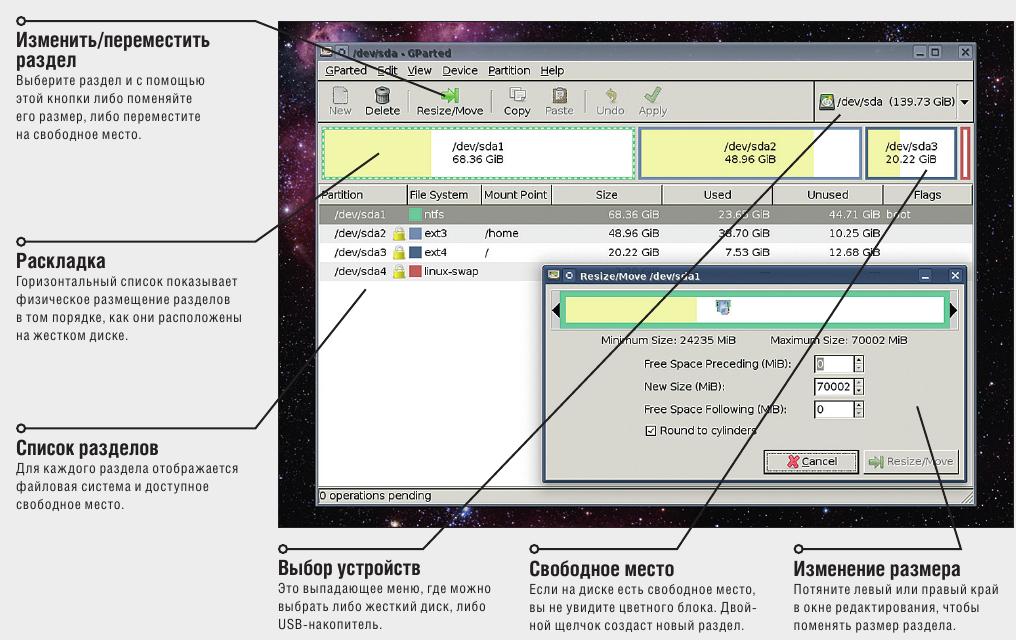- Подписка на печатную версию:
- Подписка на электронную версию:
- Подшивки старых номеров журнала (печатные версии)
LXF132:Тема номера
Материал из Linuxformat.
Содержание |
Пробуй любой!
- Грэм Моррисон нацепил виртуальные наушники, чтобы познакомиться с новейшими релизами дистрибутивов без вреда для своей непорочной установки Fedora.
Виртуализации страшиться не надо. Это не монополия предприятий, облачных вычислений или ферм серверов. Она так же полезна и поддается управлению, как и средний настольный компьютер, и сейчас, кажется, способов виртуализовать Linux столько же, сколько дистрибутивов. Например, за деньги можно купить решение для настольной виртуализации либо от VMware, либо от Parallels, и оба имеют превосходную производительность, поддержку и продвинутые функции. Можно попробовать их открытые эквиваленты — чудесные VirtualBox и Qemu.
Однако есть и другая возможность, обеспечивающая более прозрачную интеграцию виртуализации в готовую конфигурацию и идеальный способ для экспериментов с новыми дистрибутивами и их тестирования. Это KVM, виртуальная машина, встроенная в ядро Linux. Когда-то, быть может, эти три буквы пугали вас из-за слухов о сложности и VNC-сеансах; однако благодаря прекрасному проекту от Red Hat под названием Virt-Manager, сейчас почти каждый, при наличии нужного оборудования, может установить KVM на свой компьютер и мигом заставить свои виртуальные машины работать.
А виртуальные машины – действительно самый удобный способ экспериментировать с изобилием имеющихся дистрибутивов Linux. Они ничего не портят, их легко установить, а по скорости они почти не отстают от настоящих машин. Это лучший способ прочувствовать дистрибутив, не устанавливая его на реальном оборудовании, и виртуализация позволяет провести столько установок, сколько вы сумеете скачать с Интернета. Как с любым великим путешествием, все начинается с первого шага...
Пошаговая установка
- Получите идеальное KVM-решение для виртуализации, следуя нашим инструкциям.
Шаг 1 Проверка совместимости
Прежде чем идти дальше, убедитесь, что ваше оборудование годится для запуска других операционных систем в виртуальной машине KVM. В общем-то справиться должен любой компьютер, выпущенный за последние три года, однако следует обратить внимание на некие специфические особенности. Главное, чтобы вашим CPU поддерживались так называемые расширения для виртуализации. Их используют (или могут использовать) все современные гипервизоры (или виртуальные машины), что бы резко повысить производительность, хотя иные (так называемые «полные виртуализаторы») вроде VMware Player, VirtualBox и тем более Qemu, согласятся работать, даже если этих расширений у вас нет.
Название искомого расширения зависит от типа вашего процессора. Например, владельцы Intel должны искать VT-x, а владельцы AMD – AMD-V. Проверить CPU на совместимость можно, открыв терминал и набрав cat /proc/cpuinfo. Выведется все подряд, и если у вас не одно ядро, не один процессор или включена технология Hyper-Threading, вы увидите, что список многократно дублируется. Просто убедитесь, что для любого из ядер в разделе flags присутствует либо vmx, либо svm. Первое – название расширения для виртуализации от Intel, а второе – его аналог от AMD.
Поковыряйтесь в BIOS
Если ни того, ни другого не обнаружилось, но вы убеждены, что ваш компьютер это умеет – дело, может быть, в том, что виртуализация отключена в BIOS. Чтобы попасть в BIOS, требуется перезагрузиться и нажать на комбинацию клавиш, указанную в сообщениях системы, до появления окна Grub. Обычно это Delete или F2; иногда F10. Место для данной опции тоже зависит от BIOS, однако искать следует либо в разделе Integrated Peripherals, либо в меню Security.
Наконец, позаботьтесь, чтобы вам хватило памяти и места на диске. Виртуальная машина реально-таки жрет ресурсы: нужно отвести память и место на диске каждому экземпляру, не обделив и родную операционную систему. Дистрибутивы Linux обычно работают хорошо при наличии от 512 МБ до 1 ГБ памяти, так что вам понадобится минимум 1 ГБ, а в идеале – 2 ГБ или больше. То же касается дискового пространства. Стандартная установка обычно занимает не менее 5 ГБ (конечно, это зависит от дистрибутива: например, «крошки» типа Puppy Linux гораздо скромнее); однако если вы хотите использовать виртуальную машину для реальной работы, потребуется запастись местом.
Шаг 2 Выбор дистрибутива-основы
Мы предпочли Fedora 12: тут удачнее всего реализован Virt-Manager, и Fedora 13, являясь адептом, несомненно, будет не хуже. Установить Fedora легко, и это одна из лучших разновидностей Linux.
Virt-Manager – это программа, используемая для управления виртуальными машинами Xen и KVM, и без нее следовать дальнейшим инструкциям будет намного сложнее. Ведь Virt-Manager превращает очень сложную процедуру установки в несколько щелчков мыши. Если вы уже создавали виртуальные машины с помощью коммерческих инструментов вроде VMware или Parallels Workstation, то увидите, что работа с Virt-Manager столь же проста.
Преимуществу Fedora при работе с Virt-Manager удивляться нечего – оба созданы в Red Hat. Удивительно другое: нет других дистрибутивов, которые включили бы этот открытый проект в свою стратегию виртуализации. А ведь последние версии этой программы на редкость хороши.
Но даже Ubuntu, дистрибутив, сделавший ставку на KVM в своей кампании продвижения облачных вычислений с Eucalyptus, поместил в свои репозитории пакетов лишь старую версию Virt-Manager, сильно уступающую с точки зрения функциональности и удобства. К счастью, в грядущем 10.04 эту проблему рассмотрели, и пользователи Ubuntu скоро смогут установить последнюю версию Virt-Manager без больших трудностей.
Шаг 3 Установка программ виртуализации
Возможно, самый сложный шаг во всем процессе – установка определенных пакетов, требуемых для виртуализации. Ведь лучшие результаты получаются при использовании командной строки, на которую у многих почему-то аллергия. Но пусть это вас не пугает: мы просто введем строку-другую, и даже с непривычки это не должно вызвать проблем. Fedora лучше всего работает именно таким способом.
Чтобы виртуализация была готова к работе, в Fedora 12 потребуется изрядное количество пакетов. Вы можете использовать менеджер пакетов, запустив его из меню System > Administration [Система > Администрирование] и выбрав пункт Add/Remove Software [Установка и удаление ПО]. Однако у нас возникли сложности при поиске пакета KVM; с использованием Yum в командной строке получилось лучше.
Из командной строки, которая вызывается из меню Applications > System Tools [Приложения > Системные утилиты], введите su, а затем ваш пользовательский пароль. Для установки пакетов наберите yum install, а затем имя пакета, который нужно установить. Мы использовали следующее:
yum install kvm virt-manager libvirt
Вы увидите, что для удовлетворения зависимостей нужно установить еще и немало других пакетов, однако вам их натаскают автоматически. После установки вы можете либо перезагрузить свою систему, либо ввести /etc/init.d/libvirtd start (или использовать команду service), чтобы начать процесс управления виртуализацией. И – готово: можно нырять в программу Virt-Manager.
Шаг 4 Запуск Virt-Manager
Virt-Manager можно найти, перейдя в System Tools > Virtual Machine Manager [Системные утилиты > Менеджер виртуальных машин]. Чтобы пользоваться программой, потребуется ввести пароль суперпользователя-root, однако при первом запуске много вы не увидите. В главном окне должно быть представлено только одно соединение под названием ‘localhost (Qemu)’. В терминологии Virt-Manager соединения позволяют управлять виртуализацией, и они могут располагаться как на локальной машине, так и на удаленной. Localhost – это ваш локальный компьютер, а Qemu – технология виртуализации, которую использует данное соединение. Выводится Qemu, а не KVM по той причине, что для обеспечения доступа к стандартным аспектам эмуляции, например, BIOS и различным устройствам, KVM использует Qemu. Если его не видно в списке, или если вы хотите создать новое соединение, выберите в меню File [Файл] пункт Add Connection [Добавить соединение], а затем в выпадающем списке Hypervisor [Гипервизор] найдите Qemu/KVM. Также можете попробовать Xen, если он установлен и вас тянет на эксперименты с другими технологиями (см. LXF126/127).
В старых версиях Virt-Manager здесь вам пришлось бы вручную создать совместно используемое устройство хранения, щелкнув правой кнопкой мыши по соединению и выбрав накопитель. Новые версии делают это автоматически с помощью мастера подготовки экземпляра ВМ, но это уже следующий шаг.
Шаг 5 Создание новой виртуальной машины
Нажмите на значок Play [Запустить] слева вверху и задайте вашему творению имя. Если у вас запущено несколько дистрибутивов, имя виртуальной машины можно дать по названию дистрибутива, который будет в ней выполняться. Не забудьте также выбрать Local Install Media [Локальный установочный носитель]: именно с него вы будете устанавливать дистрибутив.
На следующем экране выберите Use ISO Image [Использовать ISO-образ], и с помощью кнопки Browse [Обзор] перейдите к расположению вашего ISO. Чтобы попасть из виртуального хранилища в свой домашний каталог, нажмите кнопку Browse Local [Локальный обзор]. Виртуальное хранилище – это то место, которое Virt-Manager использует для своих виртуальных дисков.
В выпадающем списке OS Type [Тип ОС], расположенном под путем к ISO-образу, выберите Linux. Для наибольшей совместимости, попробуйте указать дистрибутив, наиболее близкий к тому, что вы хотите опробовать. Например, для дистрибутивов типа Mint или Crunchbang лучше выбрать Ubuntu 9.10.
На следующей странице выбирается, сколько ОЗУ отвести под виртуальную машину. Минималистские дистрибутивы типа Dreamlinux довольствуются 512 МБ, а то и меньше, а современные дистрибутивы с Gnome или KDE употребят свыше 768 МБ. Чем большей памятью располагает виртуальная машина, тем лучше она работает. Наконец, на следующей странице, убедитесь, что выбрано Enable Storage [Включить хранилище], и нажмите Create A Disk Image [Создать дисковый образ]. Если у вас достаточно места на диске, увеличьте его размер. Оставив нетронутыми установки на последней странице, жмите Finish [Готово].
Шаг 6 Загрузка нового дистрибутива
Нажав на Finish, вы заметите, что Virt-Manager сразу же начнет процесс загрузки для выбранного дистрибутива. Скоро вы увидите точно те же экраны, что и при старте с настоящего физического диска. Стало быть, все работает как полагается, и вы смогли успешно создать и запустить свою первую виртуальную машину.
Дальнейшее полностью зависит от выбранного вами дистрибутива. Например, Linux Mint выдаст полнофункциональный рабочий стол, а другие дистрибутивы могут попросить вас выполнить процедуру установки. В любом случае, щелкнув внутри окна, вы получите полный доступ к своей виртуальной машине. Затем KVM завладеет вашей мышью и клавиатурой. Вы увидите небольшое окно с уведомлением, что курсор захвачен, и показанной комбинацией клавиш, с помощью которой можно выйти из виртуальной машины в исходное окружение.
Обычно такая комбинация клавиш – левые Ctrl и Alt, уже ставшие подобием стандарта для приложений виртуализации. Их одновременное нажатие вернет вас на обычный рабочий стол. При желании передать виртуальной машине определенную клавиатурную комбинацию воспользуйтесь меню Send Key, где перечислены разнообразные сочетания клавиш: например, Ctrl+Alt+F1 для перехода в первую текстовую консоль или Ctrl+Alt+Backspace для перезапуска X-сервера.
Извлечь из Virt-Manager все
- Виртуальные машины умеют не только запускаться.
Так как на бежевом окне вашей виртуальной машины нет кнопок, ее выключение, перезапуск и отключение от сети выполняется изнутри программы. Эти функции можно найти, либо щелкнув правой кнопкой в окне запущенной машины, либо из выпадающего списка панели инструментов. В зависимости от виртуализованного дистрибутива, использование обеих кнопок – и выключения, и перезапуска – должно быть безопасным.
Все потому, что KVM посылает сигналы виртуализованной операционной системе, и она должна обработать их точно так же, как обрабатывает выбор команды выключения из меню Gnome или нажатие на кнопку выключения в системе, которая правильно реагирует на сообщения ACPI. То есть вас предупредят о грядущем выключении, давая возможность перейти в работающие приложения и сохранить результат. Такого не случится, если вы выберете в меню выключения пункт Force Off [Выключить принудительно], что является виртуальным эквивалентом выдергивания шнура питания из розетки. Тогда все, что не было сохранено на виртуальном накопителе, будет потеряно.
Вы, наверно, заметили кнопку Pause [Пауза] на панели инструментов Virt-Manager. Она мгновенно останавливает виртуальную машину, а повторное нажатие возобновит выполнение с той же точки. Однако в отличие от такой же функции в VMware, приостановленная система не выживет после перезагрузки, и данные, которые вы не сохранили в запущенных программах, утратятся.
Осторожно, виртуализация
Важно осознавать, что ваши данные виртуальны, и питание не подводится к каждой из отдельных виртуальных машин; а значит, работа в них намного более уязвима, чем на обычном настольном компьютере. Здесь гораздо больше способов создать неполадку, и восстановление данных тоже более трудоемкое. Если вы обращаетесь со своими данными надлежащим образом, это не проблема, но об этом нужно помнить, если вы принялись засиживаться в виртуальной машине подолгу.
После первого запуска виртуальной машины вы можете заинтересоваться, как поменять образ диска, чтобы ему соответствовал другой файл ISO, или даже вернуться к той же информации, которая была при первом запуске машины. Эта панель настройки доступна из панели View [Вид] той виртуальной машины, которую вы хотите поменять. Для безопасного применения изменений, эта виртуальная машина не должна быть запущена.
Перейдите в View > Details [Вид > Подробности], и откроется редактор. Вы увидите окно со всесторонним обзором виртуального оборудования, эмулируемого на вашем компьютере. Нажмите, например, на IDE CDROM 1, а затем Connect [Подключить] на панели справа, и вы увидите в виртуальной машине новый образ CD/DVD. Нажмите на Memory [Память], и вы сможете поменять количество памяти, выделенное виртуальной машине. Это очень удобно, если вы недо- или переоценили ее потребности, когда задавали параметры в мастере настройки.
Проверьте свое оборудование
Наверно, вам также небезынтересно, как эмулируется графическое оборудование. Его можно найти на странице Display [Дисплей] – по умолчанию там задано нечто под названием «cirrus». Эмулируемый при этом чипсет Cirrus Logic – один из самых распространенных; его прекрасно поддерживают множество операционных систем. Он идеален при запуске старых дистрибутивов, например, MS DOS и даже Windows, но это не самый быстрый драйвер, и если вы желаете проводить в виртуальной системе достаточно много времени, в списке моделей стоит выбрать «vmvga». Это ближайший аналог графического драйвера, используемого в VMware, и для виртуализации он подходит лучше. Если ваш виртуализованный дистрибутив способен использовать реализацию открытого графического драйвера от VMware, вы увидите, что эта опция будет работать лучше. Если нет, всегда можно вернуться назад. Последние версии Virt-Manger также способны менять масштаб разрешения дисплея виртуальной машины под размер окна. Просто включите опцию Scale To Display > Always [Масштабировать экран > Всегда] в меню View – ее следует задействовать, если разрешение экрана виртуальной машины выше, чем у машины-хоста, иначе дисплей придется прокручивать вручную, а это утомительно.
Другая приятная особенность – ваши виртуальные машины доступны и через VNC, протокол удаленного доступа к рабочему столу. Чтобы задействовать его, взгляните на страницу Display VNC [VNC-дисплей] просмотрщика установок. Если виртуальная машина работает, выведется порт, отведенный для службы. После этого вы сможете получить доступ к рабочему столу вашей виртуальной машины, используя клиент VNC – например, Vinagre в Gnome или Krdc в KDE. Если клиент выполняется на той же машине, просто укажите ему адрес localhost:5900 для первой виртуальной машины. Если это не сработает, поменяйте номер порта на тот, что был выведен. Вы увидите, что тот же самый сеанс отображается в обзоре виртуальных машин Virt-Manager. Использовать это можно в самых разных целях: от доступа к виртуальным машинам с удаленного компьютера, расположенного где-нибудь у Интернета на куличках, до создания двойника рабочего стола для живой демонстрации на проекторе.
Продвинутые функции
По дизайну интерфейса Virt-Manager вы, наверно, уже догадались, что можно запускать столько виртуальных машин, сколько допускает ваша система. Единственным реальным ограничением будет физическая память – это, вероятно, самое слабое звено системы. При одновременной работе всех машин памяти должно хватать на удовлетворение личных потребностей каждой из них. Например, имея 4 ГБ ОЗУ, можно запустить, наряду с обычным рабочим столом, еще три виртуальные машины, если каждой из них выделить по 1 ГБ, и производительность каждого экземпляра можно проверять, используя CPU-метр, справа от каждого пункта в списке виртуальных машин. Если вам нужно больше информации об использовании памяти, производительности диска и сетевом трафике в виртуальных машинах, зайдите на страницу Performance [Производительность] окна Details [Подробности].
Одна из продвинутых функций KVM – предоставление доступа к реальному оборудованию, через функцию Physical Host Device [Физическое устройства хоста]. Но не спешите размечтаться: это не значит, что вы сможете передать виртуальной машине мощную видеокарту Nvidia или звуковое устройство. Слишком уж это сложно. Однако с большинством сетевых адаптеров, а также USB-накопителей, у вас все получится.
Чтобы они заработали, откройте окно Details в панели виртуальных машин и щелкните по кнопке Add Hardware [Добавить оборудование], слева внизу от списка. В появившемся окне выберите из выпадающего списка Physical Host Device, нажмите Forward [Далее] и выберите устройство из выпадающих списков Type и Device. В меню Type задайте тип: PCI или USB, а в Device – выберите подходящее устройство. Эта функция несколько экспериментальная, но вы увидите, что простые устройства будут работать без дальнейших настроек.
Другие эксперименты
- Если ваш CPU не заартачится, найдутся и другие способы.
Виртуализация – не единственный способ опробовать новый дистрибутив; просто так уж вышло, что этот путь самый простой и ненавязчивый. Но при более серьезном тестировании, с запуском нового релиза на реальном оборудовании, есть несколько методов упрощения данного процесса, если вы не хотите портить основную установку.
В отличие от некоторых коммерческих операционных систем (не будем показывать пальцем), большинство дистрибутивов Linux спокойно уживаются с другими дистрибутивами и операционками, автоматически добавляя себя в качестве пункта в загрузочное меню. Было бы место на диске.
Здесь могут начаться фокусы: ведь дистрибутив, установленный первым, будет пытаться захватить все доступное пространство, затрудняя последующие установки. И вы сэкономите свои труды, если ограничите первый дистрибутив указанным количеством места на диске; а для этого потребуется утилита ручной разбивки.
Иди и сравни
Разные дистрибутивы используют разные утилиты для управления процессом разбивки, но базовая функциональность у них одна и та же. Нужно выбирать между автоматической и ручной установками. Первая обычно очищает жесткий диск или же полностью занимает все свободное место, а вторая требует кое-какого ноу-хау.
Как минимум, вам потребуются два раздела: один для файлов дистрибутива, а второй под так называемую подкачку. Если на диске хватает свободного места, вы сможете создать новый раздел и точно указать его размер. Также потребуется выбрать для раздела тип файловой системы; если у вас нет специфических требований, рекомендуем ext4 или ext3.
Раздел подкачки – это область жесткого диска, использующаяся как место для излишних данных в ОЗУ. Эмпирическое правило гласит, что размер этого раздела должен быть вдвое больше размера ОЗУ, но не больше 2 ГБ.
После создания обоих разделов требуется указать каждому точку монтирования. Основному разделу нужно назначить / для корневого каталога, а раздел подкачки обычно отображается как linux-swap. Оба следует отформатировать, если у установщика есть такая опция, и тогда процесс установки можно продолжать в обычном режиме. При установке других дистрибутивов процедура будет примерно такой же: разделы для каждой новой установки создаются на оставшемся свободном месте.
Меняем размер из GParted
Если у вас уже установлен дистрибутив, и вы хотите поменять размер текущего раздела, высвободив место для новой установки, эту работу может выполнить GParted – утилита, используемая большинством установщиков. Но есть пара оговорок. Наилучшие результаты у нас получались, когда мы загружались с Live CD, содержащего эту программу, например, Ubuntu. Тогда у вас будет полный контроль над вашими дисками, и вы сможете менять размер разделов, не беспокоясь о доступе к данным. Изменение размера при этом сводится просто к выбору раздела, который нужно уменьшить (или увеличить), и нажатию на кнопку Resize. В появляющемся окне перетащите правый или левый край раздела, чтобы уменьшить место, которое он занимает на диске.
После освоения искусства ручной разбивки приходит черед другого аспекта контроля за вашими данными: создание отдельного домашнего раздела. Вам просто нужно создать другой раздел, наряду с корневым и подкачкой, задать ему файловую систему и приписать точку монтирования /home.
Большинство установок позволят вам выбрать в качестве домашнего существующий раздел и не потребуют его форматирования. Это значит, что все учетные записи пользователей, а также их данные, останутся нетронутыми и доступными после загрузки нового дистрибутива, что особенно полезно, если вы работаете в нескольких Linux-системах.
Рекомендуем создать для каждого дистрибутива отдельного пользователя. Это устранит накладки в домашних каталогах и файлах настройки, возникающие, если создать пользователя, который уже существует для другого дистрибутива. При желании перенести свои настройки с одной учетной записи на другую, это можно сделать вручную в командной строке, после чего рабочий стол будет готов к работе. Просто скопируйте все содержимое одного домашнего каталога в другой, используя команду cp -rf источник назначение, и убедитесь, что права доступа для пользователя и группы соответствуют той учетной записи, которая будет пользоваться этим каталогом (например, с помощью chmod -R имя_пользователя:имя_пользователя каталог).
А если вы не любитель ручной разбивки, всегда остается простейшая возможность – старый добрый Live CD. Многие дистрибутивы теперь включают собственные загрузочные версии, позволяя вам протестировать совместимость с оборудованием, а также дизайн и практичность. Вы получите неплохое представление о том, что будет представлять собой конечная установка, хотя чтение данных с оптического носителя ее несколько затормозит.
Дистрибутив на брелочке
Проблема скорости может быть решена, если установить тестируемый дистрибутив на свободный USB-привод и загрузиться с него. Раньше создание таких вот USB-дистрибутивов было тяжким трудом, однако благодаря утилите Unetbootin вы сможете создать загрузочный диск почти для всех дистрибутивов всего несколькими щелчками мыши. Пакет Unetbootin имеется во многих дистрибутивах, а сама программа, скорее всего, потребует администраторских привилегий. Когда она запустится, просто укажите расположение ISO-образа вашего дистрибутива и выберите из выпадающего списка его версию, а затем – расположение брелка.
Любой ПК не старше 3–5 лет загрузится с USB-привода без какого-либо вмешательства, однако иногда вам потребуется либо зайти в загрузочное меню из BIOS, либо сменить порядок загрузки в самом BIOS. В результате у вас будет дистрибутив, работающий с внешнего устройства с той же скоростью, что и родной.
Редактируем разделы вручную – но сперва сделайте копии!
А не попробовать ли…
Slitaz?
Это фантастический дистрибутив-крошка, и лучшее в нем – его размер. ISO-образ занимает меньше 30 МБ; его можно быстро скачать с ближайшего зеркала, если вдруг потребуется устранение неполадок или быстрый доступ к рабочему столу Linux. Ему удается быть таким маленьким, потому что монолитные программы вроде OpenOffice.org заменены в нем на более легкие альтернативы, сохраняющие, тем не менее, достаточную функциональность.
Но это вы увидите после, а сначала придется загрузиться с ISO и, до появления рабочего стола, выбрать раскладку клавиатуры по умолчанию (русская – в нижней половине списка), а также разрешение экрана и глубину цвета. Как и Unity, Slitaz использует оконный менеджер OpenBox, хотя и несколько авангардным способом. Например, по умолчанию на рабочем столе Slitaz находятся только папка My Documents и пара ссылок на документацию и текстовый редактор. И, несмотря на миниатюрность, Slitaz сумел впихнуть на рабочий стол полнофункциональный Firefox, с запуском из панели инструментов.
Если ваша главная забота – экономия дисковой памяти, есть и другая версия дистрибутива, с еще меньшим размером ISO-образа: Firefox в ней заменен альтернативным браузером Netsurf.
Замены для общепринятых программ можно найти в меню запуска, и при умеренных запросах для большинства задач этого хватает. Например, MTPaint не сравнится с могучим GIMP, однако он идеален для быстрых набросков и простого редактирования, примерно как Windows-приложение с похожим именем. Другая прекрасная функция – многоязычный справочник, к которому можно обратиться онлайн через ссылку Documentation. Он содержит обзор различных медиа-форматов, используемых в Slitaz, а так же программы и утилиты, входящие в рабочий столпо умолчанию.
Dreamlinux?
Dreamlinux существует в редакциях с Xfce и с Gnome, и последний примерно на 200 МБ больше объема CD-болванки. По этой причине мы взяли Xfce, хотя при загрузке дистрибутива в виртуальной машине ограничения на размер ISO нет. Основной интерфейс построен на плавно раскрывающейся панели инструментов внизу экрана, а меню приложений и менеджер задач встроены в его верхнюю часть.
Кнопки запуска теснятся вокруг логотипа Dreamlinux на фоне рабочего стола, и их названия в основном говорят сами за себя. Но есть и расширенные функции, в том числе утилита MKDistro для создания собственного дистрибутива Linux и два значка Flash – новинки версии 3.5 (вышла в марте); и создается либо Live CD Dreamlinux, либо Live USB с предустановленным DreamLinux.
Простая установка
Пакеты для многих функций уже сидят внизу экрана. Поскольку DreamLinux основан на Debian, вы увидите менеджер пакетов Synaptic, предоставляющий доступ к тысячам пакетов. Как и в Ubuntu и Debian, через него можно добавить любую программу. Но есть и другой способ – это одна из лучших черт DreamLinux. Он называется «Easy Install» и позволяет ставить лучшие программы для рабочего стола Linux, не задумываясь о зависимостях и менеджере пакетов. В постоянной установке просто дважды кликните по значку Easy-Install на рабочем столе. После этого вы одним щелчком мыши сможете установить все что угодно, от Picasa 3 и Azureus до Songbird, Google Earth 5.0 и Skype.
Unity?
Поскольку виртуализация нужна, чтобы запускать потенциально нестабильные дистрибутивы, можно спокойно экспериментировать с Unity Linux, системой, у которой на момент написания этих строк появился только первый релиз-кандидат. Если с ним возникнут проблемы, или она откажется работать на вашем компьютере, никаких негативных эффектов от этого не будет.
Unity Linux интересен тем, что он основан на Mandriva, дистрибутиве, который сейчас далек от центра внимания. Как многие другие дистрибутивы, Unity Linux поставляется в виде Live CD, крайне удобном для экспериментов. Он довольно сильно отличается от исходного дистрибутива Mandriva и других знакомых нам дистрибутивов Linux. Это становится очевидным даже при взгляде на экран входа, который появится через пару мгновений после загрузки.
Дизайн экрана входа отражает дизайн всего дистрибутива. Он прост и непосредственен. На Live CD, в левом верхнем углу отображаются имя пользователя и пароль для двух активных учетных записей, сиречь «guest» и «guest» для стандартной учетной записи пользователя и «root» и «root» для системного администратора. Если вы намерены установить Unity на жесткий диск, лучше зайти от имени root.
Интересным делает Unity его окружение рабочего стола. Оно построено как набор программ, подобранных вручную по причине функциональности и эффективности и расположенных поверх оконного менеджера OpenBox. По сравнению с Gnome и KDE OpenBox молниеносен и экономит системные ресурсы. Его системное меню запуска вызывается щелчком правой кнопкой порабочему столу; есть и минимальное меню запуска, оно откроется при щелчке на листок в левом нижнем углу экрана. Множество утилит – например, меню запуска и файловый менеджер – взяты из LXDE, Lightweight X11 Desktop Environment. Они быстрые, и вы вряд ли затоскуете по дополнительным функциям полновесных рабочих столов KDE и Gnome.
Ну, а если все-таки затоскуете – Unity спланирован как стартовая площадка для построения индивидуального дистрибутива. Его менеджер пакетов, вызываемый щелчком на рабочем столе, напоминает старый Software Manager от Canonical. Оттуда можно добавить любое количество программ от LXDE, Gnome и KDE.
Absolute?
Absolute – дистрибутив, основанный на Slackware; данный факт пошлет многих GUI-зависимых пользователей Linux лесом. Однако Absolute не похож на папу, и не нужно быть членом элитного клуба Linux, чтобы он у вас заработал – благодаря включению по умолчанию готового графического окружения, не требующего дополнительной установки пакетов.
Absolute делает упор на баланс практичности и мощи, присущий Slackware. Родство со Slackware также означает совместимость с широким диапазоном оборудования.
Последняя версия сильно обновлена: добавлены новое ядро, новые компиляторы и последняя версия GTK. Ее малозначащий номер (13.1.0) следует схеме нумерации версий Slackware и не отражает важность последнего обновления.
Live-режима нет, и чтобы пользоваться Absolute, вам придется установить его. К счастью, почти все параметры по умолчанию в установщике можно оставить как есть. Например, в первом меню выберите Auto Install, и пусть Absolute сам решает, что делать с жестким диском. Также мы не тронули установки мыши и добавили наши собственные случайные имена хоста и домена для сетевого соединения.
Использование DHCP не вызвало проблем, и мы смогли выйти в Интернет через KVM. Споткнулись мы только на том, что на экране входа не отображался курсор и шрифты. Сначала мы подумали, что не распозналась виртуальная клавиатура, однако если вслепую ввести имя пользователя (по умолчанию подразумевается «root»), а затем пароль, то вы попадете на рабочий стол, и дальше проблем уже не будет.
Рабочий стол прост. Он построен на IceWM и укомплектован многими стандартными Linux-приложениями. Он также совместим с пакетами от Slackware, и у вас не будет недостатка программ для установки.