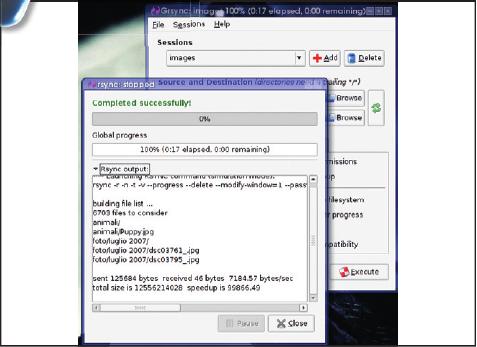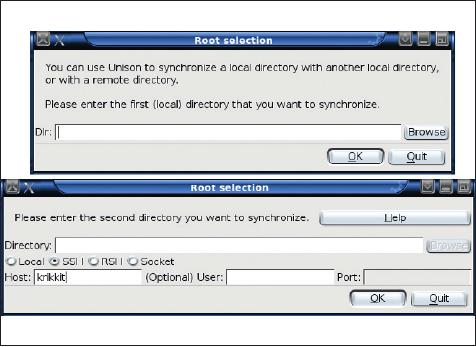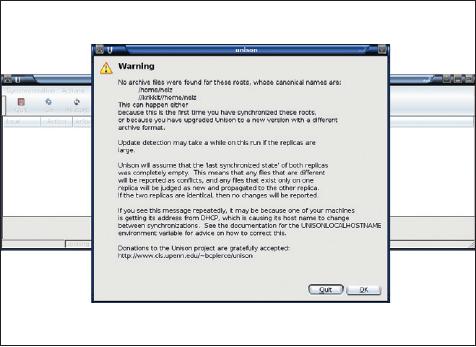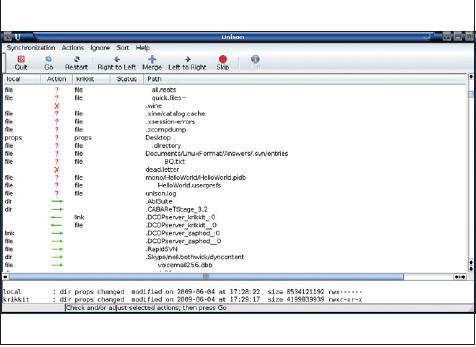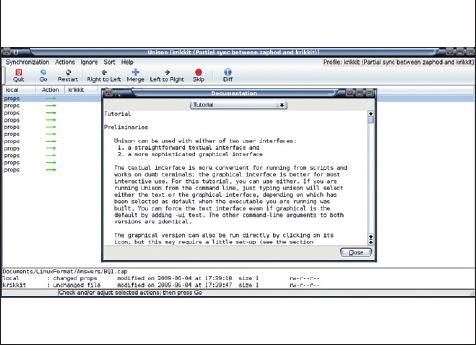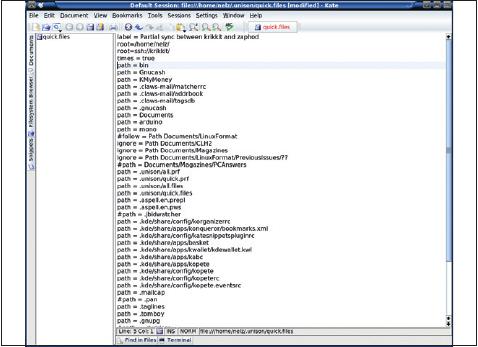- Подписка на печатную версию:
- Подписка на электронную версию:
- Подшивки старых номеров журнала (печатные версии)
LXF132:Ответы
Материал из Linuxformat.
Содержание
|
Ответы
- Есть вопрос по открытому ПО? Пишите нам по адресу answers@linuxformat.ru.
1 Защита Windows
В Я часто посещаю страну, где для компьютерных вирусов дом родной, и по работе должен принимать файлы от местных специалистов, нередко — зараженные. По требованию моего работодателя, я вожу с собой ноутбук с Windows XP, где поставлено регулярно обновляемое антивирусное ПО. И все-таки мой компьютер не раз инфицировался. Теперь во время приема файлов я хочу запускать Linux (в системе с двойной загрузкой, с помощью виртуализации, с носителя флэш-USB, или каким-либо другим способом). Поможет ли мне это избежатьзаражения?
Джон Соркин [John Sorkin]
О Антивирусные сканеры Linux умеют обнаруживать вирусы Windows – фактически, это их основная функция. Сравнительный анализ антивирусных программ публиковался в LXF128 в рубрике Сравнение, и в этой статье Вы найдете больше информации, чем поместилось бы здесь. По-моему, предложенные вами варианты чреваты проблемой. Вы собираетесь получать файлы в Windows, затем загружаться в Linux для их проверки, а затем снова перезагружаться в Windows и пользоваться ими. Но если Вы забудете о перезагрузке/проверке/второй перезагрузке, достаточно открыть один плохой файл, и Ваш компьютер опять заразится. Запускать Linux из виртуальной машины можно, но тогда, чтобы сканер мог обнаружить вирус, Вам потребуется предоставить в общий доступ через Samba весь Ваш Windows-раздел. А при этом возникнут проблемы уже с безопасностью.
Поскольку для Вашей работы необходима Windows, я предложил бы запускать в виртуальной машине, наоборот, Windows, а Linux использовать как хост-систему. В этом случае Вы будете получать файлы, работая в Linux с активным антивирусным сканером, и передавать их в виртуальную машину Windows только после проверки. Кроме того, Вы будете иметь дополнительную страховку на тот случай, если инфицированный файл все же просочится. Программы виртуализации наподобие VMWare Workstation и VirtualBox умеют создавать «моментальные снимки» [snapshots] текущего состояния виртуальной машины. Если делать это регулярно, то в случае проникновения вируса (а в реальности такие шансы есть) для преодоления последствий заражения достаточно будет просто откатить виртуальную машину к предыдущему снимку. При этом Вы потеряете файлы, сохраненные после создания последнего «моментального снимка», но если для получения файлов, чтения электронной почты и выполнения других повседневных задач Вы пользуетесь дистрибутивом Linux, Ваши труды пострадать не должны.
В VirtualBox Вам придется создавать снимки вручную – но для этого достаточно просто не забывать регулярно нажимать кнопку, выполняющую данную операцию. VMWare Workstation может делать «моментальный снимок» после каждой остановки виртуальной машины, создавая резервные копии ежедневно или даже чаще. «Моментальные снимки» копируют только те данные, которые изменились с момента создания предыдущей копии, и не особенно поглощают дисковое пространство. НБ
2 Неконтактная Fedora
В Я пенсионер, и на досуге довольно много экспериментирую с разными дистрибутивами Linux. Недавно я установил Puppy Linux, Ubuntu 9.10, Linux Mint 8 и Debian. А вот Fedora 12 только что удалил.
Чтобы получать доступ и обновлять мои файлы с любого из используемых дистрибутивов, я создал для них специальный каталог на отдельном разделе. Когда я первый раз начинаю пользоваться любым из дистрибутивов, я создаю директорию /home/graham/Mydata и помещаю в fstab следующую запись:
/dev/sda1 /home/graham/Mydata ext3 user,exec 0 0
затем вручную монтирую /dev/sda1 и запускаю команду:
chown -R graham /home/graham/Mydata
При каждой загрузке любого из дистрибутивов раздел с данными монтируется автоматически, и все файлы, в том числе и почтовые сообщения Thunderbird, для которых я отредактировал profiles.ini, оказываются доступными, в том числе и для изменения.
Эта система работает хорошо со всеми дистрибутивами, которые бы я ни попробовал — кроме Fedora. При запуске Fedora, стоит мне смонтировать свой раздел данных, Fedora меняет владельца моих файлов или на 500, или на 1000 (я и знать не знаю, что это за 500 или 1000).
В результате, когда я пытаюсь получить доступ к файлам данных из другого дистрибутива, оказывается, что у меня нет нужных прав. Мне приходится изменять их вручную. Я попытался блокировать SELinux в Fedora, и это смягчило проблему, но не ликвидировало ее полностью.
Грэм Холмс [Graham Holmes]
О Числа 500 и 1000 – это идентификаторы пользователя [user ID, UID]. Каждый пользователь, кроме имени [username], имеет еще и числовой идентификатор. Файловые системы хранят информацию о владельцах, используя эти числа, а система преобразует числовые идентификаторы в имена на основе информации из файла /etc/passwd. UID, меньшие некого значения, зарезервированы для системных пользователей – например, серверов и других демонов; поэтому пользователи имеют UID, начинающиеся с 500 или 1000, в зависимости от настроек дистрибутива. Ваш одиночный новый пользователь получает первый доступный номер. Для Fedora UID начинаются с 500, а для остальных упомянутых вами дистрибутивов – с 1000. Жесткого стандарта в данном вопросе нет. 500 было популярной начальной точкой, но большинство дистрибутивов теперь используют 1000.
При каждом запуске команды chown Вы переключаете UID владельца с 500 на 1000 и обратно, что не есть хорошо. Чтобы это пресечь, замените числовой UID Вашего пользователя в Fedora, чтобы он соответствовал UID во всех остальных системах. Это делается командой usermod. От имени root введите следующие команды:
usermod -uid 1000 graham chown -R graham: ~graham
Первая команда изменяет Ваш UID на 1000, а вторая устанавливает владельца для всего содержимого Вашего домашнего каталога, включая Ваш раздел с данными, так, чтобы они совпадали. Команда chown не является абсолютной необходимостью: права доступа изменила бы для Вас и usermod. Но лучше перебдеть, чем недобдеть. Кстати, информацию о том, какой UID Вам выделен, можно увидеть в файле /etc/passwd, по команде
grep graham /etc/passwd
Числовые идентификаторы пользователей и групп содержатся в третьем и четвертом полях. Более простой вариант – через команду id. Запуск ее без аргументов отобразит информацию о текущем пользователе. Если в качестве параметра указать имя пользователя, команда выведет подробные сведения о нем. МС
3 Дом переезжает
В В LXF128, в разделе «Часто задаваемые вопросы» этой рубрики, упоминалось создание отдельного домашнего каталога и преимущества, предоставляемые этим решением. Я попытался поискать подробные инструкции о том, как это делается, на форумах LXF и в Google, но безуспешно. Результаты, выдаваемые Google, устарели, и часто сопровождаются предупреждениями.
Я очень хочу создать такой каталог /home заранее, перед выходом следующей LTS-версии Ubuntu. Пока я использую Karmic, и хотел бы на первых порах иметь возможность работать как с Karmic, так и с Lucid, причем без необходимости постоянно копировать данные туда и обратно.
Frustrated, с форумов
О Для Вашей задачи имеется два решения, в зависимости от того, есть ли у Вас дополнительный носитель, куда можно скопировать содержимое Вашего домашнего каталога (например, внешний жесткий диск). Это более простой вариант – в противном случае Вам придется «перетасовать» содержимое Вашего жесткого диска. В обоих случаях понадобится загрузиться с Live CD – лучше всего Live-версии Вашего текущего дистрибутива: так Вам будет проще ориентироваться, и она у Вас, наверное, уже есть.
Ваш внешний жесткий диск нужно отформатировать под одну из файловых систем Linux, в противном случае Вы потеряете метаданные – например, информацию о владельцах файлов и правах доступа. Когда винчестер будет готов, скопируйте содержимое каталога /home, используя свой любимый файловый менеджер. Обратите внимание, что мы копируем весь раздел /home, а не просто Ваш домашний каталог, поэтому делать это нужно от имени root.
Если Вы выполняете копирование на жесткий диск, отформатированный под файловую систему Windows, воспользуйтесь командой tar, чтобы сохранить атрибуты файлов.
cd /home sudo tar czf /media/disk/home.tar.gz .
Она скопирует все содержимое Вашего раздела /home, сжав его с помощью gzip, в файл home.tar.gz на Вашем внешнем жестком диске, примонтированном к /media/disk. Точка (.) в конце команды дает команде tar указание архивировать текущий каталог, /home. Сжатие часто ускоряет процесс копирования, потому что при этом через шину USB передается меньше данных. Если у Вас медленный компьютер, можете пропустить шаг со сжатием, скомандовав
tar cf /media/disk/home.tar .
Когда Ваши данные скопируются, можно будет удалить содержимое /home, но оставить сам каталог, а затем воспользоваться командой df, чтобы посмотреть, сколько пространства теперь занимает Ваш корневой раздел:
df -h /
Это подскажет вам требуемый размер корневого раздела. Добавьте 30–50 % к текущему размеру, чтобы обеспечить достаточный объем свободного дискового пространства «на вырост» и избежать фрагментации файловой системы. Теперь отмонтируйте Вашу корневую файловую систему, которую вы должны были примонтировать, чтобы скопировать оттуда файлы. Загрузитесь с Live CD и запустите менеджер разделов (Ubuntu использует GParted), чтобы установить новый размер корневой файловой системы, а затем создайте новую файловую систему для /home на свободном месте, которое Вы только что выделили. Перераспределение данных потребует времени, и в его процессе пользоваться компьютером нельзя.
Когда дело будет сделано, перезагрузите компьютер, чтобы он считал новую таблицу разделов. Примонтируйте куда-нибудь новый раздел и скопируйте файлы обратно с Вашего внешнего диска – либо через файловый менеджер, либо распаковав ранее созданный архив командой
tar xf /mnt/disk/home.tar.gz -C /mnt/newhome
Опция -C (заглавное) указывает tar, куда поместить файлы. За ней следует путь, по которому примонтирован новый раздел. Заключительный шаг – редактирование файла /etc/fstab на Вашем корневом разделе. Добавьте в него запись для /home:
/dev/sdaN /home ext3 defaults 0 0
Замените sdaN на имя созданного вами раздела, а ext3 – на тип выбранной вами файловой системы (если она другая). Теперь перезагрузите компьютер без Live CD. Все должно будет работать, как и раньше, но уже при отдельном разделе /home.
Если у Вас нет внешнего жесткого диска, ситуация немного осложнится. Определите, сколько свободного пространства Вам потребуется для хранения данных на домашнем разделе, командой
du -h /home
и воспользуйтесь Live CD, чтобы сжать корневой раздел на величину, чуть большую объема свободного пространства, который Вы только что определили, и создать временный раздел в конце диска.
Этот новый раздел послужит Вам вместо внешнего жесткого диска в вышеописанных инструкциях. Когда Вы создадите новый раздел /home, он должен располагаться на дисковом пространстве, смежным с временным разделом. Покончив с настройкой и убедившись в том, что все работает правильно, Вы сможете снова загрузиться с помощью Live CD, удалить временный раздел, а освободившееся пространство выделить разделу /home.
Однако будьте настороже: при работе с файловыми системами всегда существует риск случайно отформатировать не тот раздел, или что в момент передачи данных произойдет сбой питания. НБ
4 Случайные сбои
В В моем Ubuntu происходят случайные сбои, не связанные ни с каким конкретным приложением. В версии 8.04 проблем не было, в 9.04 сбои случались иногда, а в 9.10 они зачастили, как в старые добрые времена Windows. Моя материнская плата — Intel D845GLVA с процессором Celeron 2,40 ГГц, i686. ОЗУ — 512 MБ, с возможностью расширения до 2 ГБ. Подозреваю, что в последних релизах Ubuntu есть ошибки управления памятью — а может, в последних версиях ядра. Не подскажете ли вы, в чем дело?
Эд Клери [Ed Clary]
О Вы не сообщили, продолжают ли нормально работать релизы 8.04 и 9.04 (если предположить, что Вы их сохранили) и работают ли на этом компьютере другие дистрибутивы Linux или другие ОС. Но все равно, сказанное вами наводит на мысль об аппаратной проблеме. Когда крах системы возникает случайным образом и не выглядит связанным с каким-то конкретным ПО, то подозрение падает, в первую очередь, на оборудование, особенно если проблема со временем усугубляется, как у Вас. Имеют ли Ваши сбои между собой нечто общее – скажем, все они происходят при запуске приложений, интенсивно потребляющих ресурсы процессора?
Три основные причины аппаратных сбоев – перегрев, питание и память. Для начала вскройте корпус Вашего компьютера и проверьте, все ли вентиляторы работают, включая вентилятор блока питания. Затем посмотрите, не блокирует ли какая-либо деталь воздушный поток. Не нуждаются ли в чистке ребра радиатора? Для этого Вам очень пригодится баллончик со сжатым воздухом. Пока корпус открыт, заодно проверьте, правильно ли установлены в слотах карты PCI или VGA. Если их извлечь и снова установить, Вы не только убедитесь, что карты установлены правильно, но заодно и почистите контакты.
Проверить память несложно, но это требует времени. Большинство дистрибутивов на Live CD имеют опцию, позволяющую запускать программы тестирования памяти memtest86 или memtest86+. Если у Вас еще нет под рукой ни одного такого дистрибутива, то хорошим выбором будет SystemRescueCD (сайт http://www.sysresccd.org). Загрузитесь с Live CD и введите memtest в командной строке загрузчика. Memetest86 – самостоятельная программа, и ее нельзя запустить из-под работающей ОС. Пусть она проработает как можно дольше, как минимум два полных цикла. Еще лучше запустить тест на всю ночь, потому что ошибки памяти бывают нестационарными (это одна из причин случайной природы сбоев).
Другим «виновником» случайных сбоев может быть блок питания, особенно если у Вас дешевая модель от безымянного изготовителя. Нестабильность напряжения, подаваемого на Ва шу систему, может не только приводить к случайным сбоям, но и сократить срок службы остального оборудования. Простого способа проверить работу блока питания, не прибегая к его замене, нет. Но можно направить на вентиляционные отверстия струю сжатого воздуха из баллончика, чтобы проверить, не нарос ли на нем слой пыли. Если у Вас есть еще один компьютер, можно попробовать взять блок питания от него. В противном случае, для проверки останется только замена на новый блок. Поэтому я и указал данный вариант последним, хотя и не считаю, что блок питания – наименее вероятная причина сбоев. ГМ
5 Сертификация LPI
В Последние четыре года я работаю с Linux, в настоящий момент — Slackware. Я хотел бы сдать экзамены LPI (Linux Professional Institute), но не знаю, где искать. Экзамен должен сдаваться онлайн или в каком-нибудь колледже? Я просмотрел кое-какую документацию в Интернете, но не уверен, который путь лучше.
Не подскажете ли вы мне, какой вариант будет наилучшим, и где сдавать экзамен? Буду благодарен за любой совет.
Пит Клоу [Pete Clough]
О Вы хотите прослушать профессиональный учебный курс, получить информацию о том, где в сети можно найти справочные материалы или просто узнать, где проходить тестирование? Профессиональные учебные курсы предоставляют многие компании. Найдите ближайшую к себе, пошарив в Web, или зайдите на сайт LPI (http://www.lpi.org) и просмотрите список официальных партнеров по обучению. Кроме того, ознакомьтесь с учебными планами и ценами; прикиньте, сколько с Вас вычтут, если Вы не сдадите экзамен с первого раза и потребуется дополнительное обучение для повторной попытки; и тогда принимайте окончательное решение.
Если Вы намерены заняться самообразованием, рекомендую книгу издательства O’Reilly «LPI Linux Certification in a Nutshell [Краткое описание сертификации LPI]», с подзаголовком «A Desktop Quick Reference [Быстрый справочник по настольной системе]». Оба названия не совсем верны, потому что, прежде чем браться за чтение, придется потренироваться еще и в тяжелой атлетике – в книге около 1000 страниц. Мы высокоценим ее – она рассказывает о каждом из модулей и описывает все, что нужно знать. Кроме того, в ней приведены примеры тестовых вопросов, иллюстрирующие характер экзамена.
Экзамены принимаются в ряде центров тестирования. На сайте LPI есть вся информация по поиску центра сертификации и записи на экзамены. LPI приводит и примерные цены за экзамен – обычно это местный эквивалент суммы в $160. Поэтому остерегайтесь организаций, которые запрашивают за один только экзамен суммы, существенно превышающие названную. Но если Вам предлагается не только сдача экзамена, но и обучение, особенно интенсивный курс, платить придется много больше.
Я бы настоятельно рекомендовал первым делом обзавестись книгой O’Reilly, чтобы понять, какой уровень требуется, и оценить собственный. Затем можно будет принять обоснованное решение о том, как «подтянуть» свои знания. Наконец, загляните в LXF110 на http://wiki.linuxformat.ru – там есть статья «Стать дипломированным Linux-гуру»с информацией и об экзаменах LPI, и о многом другом.
6 Порты приписки
В В LXF128 я, как всегда, с удовольствием прочел рубрику «По рецептам доктора Брауна», и там было сказано то, о чем я не подозревал — а именно, что исходящий IP имеет случайный номер порта. Почему это так? Я имею в виду — независимо от NAT?
Дж. Г. Оуэн [JG Owen]
О Чтобы установить соединение, программа должна использовать свободный порт. Если Вы посылаете запрос web-страницы на порт 80, и при этом у Вас работает еще и web-сервер, то две программы будет прослушивать один и тот же порт. Для этого даже не надо запускать web-сервер – достаточно просто открыть два браузера. Поэтому программа выбирает порт, который на данный момент не используется, и отсылает свой запрос на указанный порт сервера (для HTTP это будет порт 80). Так как запрос включает и IP-адрес, и порт для ответов, сервер точно знает, куда следует отправлять данные.
Причина использования портов с высокими номерами в том, что порты с номерами ниже 1024 присваиваются конкретным протоколам и могут быть открыты только с использованием привилегий root. Эта мера предпринята для усиления безопасности, чтобы затруднить захват портов и перехват трафика для шпионского ПО. ПХ
7 Samba упрямится
В Мне никак не решить проблему на новом офисном компьютере с Mandriva Linux 2010.0. Я — один из шести пользователей LAN. На данный момент я должен загружаться и вручную монтировать сетевые ресурсы на сервере, но вообще-то использую закладку с Smb4k — так быстрее. Я хочу, чтобы сетевой ресурс монтировался автоматически во время загрузки. Я поместил в /root/.smbcredential команды
username=мое_имя_пользователя password=мой_пароль
и установил права доступа в 0700. Кроме того, я приписал к /etc/fstab следующую строку:
//192/168/0/1/linux /home/uid/sharename smbfs credential=/root/. smbcredentials,dmaskw7,fmaskw7 0 0
Я предполагал, что URL — это статический адрес сервера, что мой разделяемый ресурс будет заменен на /linux, и что /home/uid/sharename — точка монтирования.
Алан Секер [Alan Secker]
О Подробно описав все, что сделали Вы сами, Вы не сказали, что происходит при попытке примонтировать сетевой ресурс. От имени root скомандуйте
mount /home/uid/sharename
– либо подмонтируется сетевой ресурс, либо выведется сообщение об ошибке, которое и послужит ключом к поиску причины проблемы. Если сообщение будет выглядеть как
‘mount: wrong fs type, bad option, bad superblock on //192.168.0.1/linux’
то причина в том, что Ваш дистрибутив больше не поддерживает не рекомендуемую к употреблению файловую систему smbfs, вместо которой следует использовать cifs.
В противном случае, неудача с монтированием может вызваться использованием IP-адреса сервера вместо его имени netbios. Совместный доступ к файлам в сети Windows основан на именах, которые не обязательно совпадают с именем Вашего хоста Linux. Имя netbios показано в первом столбце в сетевом окружении (Network Neighborhood) в Smb4k.
Замените строку в файле /etc/fstab на такую:
//ИМЯ_СЕРВЕРА/linux /home/uid/sharename cifs credentials=/root/.smbcredentials…
и измените права доступа для файла c регистрационной информацией на 600 (это не должен быть исполняемый файл). Теперь попробуйте примонтировать ресурс через терминал. Если и это не сработает, и Вы не получите более никаких полезных сообщений об ошибках, просмотрите файлы журналов на сервере, чтобы проверить, получает ли он запрос на монтирование ресурсов и позволяет ли он сделать это. МС
8 Отказ двойной загрузки
В Недавно я приобрел LXFS19 Get Started With Ubuntu. Я выделил весь внешний диск USB для Ubuntu, с тем, чтобы не трогать имевшийся на ПК раздел Windows Vista (по крайней мере, так это выглядело). Моя проблема в том, что теперь я не могу загрузить Vista (ошибка Grub 21), не подключив мой внешний диск USB, после чего я получаю выбор загрузки либо Ubuntu, либо Vista.
Это препротивная ситуация, потому что приходится дожидаться появления меню двойной загрузки, чтобы загрузить Vista. А иначе по умолчанию загружается Ubuntu. Кроме того, меня беспокоит, что если что-то случится с внешним диском, я не смогу загружать не только Ubuntu, но и Vista.
Барт Вердучи [Bart Verduci]
О Ошибка Grub 21 означает «Selected disk does not exist [Выбранный диск не существует]». Установщик Ubuntu записал каталог Grub на Ваш внешний диск, а загрузочный код – в MBR (Master Boot Record) на внутреннем жестком диске. А Вам надо, чтобы на внутреннем жестком диске был весь загрузочный код – тогда система не станет искать его на внешнем диске, кроме тех случаев, когда Вы выберете Ubuntu из загрузочного меню. Сделать это можно, создав конфигурацию, в которой загрузчик Windows будет вызывать Grub. Альтернатива – переместить все файлы, нужные Grub, на внутренний диск.
Последний вариант проще в осуществлении. Grubумеет работать с большинством файловых систем – за одним, но выдающимся исключением: NTFS. Это значит, что код Grub нельзя переместить на Ваш основной раздел Windows. Вместо этого Вам нужно немного сжать Ваш основной раздел Windows (С:), чтобы создать еще один небольшой раздел и отформатировать его под FAT (можно использовать и файловую систему Linux, но благодаря FAT раздел будет доступен и из-под Windows).
Сделать это можно и с помощью программы наподобие PartitionMagic из-под Windows, или воспользоваться Partition Editor под Ubuntu (это безопаснее). Если опции Partition Editor нет в меню Administration [Администрирование], установите GParted через Synaptic. Раздел, который Вам нужно создать, должен быть небольшим – 3 MБ на него более чем достаточно. Создайте раздел, отформатируйте его, и он появится в меню Places [Переходы] (если этого не произойдет, потребует ся перезагрузиться).
Примонтируйте этот раздел, а затем через терминал скопируйте туда нужные файлы, командами
sudo mkdir /media/disk/boot sudo cp -a /boot/grub /media/disk/boot
Они создадут загрузочный каталог на новом разделе (здесь предполагается, что он примонтирован как /media/disk) и копируют туда содержимое каталога /boot/grub из Ubuntu. При условии, что из Ubuntu Ваш диск Windows виден как sda, а внешний диск – как sdb, сообщить Grub о новом каталоге, где искать загрузочные файлы, можно так:
sudo grub-install /dev/sda
Если порядок следования дисков другой, отключите внешний диск, перезагрузитесь с CD, содержащего дистрибутив Ubuntu, и дайте ту же команду.
Это гарантирует, что Grub будет ссылаться только на файлы, находящиеся на внутреннем диске.
Теперь нужно предпринять еще один шаг, поскольку Grub по-прежнему по умолчанию загружает Ubuntu и будет пытаться это делать даже при отключенном внешнем диске. Откройте файл boot/grub/menu.lst на диске Windows и посмотрите на строку, соответствующую системе по умолчанию. Скорее всего, там будет
default 0
что устанавливает первую опцию меню как используемую по умолчанию (нумерация в Grub начинается с 0). Установите в этой строке 1 вместо 0, чтобы по умолчанию выбиралась вторая опция меню (или укажите номер, соответствующий позиции Windows в меню загрузки). Сохраните файл. Теперь Grub по умолчанию будет загружать Windows.
Если менеджер обновлений Ubuntu когда-нибудь установит новое ядро, будет изменено и содержимое каталога /boot/grub. Тогда Вам потребуется еще раз скопировать его на диск Windows. НБ
9 Неформат
В Я был бы очень признателен, если бы вы осветили на страницах журнала правильную процедуру сборки плейера Amarok в Ubuntu с поддержкой всех кодеков. Его, конечно, можно скачать из официальных источников в видеготового двоичного пакета, но за это придется «заплатить» поддержкой AAC. Как получить ее?
Влад
О Будем исходить из предположения, что речь идет о достаточно свежей версии дистрибутива Ubuntu (инструкции для более ранних версий доступны по адресу https://help.ubuntu.com/community/RestrictedFormats). Для поддержки большинства проприетарных форматов сайт Ubuntu рекомендует установить метапакет ubuntu-restricted-extras из секции multiverse основного репозитория. Кроме того, в среде рабочего стола Gnome дистрибутива Ubuntu реализована установка кодеков по запросу. Достаточно попытаться открыть файл AAC в Nautilus, и система сама предложит инсталлировать пакет gstreamer0.10‑plugins-bad (для Karmic Koala) из секции universe. После этого плейеры, использующие GStreamer, получат поддержку AAC. Вы же используете Amarok (к слову, достаточно странный выбор для дистрибутива на базе Gnome) – он не имеет отношения к GStreamer, и необходимый кодек придется установить вручную (в KDE это произошло бы автоматически). Достаточно просто добавить пакет libxine1‑ffmpeg из секции main и перезапустить плейер. Стоит отметить, что для поддержки большинства проприетарных форматов в KDE достаточно установить метапакет kubuntu-restricted-extras из секции multiverse. Обратите внимание, что распространение данных программ в вашей стране может быть ограничено патентами или законами. Именно поэтому их не включают в установку по умолчанию. ЕК
10 А как же свобода слова?
В Обновил свою систему (Mandriva 2009.1) до версии 2010.0 (рабочий стол KDE4) и вдруг обнаружил, что не могу установить Skype — в списке доступных программ пакета с таким именем нет. Подскажите, что делать?
Виталя Цегенько
O Skype относится к проприетарным программным продуктам, и о его включении в репозитории Mandriva до сих пор идут жаркие споры. Выигрывает, увы, сторона «используйте свободную альтернативу», поэтому найти Skype в официальной версии дистрибутива можно только в коммерческом репозитории Mandriva PowerPack. Но не все потеряно – программа есть в неофициальном репозитории итальянского сообщества MiB. Вам достаточно подключить его с помощью сервиса urpmi.mandriva.ru и установить Skype командой:
urpmi skype
Вы также можете просто скачать и установить пакеты по следующим ссылкам: для 32-битных систем на основе Mandriva 2010 – http://mib.pianetalinux.org/MIB/2010.0/32/basic/skype-2.1.0.81-69.1mib2010.0.i686.rpm - для 64-битных систем: http://mib.pianetalinux.org/MIB/2010.0/64/basic/skype-2.1.0.81-69.1mib2010.0.x86_64.rpm. АК
11 Чувство синхронности
В У меня есть настольный компьютер и ноутбук. Оба они работают под Linux, но в разных дистрибутивах. Хотелось бы синхронизировать их домашние каталоги, чтобы последние версии важных файлов имелись в обеих системах. Догадываюсь, что помочь ту тможет rsync, но этот вариант выглядит очень сложным, и man-страница ничуть его не облегчает. Кроме того, жесткий диск на настольном компьютере намного больше, чем на ноутбуке, и на ноутбуке все файлы просто не поместятся, так что мне нужна возможность исключить некоторые файлы из процесса синхронизации. Что вы порекомен дуете? Все же применять rsync? А раз так, нет ли для нее более дружелюбного интерфейса?
Роджер Кэмерон [Roger Cameron]
О Вы правы, думая об rsync, но в Вашем случае у него есть недостаток: это односторонний протокол. Для компьютеров A и B rsync в состоянии копировать или с A на B, или с B на A. И если Вы хотите модифицировать файлы на обоих компьютерах, rsync Вас не спасет. Лучшая из программ, решающих Вашу задачу, называется Unison (http://www.cis.upenn.edu/~bcpierce/unison). Это инструмент двусторонней синхронизации: если Вы редактировали файл foo.txt на компьютере A, а файл bar.png – на компьютере B, оба файла обновятся на обоих компьютере. Если Вы модифицируете один и тот же файл в двух местах, программа спросит, какая из версий является актуальной.
При первом запуске Unison спросит, какие каталоги синхронизировать. Первый из них должен быть локальным, а второй – находиться на удаленном компьютере, с доступом через SSH. Поскольку Вам требуется синхронизировать домашние каталоги, Вы можете оставить эти поля пустыми, указав во втором случае только имя хоста. Кроме того, можно указать имена пользователей, если на синхронизируемых компьютерах они разные. При первом запуске Unison потребуется некоторое время на сканирование обоих каталогов, а затем Вы сможете указать, какие директории и файлы Вы хотите игнорировать. В процессе первой синхронизации большинство различающихся файлов будут помечены как конфликтующие, потому что Unison еще не известно, который Вам нужен – укажите его клавишами-стрелками влево/вправо. При последующих синхронизациях дело пойдет быстрее.
Настройки для каталогов, хостов и путей, исключаемых из синхронизации, сохранятся в профиль, по умолчанию в ~/.unison. При желании создать и другие профили синхронизации, ознакомьтесь с форматом этого файла. Чтобы заставить Unison использовать нужный профиль, укажите его имя как аргумент или выберите имя профиля в диалоговом окне. Unison может работать и из командной строки – ее можно использовать в скриптах автоматической синхронизации.
Unison применяет для связи между компьютерами SSH, поэтому при каждой очередной синхронизации программа будет запрашивать пароль пользователя для входа на другой компьютер. Чтобы избежать этого, установите ключи SSH. Запустите на обоих компьютерах команду ssh-keygen и примите ответы по умолчанию для всех задаваемых вопросов, но не присваивайте ключу парольной фразы [passphrase]. Создадутся два файла в каталоге ~/.ssh, с именами id_dsa и id_dsa.pub. На обоих компьютерах введите ssh другой_компьютер cat .ssh/id_dsa.pub >>~/.ssh/authorized_keys Эти команды добавят публичный ключ SSH другого компьютера к списку пользователей, которые могут подключаться автоматически. НБ
Шаг за шагом: Синхронизируемся в Unison
- 1 В одни ворота
- Хотя для rsync и имеются клиенты с графическим интерфейсом, например, Grsync (http://www.opbyte.it/grsync), протокол у них все равно односторонний.
- 2 Выбор пути
- Unison запросит пути исходного и целевого каталогов; для домашних директорий их можно оставить пустыми. Укажите только имя удаленного хоста.
- 3 Понадобится время
- Unison выполнит начальное сканирование домашних каталогов. При первом запуске оно довольно долгое, но впоследствии будет проходить быстрее.
- 4 Дайте совет
- При первом сканировании Unison выдаст ряд запросов, поскольку еще не знает, какую из версий файла вы хотите сохранить, и предоставит решение вам.
- 5 Встроенная помощь
- Вместо обычных man- и HTML-страниц Unison имеет встроенную систему помощи, структурированную по темам, включая удобную пошаговую инструкцию.
- 6 Подробные профили
- Вы можете создать профиль, указывающий, какие каталоги синхронизировать. Использование профилей ускоряет процесс.
Часто задаваемые вопросы. Мобильная широкополосная связь
- Что такое мобильная широкополосная связь, про которую все болтают? Это разновидность ADSL поверх соединения через мобильный телефон?
- Вроде этого. Она использует мобильную телефонную сеть 3G, но технология ее работы – не ADSL, а HSPA (High Speed Packet Access), разработанная специально для мобильного применения. Она используется смартфонами, которым требуется постоянное (или, как минимум, частое) подключение к Интернету.
- И это даст мне скорость широкополосной связи?
- Нет, это не есть широкополосная связь в исходном смысле этого слова (как и некоторые более медленные соединения по наземным проводным линиям), но ее скорость достаточна для задач типа чтения электронной почты или просмотра видео на YouTube. Провайдеры наперебой предлагают всякие скорости, но реально они зависят от мощности сигнала и сопутствующих факторов.
- Что мне нужно, чтобы получить мобильную широкополосную связь?
- Широкополосный модем и учетная запись в одной из компаний, занимающихся широкополосными мобильными коммуникациями. Большинство из них, кстати, модем предоставляют, но можно обойтись и своим. Почти все телекоммуникационные компании используют один и тот же модем, в виде USB-брелка, требующий SIM-карты для аутентификации соединения через вашу учетную запись.
- А сколько все это будет стоить?
- Как и в большинстве подобных случаев, цена зависит от провайдера, продолжительности соединения и объема передаваемых данных. Кое-кто предлагает даже безлимитные тарифы или пакеты трафика.
- Хорошо ли мобильная широкополосная связь ладит с Linux?
- В настоящее время – очень хорошо. Похоже, все компании предоставляют модемы от одного и того же производителя, Huawei. Этот модем имеет драйверы для ядра Linux, так что он должен «просто работать». Вам потребуется настроить модем для соединений по коммутируемым каналам, используя KPPP или Gnome-PPP. Модем будет виден как /dev/ttyUSB0. Поскольку он использует для аутентификации SIM-карту, в качестве входного имени и пароля можно указывать что угодно (хотя ПО и предполагает, что вы должны ввести эти данные).
- Имеет ли значение используемый дистрибутив?
- Стандартные настройки PPP должны работать с любым дистрибутивом. Дистрибутивы, применяющие Network Manager, имеют преимущество, поскольку он теперь обеспечивает поддержку 3G-модемов. В таком дистрибутиве при первом подключении модема может появиться окно, предлагающее выбрать провайдера, после чего вся настройка выполнится автоматически. А затем для включения и отключения модема вы сможете пользоваться меню Network Manager.
Коротко про... Поиск файлов
В Linux есть два основных инструмента для поиска файлов: locate и find. Первый работает по принципу хранения базы данных файлов, имеющихся в Вашей системе. Это быстрый инструмент, но его возможно сти ограничиваются только файлами, присутствовавшими на диске на момент последнего обновления базы данных. Большинство дистрибутивов устанавливают скрипт Cron для поддержания базы данных в актуальном состоянии. Команда Locate также ограничена поиском по именам файлов; ее вид –
locate имяфайла
Чтобы поиск не зависел от регистра, добавьте ключ -i.
Альтернатива – команда find, выполняющая поиск непосредственно по файловой системе. Она работает медленнее и может искать только в тех областях, к которым пользователь имеет доступ с правом чтения, зато предоставляет самую современную и актуальную информацию. Она позволяет указывать каталоги, где требуется искать, и каталоги, которые следует исключить из поиска, а также перечислять свойства, отличные от имени файла – например, дату создания файла или имя его владельца:
find -name ‘*имяфайла *’ find /usr -iname ‘*имядругогофайла *’ find /usr -maxdepth 2 -iname ‘*какойфайл*’
Первая из этих команд начинает поиск в текущем каталоге и затем спускается вниз по иерархии, просматривая все подкаталоги. Вторая команда начинает с каталога /usr и выполняет поиск, нечувствительный к регистру. Третья команда делает то же самое, но спускается вглубь только на два каталога.
Благодаря дополнительным опциям, find – гораздо более гибкий инструмент. Зато команда locate великолепна для быстрого поиска. Ее вывод можно перенаправить на вход команды grep, чтобы выполнить поиск по конкретным каталогам:
locate -I myfile | grep /home/
Учтите также, что locate ищет подстроки, а find – точные совпадения, отсюда и использование * как символа шаблона.