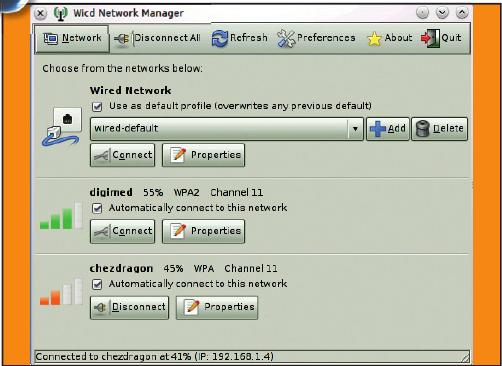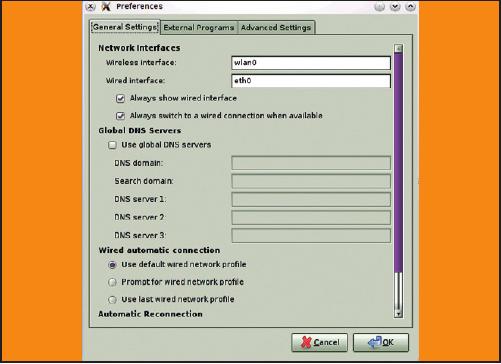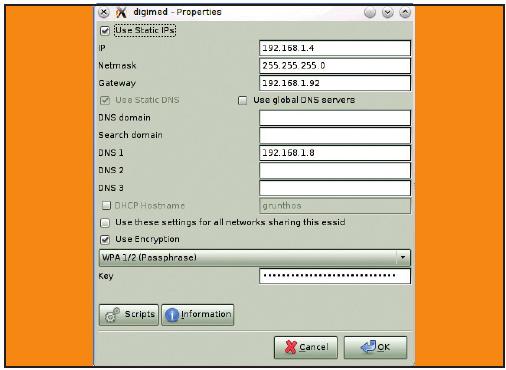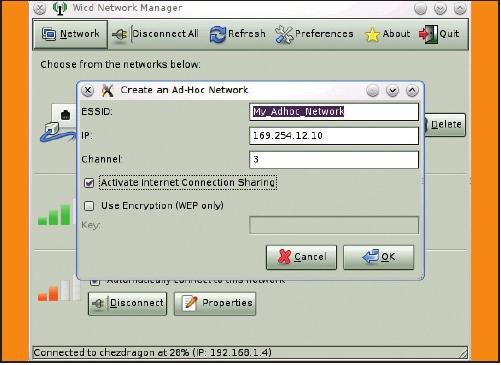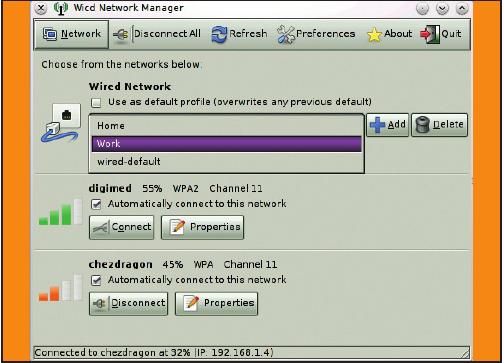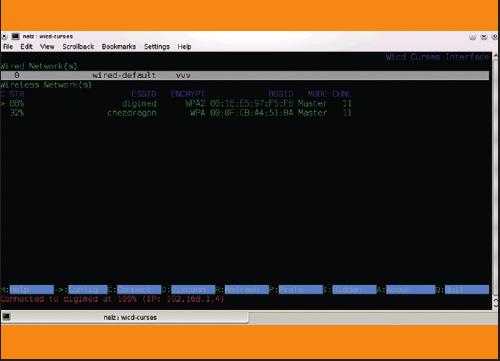- Подписка на печатную версию:
- Подписка на электронную версию:
- Подшивки старых номеров журнала (печатные версии)
LXF131:Ответы
Материал из Linuxformat.
Содержание
|
Ответы
- Есть вопрос по открытому ПО? Пишите нам по адресу answers@linuxformat.ru
1 3G-проблемы Ubuntu
В У меня серьезный вопрос про DVD LXF127. Даже если вы не согласитесь с моим предложением — пожалуйста, хотя бы поясните. Я без проблем пользовался 3G-соединением в Ubuntu 9.04 — правда, иногда требовалось переподключить модем, чтобы появилась связь. А затем я установил Ubuntu 9.10, и Интернет исчез — оказалось, это известная проблема. Остается вернуться к Ubuntu 9.04. Если я воспользуюсь вашим DVD, я что, тоже лишусь Интернет-соединения? Или же ядро, решающее мою проблему, туда включено?
Отсюда и мое предложение. Раз 3G-соединения создают проблемы, пожалуйста, оговаривайте, сложно ли неопытному пользователю подключиться к Интернету через 3G-модем. Ведь иначе будет много разочарований. В одной только Финляндии сотни тысяч пользователей уже имеют соединения 3G. Странно, что Canonical выпустила релиз 9.10, зная о данной проблеме. Ведь этак они потеряют массу потенциальных пользователей!
Боб Эбспел [Bob Abspoel]
О Да, похоже, для Ubuntu 9.10 (включая тот, что на LXFDVD) эта проблема довольно типична. Впрочем, когда Вы прочтете наш ответ, ее, скорее всего, уже решат. Если 3G – не единственный Ваш способ выхода в Сеть, установите Ubuntu 9.10, подключитесь к Интернету через Ethernet или Wi-Fi, а затем скачайте все доступные обновления. В противном случае, соединение 3G в Network Manager можно довольно легко «оживить», хотя придется выйти в командную строку. Сначала определите идентификаторы Product ID и Vendor ID для Вашего модема, воспользовавшись командой lsusb. Выглядит это примерно так:
sudo lsusb bus 005 Device 008: ID 12d1:1003 Huawei Technologies Co., Ltd. E220 HSDPA Modem / E270 HSDPA/HSUPA Modem
Здесь 12d1 – Vendor ID, а 1003 – Product ID. Теперь скомандуйте
gksudo gedit /etc/modprobe.d/usbserial
Добавьте в файл следующую строку, подставив полученные значения ID:
options usbserial vendor=0x12d1 product=0x1003
Перезагрузитесь, и при подключении устройства оно должно обнаружиться. Если нет, зайдите в меню Переходы > Мой компьютер [Places > Computer] и посмотрите, не распознан ли модем как привод CD-ROM; тогда выберите опцию Извлечь [Safely Remove]. Это якобы «устройство» – виртуальный CD во флэш-памяти модема, содержащий ПО и ненужные Вам драйверы Windows. Данный шаг можно автоматизировать, дав команду
gksudo gedit /etc/udev/rules.d/10-local.rules
и приписав в файле правил следующую строку:
ATTRS{vendor}==”HUAWEI”, DRIVERS==”sr”, OPTIONS=”ignore_device”
Здесь предполагается, что Ваш модем – Huawei (он самый распространенный). Данное правило велит системе игнорировать устройства, созданные Huawei и использующие драйвер sr. А драйвер применяется для CD и DVD, поэтому система будет игнорировать виртуальные CD, но не модем. MС
2 Доступ к сети Windows
В У меня система с двойной загрузкой — Karmic и Windows 7, плюс еще два компьютера в сети, работающих под различными версиями Windows. Вся информация хранится в сети, и она доступна с любого компьютера, даже при работе в VirtualBox из дистрибутива Linux.
Я думал, что уже созрел до отказа от Windows, но тут возникла проблема, которую я решить не смог. Выбрав Переходы [Places], я получаю полный список всех дисков на компьютере Linux, плюс ссылку на сеть, через которую можно получить доступ к дискам других компьютеров.
Но при попытке открыть файлы через меню Открыть [Open] в любой программе ссылка на сеть не появляется. Я упустил какую-то настройку, или нужно добавить еще какой-нибудь код?
Кэс Стефенсон [Cas Stephenson]
О Обзор сети браузером, созданным для поиска сетевых ресурсов и доступа к ним, и открытие файла по запросу из обычных приложений для работы с иерархией файлов на компьютере, действительно, различаются. Открывать файлы через сеть умеют далеко не все программы. Решение – монтировать сетевые ресурсы так, чтобы они отображались в составе каталогов Вашей локальной файловой системы. Каталог, к которому Вы монтируете сетевой ресурс, называется точкой монтирования [mount point]. Он должен уже существовать в Вашей локальной файловой системе. Он не обязан быть пустым, но пока к нему примонтирована сетевая файловая система, его содержимое все равно невидимо, так что пустота практичнее.
Раз Вы упомянули сетевой браузер Ubuntu, то в своих Linux-системах Вы, скорее всего, применяете Samba для доступа к каталогам, использующим систему Windows CIFS, как и в Windows, конечно. Чтобы монтировать сетевые ресурсы Windows в Ubuntu, необходимо установить пакет smbfs. После этого можно примонтировать нужный ресурс следующей командной строкой:
sudo mount -t cifs //server/share /mount/point -o guest
Убедитесь, что Вы подставили правильное имя сетевого компьютера и размещенного на нем разделяемого ресурса. Если для доступа к ресурсу требуется аутентификация, то в командной строке можно указать имя пользователя и пароль, например:
sudo mount -t cifs //server/share /mount/point -o username=xxx,password=yyy
Но такой подход небезопасен. Команда с явным указанием пароля будет работать все время, пока примонтирован ресурс – и любой пользователь сможет узнать Ваш пароль, воспользовавшись утилитой ps. Чтобы решить эту проблему, укажите данные аутентификации в файле, в форме
username=xxx password=yyy
И дайте команду mount, указав имя этого файла:
sudo mount -t cifs //server/share /mount/point -o credentials=/path/to/file
Когда все заработает, Вы, возможно, предпочтете автоматизировать данный процесс. Для этого поместите файл с данными аутентификации в каталог /etc/samba и дайте пользователю root (и только ему!) доступ к этому файлу с правом чтения:
sudo chmod 600 /etc/samba/credentials
Теперь добавьте в /etc/fstab такую строку:
//server/share /mount/point cifs credentials=/etc/samba/credentials 0 0
Если для доступа к разным машинам у Вас разные пароли, создайте файл credentials для каждой из них, например, /etc/samba/credentials.имя_хоста. Кроме того, общий доступ к файлам Linux и других Unix-подобных систем, а также Mac OS, возможен через NFS (Network File System). На подробности здесь места нет, но все необходимое найдется в LXF117. НБ
3 Монитор на час
В Я настроил Monit для тестирования соединения с сервером FreeNAS. Но сервер подключается только с 7:00 до 17:00. Как настроить Monit, чтобы он в период простоя не отправлял мне никаких извещений о проблемах, но был активен в часы работы сервера? Механизм тайм-аута мне вряд ли поможет, потому что днем уведомления все-таки нужны.
У меня такая конфигурация:
Check host FREENAS with address 192.168.3.24 if failed icmp type echo then alert if failed port 22 proto ssh then alert
bobthebob1234, вопрос с форумов
О Monit поддерживает активизацию и блокировку проверки сервисов, как индивидуально, так и группами. Он не будет автоматически вести за сервисом наблюдение, если добавить к файлу конфигурации такую строку:
mode manual
Затем воспользуйтесь Cron для запуска следующей команды в 7:00 или чуть позже этого момента, чтобы дать время серверу FreeNAS стартовать:
monit monitor FREENAS
Перед 17:00 выполните команду еще раз, но уже с опцией unmonitor. Кроме того, это можно проделать и для группы сервисов, добавив в раздел каждого из них в monitrc следующую строку:
group имя_группы
С помощью Cron запустите следующую команду:
monit -g имя_группы monitor
Почтовые сообщения по-прежнему будут генерироваться, потому что по умолчанию Monit отправляет уведомления обо всех событиях, включая административные действия. Это поведение можно изменить, добавив в monitrc строку
alert foo@bar but not on {instance}
Теперь извещения будут отправляться в ответ на все события, кроме тех, что связаны с запуском или остановкой сервиса [instance events]. Можно также попробовать вариант
alert foo@bar only on {timeout, noexist}
Извещения будут отправляться только тогда, когда наступят эти два конкретных события. Подробная информация об извещениях и всем необходимом найдется на man-странице программы Monit.
Мы не учли еще один аспект. Monit запоминает состояние каждого сервиса между остановками и перезагрузками, и если перезапустить Monit или сервер, на котором он выполняется, непосредственно перед моментом одного из изменений, он будет работать, когда не должен, и наоборот. Можно просто настроить Cron на ежечасную отправку команды monitor или unmonitor, или написать скрипт, чтобы он срабатывал при старте и проверял время, а затем отправлял соответствующую команду. Вам должен помочь простой сценарий примерно следующего вида:
HOUR=$(date + %H) If $HOUR -ge 7&&$HOUR -lt 17; then monit monitor FREENAS else monit unmonitor FREENAS fi
Удачи! НБ
4 Печать и браузеры
В Я работаю в Windows еще со времен Windows 3, но после появления первых версий Knoppix Live CD начал эксперименты и с Linux. И практически с каждым опробованным дистрибутивом у меня возникали проблемы.
Печать: разве разработчики Linux никогда ничего не печатают? Например, Ubuntu 9.04 даже не распознает мой принтер!
Я постоянно натыкаюсь на Web-сайты, нормально открывающиеся только в Internet Explorer. Да-да, именно так, и Firefox не спасает. Как это обойти? По-моему, IE6 можно использовать и в Linux, но я не знаю, как это делать.
Существует ли дистрибутив Fedora на Live CD? Я не хочу делить мой жесткий диск на разделы, и вдобавок все инструменты, которые я перепробовал, в том числе Acronis, Easeus и GParted, сообщают, что так нельзя, потому что диск «неправильно отформатирован». Я этого не понимаю.
Джон Голдспинк [John Goldspink]
О К сожалению, Вы не указали модель Вашего принтера. Иногда случается так, что CUPS, система печати Linux, неправильно идентифицирует даже поддерживаемый принтер и в результате загружает не тот драйвер. Лучшее, что Вы можете сделать – загляните в базу данных фонда Linux Foundation, известную как Linux Printing Database, на сайте http://www.linuxfoundation.org/collaborate/workgroups/openprinting/database/databaseintro. Поищите там свою модель принтера, и Вы узнаете, какой драйвер лучше всего для него подходит и как его установить и настроить в CUPS. Помимо прочего, правильный драйвер поможет повысить и производительность печати.
Ну, а сайты, работающие только с Internet Explorer – на совести тех, кто их разрабатывает и поддерживает. Web диктует четко определенные стандарты, и сайт, способный работать только с одним браузером, эти стандарты нарушает. Нередко такие сайты и не нуждаются в IE, просто их разработчики не удосужились проверить их работу с чем-то другим: обычно они проверяют идентификатор пользовательского агента [User-Agent ID], отправляемый с каждым запросом, и отклоняют запрос, если это не IE. Тогда требуется лишь настроить Ваш браузер так, чтобы он «представлялся» сайту как Internet Explorer: зачастую это срабатывает.
В Konqueror есть встроенное средство для этой цели. В Firefox или Chromium потребуется установить расширения, User-Agent Switcher и Chromeleon User-Agent Spoofer, соответственно.
Если же доступ к сайту действительно дает только IE, можно запустить его через Wine.
Wine эмулирует библиотеки и системные сервисы Windows, чтобы Windows-приложения могли работать под Linux. Считается, что установить и сконфигурировать Wine очень сложно, но, к счастью, пакет Ies4linux упрощает эту задачу для IE. Его можно добыть по адресу http:.//www.tatanka.com.br/ies4linux или через менеджер пакетов Вашего дистрибутива. Он автоматически выполнит шаги, требуемые для запуска Internet Explorer в Linux.
Установите Ies4linux, запустите его в окне терминала и следуйте инструкциям – они подскажут, как загрузить и развернуть различные версии IE. Но для этого надо иметь лицензию на Windows. Предоставляется только IE6 (хотя в последней версии есть кнопка Advanced, нажав которую, можно получить бета-версию IE7). Впрочем, применяя подмену User Agent, а также посылая законные жалобы владельцам web-сайтов, Вы добьетесь доступа к большинству из них.
Теперь – на последний Ваш вопрос. Проект Fedora предоставляет установочный LiveCD, и можно сначала попробовать дистрибутив, а затем, если он понравится, инсталлировать его с того же диска. Это первая опция на странице, откуда предлагается скачать Fedora 12 (http://fedoraproject.org/en/get-fedora). Скорее всего, ошибка с разбиением диска на разделы связана с тем, что на Вашем винчестере имеется скрытый раздел восстановления Windows: на новых компьютерах он заменяет дистрибутивный компакт-диск с копией Windows. НБ
4 Проблемные разделы
В Я наконец рискнул удалить Windows, выбрав Ubuntu 9.10. Затем я поумнел и установил вместо нее OpenSUSE 11.2. Но она меня не совсем устроила, и я решил вернуться к Ubuntu и отвел под нее весь жесткий диск. Все шло хорошо почти до конца, но тут все обернулось так, как будто я работаю с Live CD, а компьютер сообщил, что не находит Grub.
После этого я снова вернулся к Windows и попытался создать систему с двойной загрузкой, но безуспешно. Проверка через дисковый менеджер в Windows показала, что раздел Linux пуст.
Майкл Лукани [Michael Lucani]
О Вы хотите установить Ubuntu как систему с двойной загрузкой или как единственную ОС? Для создания системы с двойной загрузкой Вам необходимо при установке сообщить инсталлятору, что он должен использовать имеющийся пустой раздел Linux.
Пустые разделы Linux могут запутать установщик, потому что если на разделе есть файловая система, то эта часть диска не пуста по-настоящему, даже если файлов на ней никаких нет. Часто простейшим способом решения этой проблемы будет загрузиться с любого LiveCD, воспользоваться менеджером разделов (для Ubuntu это будет выглядеть так: Система > Администрирование > GParted [System > Administration > GParted]) и удалить пустой раздел. Сохраните внесенные изменения, перезагрузитесь, чтобы система смогла увидеть новую раскладку диска, а потом запустите установщик. Теперь он обнаружит, что часть диска занята копией Windows, а часть является невыделенным пространством. По умолчанию инсталлятор предложит установить Ubuntu на свободное место и сконфигурирует загрузочное меню так, чтобы Вы могли выбирать, какую ОС запустить.
Если Вам хочется установить Linux как единственную ОС, то, дойдя до момента, когда установщик отобразит экран Подготовка диска [Prepare Disk Space], выберите опцию Использовать весь диск [Erase And Use Entire Disk]. После этого убедитесь в том, что в главную загрузочную запись (Master Boot Record, MBR) будет записан загрузчик Grub, на следующем экране установщика. Если этого не сделать, то жесткий диск не станет загрузочным, и Ваш компьютер, скорее всего, продолжит попытки загружаться с CD, снова и снова возвращая Вас в среду LiveCD.
6 Пропал жесткий диск
В У меня Mandriva 2009, и я пользуюсь внешним жестким диском с интерфейсом USB для резервного копирования. Когда этот диск не нужен, он отключается. Все работало хорошо — когда я подключал диск и выбирал опцию Открыть в новом окне [Open In New Window], файлы и папки отображались в Konqueror. Я ничего не менял (не считая возможных обновлений), но теперь, подключив диск, вижу только сообщение ‘Permissions Denied’ — даже при входе в систему как root. Диск USB не отображается на странице Storage Media [Накопители] — виден только основной жесткий диск. В каталоге /dev есть значки для разделов sda, sda1, sda2, sda5, sda6, sdb, sdc, sdd, sde, sdf и sdf1. С виду похоже, что sda1 и sda6 — это основной жесткий диск, и у них одинаковые права доступа — пользователь root и группа disk. Буду очень благодарен за любые подсказки, как вернуть доступ к моему жесткому диску USB.
Дэйв Притчард [Dave Pritchard]
О Судя по описанной Вами ситуации, Вы, скорее всего, отключили свой диск USB, предварительно не отмонтировав его. Как правило, при щелчке правой кнопкой мыши по значку USB-диска на экране должно появляться меню с опцией ‘Safely Remove’ [Извлечь] или ‘Unmount Volume’ [Отмонтировать]. Эту операцию необходимо проделывать при всяком отключении какого бы то ни было съемного записываемого устройства, будь то жесткий диск или USB-брелок. Не сделав этого, Вы рискуете оставить файловую систему во внутренне противоречивом состоянии или даже серьезно повредить ее, в зависимости от того, что происходило в момент отключения накопителя. Для повышения производительности работы, операционные системы буферизуют данные в памяти и записывают их на диск с небольшим запаздыванием. Если отключить накопитель в этот краткий период, неприятности гарантированы.
Впрочем, хорошая для Вас новость такова, что обычно подобные повреждения можно устранить, обработав каждую из затронутых файловых систем командой fsck. Судя по Вашему списку /dev, интересующее нас устройство – /dev/sdf с файловой системой на /dev/sdf1. Поэтому попробуйте запустить в терминале следующую команду (от имени root или с префиксом sudo):
fsck /dev/sdf1
Не пытайтесь сразу же примонтировать диск, а запустите команду fsck и дождитесь завершения ее работы, что требует времени. Возможно, в процессе работы программа задаст Вам некоторые вопросы, в зависимости от типа проверяемой файловой системы.
Когда fsck завершит работу, снова примонтируйте диск и загляните в каталог lost+found (если раздел был отформатирован под файловую систему ext3). Туда fsck поместит все файлы, которые не удалось идентифицировать. Вам останется уже самим определять, что это за файлы и куда их переместить.
Эту работу также можно выполнить, загрузившись с LiveCD; а если поврежден Ваш системный диск, без LiveCD и не обойтись. НБ
7 YDL6 на PS3
В Я успешно установил Yellow Dog Linux 6.1 на мою игровую приставку PlayStation 3, поделив на разделы добавленный жесткий диск SATA на 500 ГБ. По части Linux я, конечно, полный профан, но все же решил попробовать, потому что мне нравится идея иметь на PS3 настоящую ОС. Затем я попытался установить беспроводное сетевое соединение, но безуспешно. Все мои попытки завершались с сообщением ‘determining IP information for wlan0… failed’. Не прольете ли вы свет на эту загадку? Не уверен, что YDL 6.1 — лучший выбор для Wi-Fi, но установил именно его, потому что хотел использовать и все прочие компоненты PlayStation 3 (а YDL вроде бы подходит для этой цели лучше других дистрибутивов). Поэтому дру гой мой вопрос будет таким: какой дистрибутив Linux вы бы рекомендовали для PlayStation 3?
Томас Холден [Thomas Holden]
О Причин у Вашей проблемы может быть несколько, но по сути PS3 «не сговорилась» с точкой доступа к беспроводной сети (Wireless Access Point, WAP). Вы не сообщили тип точки доступа и Вашего маршрутизатора, но в любом случае первым делом при поиске неполадок в работе беспроводных сетей нужно отключить шифрование на точке доступа. Хотя для повседневной работы это очень плохое решение, в Ваших обстоятельствах оно может быть полезным, потому что устраняет одну из возможных, и достаточно частых, причин ошибки (предоставленные вами сведения позволяют предположить, что вы используете схему доступа без аутентификации – Open – и неверно указываете пароль для кодирования трафика). Добившись работы соединения без шифрования, его можно будет снова включить и устранять неполадки по одной за раз.
Если и после отключения шифрования соединение не заработало, проверьте журналы на маршрутизаторе. Обычно это делается через его web-интерфейс, но может потребоваться компьютер, подключенный к маршрутизатору Ethernet-кабелем (некоторые маршрутизаторы по соображениям безопасности не допускают администрирования через беспроводные сети). Не установлена ли на маршрутизаторе какая-либо блокировка MAC-адресов? Получает ли он запросы на установление соединения от PS3? Можно также запустить на приставке сеанс терминала и набрать
iwlist wlan0 scan
Эта команда проверяет, обнаруживает ли PS3 Вашу точку доступа. Только сперва убедитесь, что маршрутизатор не настроен так, чтобы скрывать свой SSID. Кроме того, попробуйте команду
iwconfig wlan0
Она покажет, подключены ли Вы к точке доступа, причем к той, которая Вам нужна. Я сам один раздолго мучился, пока не осознал, что пытаюсь подключиться не к своей точке доступа, а к маршрутизатору соседа.
Yellow Dog – вполне приличный дистрибутив, но не самый популярный среди пользователей Linux. Есть вариант Ubuntu, предназначенный специально для PS3 – PSUbuntu (http://psubuntu.com). Он имеет собственные форумы и wiki-страницу; но и на форумах и сайте Ubuntu Вы тоже обнаружите достаточное количество информации.
Ваша проблема не должна быть аппаратной – присутствие wlan0 показывает, что оборудование, как минимум, поддерживается и распознается. Скорее всего речь идет о дефекте настройки, и в Ubuntu проблема может и не появиться. НБ
8 Персональные пауки
В Мои служебные обязанности включают отслеживание замечаний про компанию и ее продукты, публикуемых в Web. Я знаю, что для этого можно применить Google и другие поисковики, но я задумался: нельзя ли автоматизировать этот процесс? Нет ли программы для Linux, способной принимать список ключевых слов и посылать мне результаты? А лучше всего, если бы она запускалась через Cron.
Джефф Слэк [Geoff Slack]
О Для этого Вам даже не нужна отдельная программа. Google предлагает сервис извещений [alerts], выполняющий именно то, о чем Вы спросили. Пройдите по ссылке http://www.google.com/alerts и введите свою искомую строку – лучше будет сперва выполнить ручной поиск, а затем настроить и уточнить его для получения должных результатов. Затем укажите адрес электронной почты, куда отправлять сообщения, максимальное количество результатов на одно сообщение, а также периодичность их получения: еженедельно, ежедневно или по мере нахождения совпадений [as it happens]. В последнем случае почтовое извещение будет отправляться Вам всякий раз, когда «пауки» Google обнаружат вхождение указанной Вами строки. При желании можно указать в настройках, чтобы результаты отправлялись в виде RSS-канала на Google Reader, а не по электронной почте.
Эти настройки не глобальны: Вы можете настраивать их отдельно для каждого своего поиска. Получаемые почтовые сообщения будут содержать примерно ту же информацию, которую Вы бы увидели на обычной странице результатов поиска, с тем исключением, что каждое новое сообщение доставит результаты, которые Вы еще не видели. ПХ
9 Право печатать
В Пару лет назад мне подарили на день рождения замечательный принтер HP LaserJet 1020. Недавно у меня появилось желание полностью перейти на Linux, и единственное, что удерживает меня в Windows — это он. Сейчас я использую Linux Mint Gloria на своем настольном компьютере и Linux Mint Helena на ноутбуке. Принтер отказывается общаться с обеими «дамами».
Продолжительный поиск рецептов для решения моей проблемы привел только к выводу, что мне «повезло», и с аналогичными моделями (10х) у большинства людей возникают такие же трудности. Найденные рецепты помогали, но до первой перезагрузки: независимо от того, загружалась ли я потом в Windows или в Mint, принтер отказывался печатать. Судя по крутящимся валикам, прошивка не месте, однако в диспетчере устройство определяется как недоступное или занятое.
Очень надеюсь, что Вы поможете мне в нелегкой борьбе за свободу печати.
Марина Капицына
О На сайте http://www.openprinting.org/printer/HP/HP-LaserJet_1020 сообщается, что Ваш принтер «в основном» работает. Там же рекомендуются драйверы foo2zjs, а не HPLIP, которые, судя по всему, выбрали Вы. Для работы данного принтера необходимо загрузить на него прошивку (firmware, arm binary) – «либо с помощью скрипта для Hotplug/udev, идущего в составе foo2zjs, либо вручную». При обнаружении принтера ОС должна сделать это автоматически, и затем работать с LJ 1020 как с обычным устройством.
В системах на базе Ubuntu пакет foo2zjs установлен по умолчанию. Прошивки же нужно скачивать отдельно с сайта http://foo2zjs.rkkda.com. В состав пакета входят нужные утилиты: getweb (загрузка прошивки) и arm2hpdl (добавляет необходимые для принтера HP заголовки к двоичному файлу arm, см. man arm2hpdl). После добавления заголовков прошивку можно «заливать» в принтер (этим и занимается udev/hal). Чтобы не проделывать всё вручную, можно применить следующий скрипт:
#!/bin/bash printers=”1000 1005 1018 1020” cd /tmp for prn in $printers; do img=”sihp${prn}.img” dl=”sihp${prn}.dl” getweb $prn if [ -f $img ]; then arm2hpdl $img > $dl sudo cp $dl /usr/share/foo2zjs/firmware/$dl rm $img $dl fi; done
Скопируйте его в ваш домашний каталог ~/bin, сохраните, скажем, с именем HP1020.sh и сделайте исполняемым с помощью
cd ~/bin sudo chmod +x HP1020.sh
Затем запустите его
sh HP1020.sh
и наберите в консоли
cat /usr/share/foo2zjs/firmware/sihp1020.dl > /dev/usb/lp0
где /dev/usb/lp0 – файл устройства принтера. Имя может быть другим, например /dev/usblp0. Чтобы узнать наверняка, наберите
dmesg | tail -20
после включения принтера. Теперь он должен заработать. ЮД
10 Загрузка с ISO
В В статье про Grub 2 в LXF128 говорится, что oн умеет загружать ОС из ISO-образа. Меня это очень заинтересовало: существует много LiveCD/DVD, которые хотелось бы использовать, но не очень удобно устанавливать. Я уж не говорю о возможности сборки собственного респина под конкретные задачи и распространения его на большое количество машин и о прочем. Применений масса, но вот примера такой конфигурации Grub с комментариями в статье не было. Как она выглядит?
Алексей Маслий
О Самый простой способ достичь желаемого эффекта – воспользоваться консолью загрузчика (обычно она вызывается горячей клавишей ‘c’):
sh:grub> loopback loop (hd0,2)/downloads/ubuntu-9.10-desktop-amd64.iso sh:grub> linux (loop)/casper/vmlinuz iso-scan/filename=/downloads/ubuntu-9.10-desktop-amd64.iso root=/dev/sda2 boot=casper noeject noprompt sh:grub> initrd (loop)/casper/initrd.lz sh:grub> boot
В приведенном примере мы запускаем Ubuntu 9.10 Desktop LiveCD (amd64) из файла ubuntu-9.10‑desktop-amd64.iso, расположенного в каталоге downloads на файловой системе ext4 второго первичного раздела первого жесткого диска. Разумеется, названия дисков, разделов, а также имена файлов и пути доступа к ним в вашем случае могут быть другими.
Важно понимать, что по сравнению с предыдущими версиями, Grub 2 только упрощает настройку, а поддержка загрузки с образа ISO должна присутствовать в дистрибутиве (в нашем случае, за это отвечает опция iso-scan/filename). И, конечно, если вы используете другой образ, передаваемые ядру параметры будут отличаться. Обо всем этом можно прочесть на форумах конкретного проекта.
Если вы не хотите работать в консоли Grub 2, загрузку можно прописать в меню (/boot/grub/grub.cfg):
menuentry “Ubuntu 9.10 Desktop AMD64 (ISO)” {
loopback loop (hd0,2)/downloads/ubuntu-9.10-desktop-amd64.iso
linux (loop)/casper/vmlinuz iso-scan/filename=/downloads/ubuntu-9.10-desktop-amd64.iso
root=/dev/sda2 boot=casper noeject noprompt
initrd (loop)/casper/initrd.lz
}
Как говорилось в статье, редактировать его напрямую не стоит. Нужно менять шаблоны (обычно они расположены в каталоге /etc/grub.d) и файл /etc/default/grub, после чего перегенерировать конфигурацию загрузчика. ЕК
11 Беды с паролями
В Я пользуюсь Ubuntu, и у меня есть пара проблем с Network Manager. При каждом запуске он требует мой пароль — нельзя ли это пресечь? Без ввода пароля не активируется даже беспроводное соединение. И если я включаю компьютер, чтобы наскоро проверить почту, это делается отнюдь не быстро. Как избавиться от диалогового окна, предлагающего ввести пароль, и ускорить процесс выхода в сеть?
Кевин Болдуин [Kevin Baldwin].
О Network Manager работает от имени обычного пользователя, а ключи шифрования для беспроводных соединений хранятся на «связке ключей» пользователя. Network Manager может получить их после Вашей регистрации в системе и ввода пароля. При автоматической регистрации [auto-login] метод не сработает. Однако для Network Manager существуют более простые и быстрые альтернативы.
Wicd (http://wicd.sourceforge.net) – программа-менеджер проводных и беспроводных соединений. Она пока не работает с 3G-модемами, а только с Ethernet и Wi-Fi. Подход Wicd принципиально отличен от Network Manager: это сервис, стартующий при запуске. Для его подключения не нужно, чтобы был запущен рабочий стол или даже чтобы был зарегистрирован пользователь.
К моменту загрузки рабочего стола беспроводное соединение обычно уже установлено и аутентифицировано. Применять глобальную настройку во многопользовательской среде – не идеальный вариант, но для ноутбуков и нетбуков, обычно имеющих одного владельца, это ускоряет работу. В составе программы есть еще настольное клиентское приложение для наблюдения за сетями и переключения между ними. Wicd использует стандартные сетевые инструменты для сервера и GTK – для клиента, так что о зависимостях говорить не приходится, и хорошо работает в любой настольной среде.
Установив Wicd, убедитесь, что сервис работает, раскройте окно клиента, перейдите в группу опций Preferences [Настройки] и задайте устройства для ваших беспроводных и проводных соединений. Изменив какое-либо из этих устройств, нажмите кнопку Refresh [Обновить], чтобы программа просканировала доступные беспроводные сети. Для задания настроек безопасности своей беспроводной сети нажмите кнопку Properties [Свойства] – для прочих настроек обычно сойдут значения по умолчанию. Программа запросит пароль – или root, или пользователя, в зависимости от того, использует ли ваш дистрибутив su или sudo. Сервисы запускаются глобально, и настройки хранятся в файле конфигурации – его чтение и запись требуют прав root.
Wicd поддерживает шифрование WEP, WPA и WPA2 и определяет тип шифрования, используемого в конкретной сети. Эти данные хранится в файле /etc/wicd/wireless-settings.conf, и Wicd при запуске предоставляет к нему доступ с правом чтения только пользователю root.
Каждое соединение можно настроить отдельно: скажем, настроить почтовый клиент на автоматический переход в оффлайн-режим при переходе в оффлайн любого из интерфейсов, а сетевые ресурсы монтировать только при включении домашнего или рабочего интерфейса.
Например, вот скрипт, переводящий мою почтовую программу Claws в автономный режим:
claws-mail --offline
Аналогичный скрипт у меня переключает программы в режим онлайн. НБ
Шаг за шагом: Управляем сетью через Wicd
- 1 Запуск клиента Wicd
- Настольный клиент GTK управляет всеми задачами по настройке Wicd, включая выбор сетей для автоматического подключения
- 2 Выбор устройств
- Перейдите в раздел Preferences и убедитесь в том, что для всех ваших проводных и беспроводных сетей выбраны правильные сетевые интерфейсы.
- 3 Личные настройки
- Каждая сеть может использовать глобальные настройки или иметь собственную сетевую конфигурацию. Помимо прочих настроек, здесь задаются и ключи шифрования.
- 4 Сети Ad-Hoc
- Wicd устанавливает прямые соединения между компьютерами без центральной точки доступа и предоставляет совместный доступ к интернет-соединению.
- 5 Проводные сети
- Проводные сети тоже поддерживаются, и вы можете создавать профили для различных местоположений, каждый со своими настройками
- 6 Подключение без GUI
- Клиент wicd-curses может запускаться из командной строки и управлять работой Wicd без всякого рабочего стола.
Часто задаваемые вопросы Брандмауэры
- Что такое брандмауэр, и с чего мне бояться пожара на моем компьютере?
- Брандмауэр [firewall] – это комбинация аппаратных и программных средств, защищающая компьютер(ы) от несанкционированного доступа. Самое распространенное его применение – защита компьютера или сети от недостойных обитателей Интернета.
- Так брандмауэр — это программа или отдельный «ящик»?
- Бывает и так, и этак. Аппаратные брандмауэры обеспечивают лучшую защиту, поскольку они останавливают злоумышленника еще до того, как он добрался до компьютера. Встроенным брандмауэром снабжены многие широкополосные маршрутизаторы, так что налетчиков остановят уже у модема. Еще один вариант – выделить под брандмауэр старый компьютер со специализированным дистрибутивом, типа IPCop.
- У меня только один компьютер; могу ли я запустить брандмауэр на нем?
- Да, можете, и очень эффективный. Конечно, не так, как аппаратный, но злодеев отгонит. Истинные параноики ставят оба.
- А какие есть варианты?
- Функции брандмауэра в Linux возложены на утилиту Iptables, пользующуюся компонентом ядра под названием Netfilter. Настраивается Iptables заданием серии правил, определяющих, что разрешено, а что – нет. Написание правил для Iptables – штука сложная; допустив ошибку, вы получите брандмауэр, выполняющий не то, что надо. Различные программы для брандмауэров, от основанной на скриптах Shorewall (http://www.schorewall.net) до графических приложений вроде Guarddog (http://www.simonzone.com/software/guarddog/) и FirewallBuilder (http://www.fwbuilder.org), упрощают процесс создания правил. Все они генерируют скрипты для Iptables, и с любой из них вы создадите правила, пригодные для сервера, работающего без графической системы X Window.
- Но ведь Linux безопасен, разве нет? Зачем мне еще и это?
- Да, но только если вы сами об этом позаботитесь. Замки на дверях не остановят грабителя, если окна у вас настежь. Это касается и безопасности в Интернет. Linux предусматривает средства, способные защитить вашу сеть от вторжений, но их надо еще и применить! Конечно, наличие прав доступа не даст злоумышленникам особо развернуться, но уж лучше вовсе не пускать их в свою систему.
- Да у меня и украсть-то нечего!
- Вам это только кажется. Например, в кэше вашего браузера хранятся страницы финансовых сайтов, которые вы посещаете. Пусть там и нет паролей, но все равно это ценная подсказка для вора. Ваши почтовые сообщения содержат личную информацию. Наконец, ваше интернет-соединение могут употребить для рассылки спама, и ваш провайдер накажет вас – вплоть до заблокирования вашей учетной записи. Причем ни одно из этих злодеяний не требует прав root: достаточно быть обычным пользователем.
Коротко про... Компиляцию ядра
Случалось ли вам видеть такой ответ на вопрос: «Перекомпилируйте свое ядро с опцией X»? Хотя он и звучит пугающе, но это довольно простая задача – изменить существующую настройку вашего ядра. Конфигурирование ядра «с нуля» чуть сложнее.
Во-первых, убедитесь, что у вас установлен правильный пакет исходных текстов ядра – его версия должна соответствовать работающему у вас ядру. Далее, понадобится компилятор GCC и его эскорт; большинство дистрибутивов имеют в своем составе пакет типа build-essentials, содержащий все необходимое для компиляции ПО.
Запустите терминал от имени root (в Ubuntu можно набрать команду sudo bash) и введите такие команды:
cd usr/src/linux make menuconfig
Разверните окно терминала, чтобы видеть все предлагаемые настройки. Пакет с исходным кодом ядра должен включать файл, содержащий опции, использованные для сборки вашего текущего ядра; вам требуется только найти, что надо менять.
Если это не так, отыщите требуемый файл в каталоге /boot. Скопируйте его в /usr/src/linux/.config, проделайте те же шаги и нажмите клавишу /, чтобы вызвать строку поиска, и введите имя искомого элемента. В результате вы получите путь к нему. Закройте результаты поиска и воспользуйтесь клавишами курсора и Enter, чтобы добраться до нужного вам элемента. Выберите его нажатием клавиши Пробел. Повторите эти действия для всех опций, которые требуется изменить, затем выйдите с сохранением.
Теперь скомпилируйте и установите ядро командой
make all modules_install install
Она соберет все, что нужно, установит модули ядра, а затем копирует само ядро в каталог /boot. Кроме того, команда устанавливает символические ссылки [symlinks] на текущее ядро из vmlinuz и предыдущее – из vmlinuz.old. Поэтому, если в вашем меню Grub есть опции для загрузки двух ядер, менять ничего не потребуется, и всегда возможен откат к старой версии ядра.
Теперь перезагрузитесь – и поздравьте себя с первой перекомпиляцией ядра. В случае проблем, загрузите старое ядро и еще раз посмотрите опции, которые вы меняли.