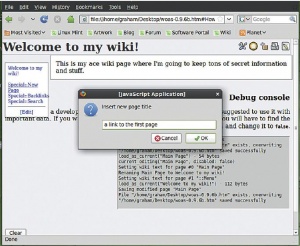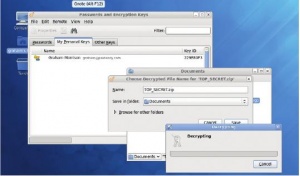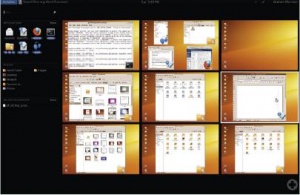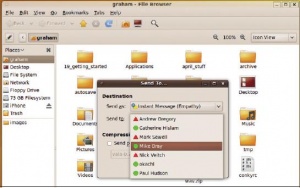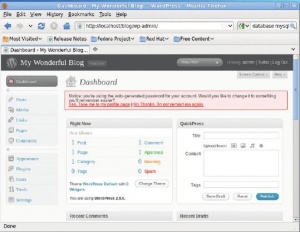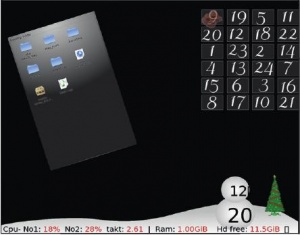- Подписка на печатную версию:
- Подписка на электронную версию:
- Подшивки старых номеров журнала (печатные версии)
LXF128:Projects
Материал из Linuxformat.
Содержание |
9 быстрых проектов
- Грэм Моррисон докажет, как поразительно гибок Linux, на примере разбора девяти проектов, которые займут не больше времени, чем вскипает чайник.
Переносная Вики
Если вы мечтаете о собственной структурированной куче документации и заметок, которая всегда при вас, есть прекрасное решение под названием Wiki on a Stick [Вики на брелке]. Как следует из названия, это проект, предлагающий самодостаточную, доступную в любом месте web-ориентированную вики с теми же возможностями, что и настоящая. Пакет идет в виде zip-архива, и после его распаковки, обычно двойным щелчком, вы найдете одинокий файл .htm.
В нем-то все и содержится. Заглянув внутрь, вы найдете мудро сконструированный XHTML-код, который использует JavaScript и CSS для построения полноценной вики, работающей как онлайн, так и оффлайн. Двойной щелчок загрузит ее в ваш браузер по умолчанию – вики запустится, и все, что нужно, будет перед вами, включая документацию и руководство по началу работы с программой.
Если вам приходилось пользоваться вики, затруднения с Wiki on a Stick вам не грозят. А если нет, то начать этот процесс вовсе не сложно. Вики работает как текстовый процессор, урезанный по функциям. Для начала удалите в вики все текущие данные, иначе вы не сможете начать свои собственные записи с чистого листа. Взгляните на ссылку Erase All Pages [Удалить все страницы] внизу первой страницы. Щелкнув по ней и ответив утвердительно на два вопроса ‘are you sure?’ [Вы уве рены?], вы уничтожите все, что видите. Когда страница появится вновь, Firefox выдаст предупреждение о проблемах с безопасностью, и вам следует щелкнуть на Allow [Разрешить], чтобы позволить Wiki on a Stick блеснуть своей магией. Можно также нажать Remember This Option [Запомнить этот параметр] и больше не возвращаться к данному вопросу.
Вики-вики, вай-вай
Итак, вы окажетесь перед совершенно пустой вики; для создания вашей первой страницы щелкните по иконке с карандашом в правом верхнем углу, затем впишите заголовок и добавьте желаемое содержимое. Текст можно также разметить, используя панель инструментов в режиме редактирования. Закончив, нажмите на иконку с дискетой для записи ваших изменений. Новые страницы создаются с помощью меню слева на домашней странице; описание простого языка разметки имеется в документации. По завершении ввода больше ничего делать не нужно: содержимое файла динамически изменяется при каждой правке. Просто закройте браузер и держите свой HTML-файл под рукой.
Шифруем файлы
Многие считают шифрование передовой технологией для сомнительных типов, которым есть что скрывать; но реальность такова, что иногда оно абсолютно необходимо. Детали банковских счетов, номера кредитных карт, онлайн-платежи и операции хранятся на большинстве ноутбуков, и будет очень плохо, если эти данные попадут в чужие руки. Есть прямой смысл зашифровать их. К примеру, в случае потери вашего ноутбука они не достанутся злоумышленнику; и вы также можете передавать файлы через почту или публичные точки доступа без боязни, что их перехватят.
К счастью, обычное шифрование более не предполагает возни с файловыми системами режима пользователя или вашей домашней директорией: достаточно просто одиночного правого щелчка в рабочем столе Gnome, где вы можете выбрать Encrypt [Зашифровать]. Если такого пункта нет, установите пакет seahorse-plugins и вернитесь в рабочий стол Gnome.
Затем выберите файл или директорию, которую хотите зашифровать, щелкните на ней правой кнопкой и выберите Encrypt. Если это делается в первый раз, то вам сообщат, что не найден ключ шифрования и нужно создать ваши реквизиты безопасности. Щелчком на OK вы запустите основное приложение Seahorse.
Это инструмент скрывается в меню Gnome под таинственным именем Passwords and Encryption Keys [Пароли и ключи шифрования]. Щелкните на File > New [Файл > Создать] и выберите PGP Key [Ключ PGP] в появившемся списке. Затем введите свои имя и адрес электронной почты, щелкните на Create и придумайте парольную фразу. Seahorse начнет генерировать ключ; длительность этого процесса зависит от мощности вашего компьютера.
Когда это закончится, вы увидите новый ключ в списке на странице Personal Keys [Личные ключи] в Seahorse. Вернитесь к файлу или директории и снова выберите Encrypt. На сей раз должно открыться окно Recipients [Получатели]; выберите в нем себя. Если кто-нибудь пришлет вам свой публичный ключ, вы также сможете отправлять им файлы, зная, что расшифровать их сможет только он(а). После шифрования вы найдете файл или Zip-архив с расширением .pgp, и ваши данные будут в безопасности. Для расшифровки просто два раза щелкните по нему и введите парольную фразу.
Продвинутое управление окнами
Gnome Shell способен радикально изменить способ использования вами рабочего стола; во многих отношениях, такими и должны быть виртуальные рабочие столы. Пользователи Fedora 12 и Ubuntu 9.10 могут открыть свои менеджеры пакетов и установить пакет gnome-shell без каких-либо трудностей. После этого его нужно запустить, набрав в командной строке gnome-shell --replace, потому что Gnome Shell использует собственный менеджер окон, закрывая все, что работает. Gnome Shell весьма аскетичен, но есть у него и свое украшение: переместив мышь в левый верхний угол экрана, вы увидите, что текущий рабочий стол сожмется в маленькое окно на черном фоне.
Таков мир Gnome Shell. Существующие документы и приложения перечислены слева, а для каждого виртуального стола есть предпросмотр справа. Вы можете добавлять новые виртуальные столы, кликнув на большой символ «плюс», и посмотреть ваши приложения, нажав на кнопку More.
Но что самое приятное, эта вкладка интерактивна. Например, перетащите приложение из левой панели на виртуальный рабочий стол – и оно автоматически запустится. Перетащите файл – и он автоматически откроется. Перетащите папку – и ее содержимое отобразится на выбранном виртуальном столе. С помощью средств Gnome Shell вы можете перемещать окна или, щелкнув на рабочем столе, восстановить его размер для нормальной работы.
Быстрая пересылка
Другая изощренная возможность последнего рабочего стола Gnome в Ubuntu или Fedora – это способность быстро передавать файлы любому вашему контакту через почту, клиент обмена мгновенными сообщениями (IM), а также сетевой или оптический диск. На рабочем столе щелкните правой кнопкой на директории или файле и выберите пункт Send To [Переслать]. Наилучший результат получится с IM-клиентом Empathy и электронной почтой Evolution, так как оба прекрасно интегрированы в окружение Gnome. Если, допустим, у вас стоит Empathy, можно выбрать Instant Message [Сообщение] из выпадающего меню Send As [Послать как], и список Send To [Послать кому] покажет вам все контакты, находящиеся онлайн. Ваш получатель увидит сообщение о входящем файле, как будто вы послали его прямо из вашего IM-клиента.
Если вы попытаетесь переслать директорию, по умолчанию она будет архивирована и передана как zip-архив. Для большинства это удобно, но если вы посылаете свою коллекцию другому линуксоиду, можете выбрать из выпадающего списка .tar.bz2, так как он более компактен и лучше поддерживается Linux. Единственная проблема – Gnome не проверяет то, что вы пытаетесь послать. Это означает, что вы можете, к примеру, нечаянно передать вирус пользователю Windows или впихнуть данные в пакет, который по размерам превысит возможности протокола передачи.
Блог из дома
Интерес к блогам, возможно, в 2009 году несколько угас, но темне менее это великолепное средство коммуникации, помогающее поддерживать связь с друзьями, семьей и множеством других людей, заинтересованных в ваших увлечениях и работе. Широкополосное соединение у вас дома достаточно быстрое, чтобы справиться с этим ограниченным кругом читателей, а значит, есть смысл запускать ваш блог на домашнем сервере, не связываясь с коммерческим онлайн-хостингом. Последние обычно при меняют WordPress, который стал чем-то вроде стандарта систем управления контентом для блогов, и множество людей используют его более развитым способом, чем простое общение.
Если у вас дома есть постоянно работающая Linux-машина, установка WordPress будет относительно несложной. Ubuntu, OpenSUSE и Fedora включают уже собранные пакеты, и после загрузки требуемых файлов вам останется только пробежаться по этапам настройки. Просто выберите apache, mysql-server, wordpress и php-mysql и дайте менеджеру пакетов разрешить зависимости. Когда это закончится, пользователи Ubuntu должны будут ввести пароль для пользователя root в MySQL через интерфейс менеджера пакетов, и вы сможете открыть браузер на этой же машине и, набрав http://localhost, убедиться, что web-сервер Apache также работает.
Теперь переключитесь в командную строку и перейдите в учетную запись администратора, посредством su в Fedora или sudo bash в Ubuntu. Если у вас не Ubuntu, может потребоваться создать пароль root для сервера MySQL. Просто наберите следующее, заменив ‘пароль’ своим паролем:
mysqladmin -u root password ‘пароль’
Отныне сервер можно запускать с помощью service mysqld start (Fedora) или service mysql start (Ubuntu), и теперь надо создать базу данных, где WordPress будет сохранять содержимое блога. Наберите следующее для подключения к MySQL и создания базы, опять-таки заменив пароль на нечто достаточно сложное:
mysql -u root -p mysql> CREATE DATABASE wordpress; mysql> GRANT ALL PRIVILEGES ON wordpress.* TO “wp_user”@”localhost” -> IDENTIFIED BY “пароль”; mysql> FLUSH PRIVILEGES; mysql> EXIT
База данных создана; перейдем к установке WordPress. Сперва свяжем директорию WordPress с корневым каталогом документов Apache:
ln -s /usr/share/wordpress /var/www/html/blog
Следующий шаг – открыть в вашем любимом текстовом редакторе файл wp-config.php, находящийся в /var/www/html/blog, и убедиться, что заданы следующие параметры:
define(‘DB_NAME’, ‘wordpress_db’); define(‘DB_USER’, ‘wp_user’); define(‘DB_PASSWORD’, ‘пароль’); define(‘DB_HOST’, ‘localhost’);
Если ваш дистрибутив использует систему безопасности SELinux (как, например, Fedora), наберите echo 0 >/selinux/enforce для его выключения в текущей сессии. Это нехорошо, но для описания настройки SELinux здесь нет места. Наконец, откройте в браузере http://localhost/blog/wp-admin/install.php. Вы должны увидеть экран установки WordPress. Укажите заголовок для блога и свой адрес электронной почты, затем кликните на кнопку Install Blog [Установить блог]. Вы увидите страницу, отображающую имя пользователя admin и случайно сгенерированный пароль. Их хорошо бы запомнить, хотя их также пришлют на введенный вами на предыдущем этапе адрес электронной почты. Кликнув на Log In [Вход], введите эти значения, и ваш блог запустится. Не забудь те перенаправить 80 порт из Интернета на ваш сервер.
Создаем проход в сети
Бывает нужно записывать файлы на сервер, будь то музыка для потокового вещания или рабочие документы для резервного копирования. Но установка соединения с сервером зачастую далека от интуитивной или просто является нудной. Великолепное решение предлагает KDE 4.3. Возможности папки рабочего стола обеспечат доступ к удаленному сайту и создание постоянного портала, через который можно брать файлы, посылать новые и видеть, как это происходит почти в реальном времени.
Но прежде чем вы сможете включить эту функцию, понадобится создать и сохранить закладку для вашего удаленного сайта. Простейший способ сделать это – через менеджер файлов Dolphin. Откройте панель Places [Переходы] с помощью F7, нажмите Ctrl+l и наберите адрес удаленного сервера. Мы настоятельно рекомендуем получать доступ к вашим данным через SSH. Для соединения с SSH-сервером, даже если там нет sftp, KDE использует протокол Fish, с таким форматом URL: fish://user@server/путь/к/папке, а для других протоколов только замените fish на ftp или smb (Samba). При нажатии Enter Dolphin должен соединиться с сервером и спросить у вас пароль. Вы должны увидеть список файлов на удаленной машине. Теперь перетащите иконку местоположения, слева от URL, на панель Places. Это означает, что для подключения к серверу теперь достаточно щелкнуть по этой иконке, а также то, что и файловые диалоги KDE и KDE-приложений тоже смогут получить к нему доступ в один щелчок.
Для открытия портала на вашем рабочем столе, щелкните на закорючку плазмоидов в виде орешка кэшью в правом верхнем углу рабочего стола, разблокируйте добавление плазмоидов и нажмите на Add Widget [Добавить виджет]. Перетащите плазмоид Folder View [Просмотр папки] на рабочий стол. Щелкните на нем, затем на гаечном ключе на рамке окна. В появившемся окне настройки включите Show A Place [Показывать место] и выберите свой сервер в выпадающем списке. Плазмоид обновится для показа содержимого удаленного сайта, и вы сможете взаимо действовать с удаленным содержимым как с локальной папкой.
Берем Conky
Впервые взглянув на популярный и быстро эволюционирующий Conky, вы можете подумать, что это просто еще один инструмент мониторинга, из тех, что сидят на вашем рабочем столе и говорят, не перегрелся ли ваш процессор от работы и какая погода за окном. Да, он это умеет, но также умеет и многое другое, давая возможность преобразовать ваш рабочий стол из меню и панелей в целенаправленный эксперимент минимализма.
Большинство дистрибутивов уже содержат пакет Conky, а если вы везунчик, то он еще и добавлен в меню приложений для быстрого доступа. Если же нет, откройте командную строку и наберите conky, или нажмите Alt+F2 и введите conky как команду для запуска. Вы тут же должны увидеть на своем рабочем столе прекрасный стандартный менеджер ресурсов. Великолепие Conky в том, что вы можете изменить этим инструментом почти все, снабдив его файлом настройки. Но вместо того, чтобы создавать файл самому, гораздо проще взять копию у кого-нибудь, кто про делал грязную работу за вас.
Интернет полон файлами настройки Conky, и многие снабжают их экранными снимками, иллюстрирующими результат кропотливой работы автора. Множество примеров есть на форуме Ubuntu (http://ubuntuforums.org/showthread.php?t=281865) или же в блоге Conky на http://blog.conky.be. Просто возьмите интересующий вас экземпляр и скопируйте его код себе. Также вам, возможно, понадобится установить ряд пакетов, например, lm-sensors для информации о температуре ЦП. Вы можете затем перезапустить Conky, набрав conky -c и следом за ним имя файла настройки – и вы увидите, что новая конфигурация появилась на фоне вашего рабочего стола. Если вы довольны результатом, добавьте Conky в автозапуск.
Свободу музыке!
Все мы имеем коллекции музыки, и для большинства из нас это означает библиотеку MP3‑файлов. Но MP3‑файлы не свободны, как Ogg Vorbis и Flac, и это может создать проблемы при переходе на дистрибутивы типа Fedora, не включающие возможности проигрывания MP3 по умолчанию. И переключение между форматами – также нелегкая задача. Вы слегка потеряете в качестве, поскольку инструментов для выполнения конвертации вашей библиотеки, которые не взорвут вашу систему и мозг, сравнительно мало.
Но один из них настолько хорош, что вам не придется страдать от MP3‑несовместимости, если вы этого не хотите. Это Perl Audio Conveter или PACPL, как он более известен. Большинство народу не осознает, что после установки PACPL в дистрибутиве этот инструмент интегрирует ся в окружение рабочего стола KDE. А значит, можно щелкнуть правой кнопкой на папке, а то и на вашей коллекции, и выбрать Actions > PACPL Convert [Действия > Преобразовать в PACPL] в выпадающем меню. Затем вам пред ложат колоссальный список доступных форматов, и при выборе одного из них появятся возможности задания дополнительных параметров, таких как качество и директория назначения для сконвертированных файлов. Теперь самое время оставить PACPL в одиночестве. В KDE он будет отображать сообщение о конвертации каждого файла, и по прошествии некоторого времени ваша музыка будет свободной.
Управляйте содержимым с помощью Drupal
Drupal – это программная оболочка, используемая множеством сайтов для представления различной информации и управления ею, одна из наиболее популярных программ такого типа и невероятно мощный пример открытого проекта. А самое классное то, что этапы установки очень похожи на WordPress и используют многие похожие пакеты. Просто добавьте drupal в список зависимостей для WordPress, и больше ничего не нужно.
Drupal устанавливается в /usr/share/drupal, и нужно сделать символьную ссылку из этой директории на каталог хранения HTML Apache.
ln -s /usr/share/drupal /var/www/html/drupal
Затем откройте файл настройки Apache для Drupal, /etc/httpd/conf.d/drupal.conf, и удалите символ # перед строкой, содержащей Allow from 127.0.0.1. Когда Drupal будет установлен и запущен, надо будет вернуться назад к конфигурационному файлу и удалить # перед строкой Allow from all, чтобы люди могли получить доступ к вашему сайту из Интернета. Когда вы делаете подобные изменения в Apache, нужно перезапускать web-сервер; в Fedora это делается набором service httpd restart, а в Ubuntu – service apache2 restart.
Чтобы заставить установленное окружение заработать, нужно выполнить несколько радикальных изменений в правах Drupal. Наберите следующие команды от имени системного администратора (когда Drupal заработает, лучше заменить права снова, на более разумные):
cd /etc/drupal chmod 777 default cp default/default.settings.php default/settings.php. chmod 666 default/settings.php default/default.settings.php chmod -R 777 /var/www/html/drupal
Теперь нужно создать для Drupal базу данных MySQL, вот так:
mysql -u root -p mysql> CREATE DATABASE drupal; mysql> GRANT ALL PRIVILEGES ON drupal.* TO “dp_user”@”localhost” mysql> IDENTIFIED BY “пароль”; mysql> FLUSH PRIVILEGES; mysql> EXIT
Затем вы должны набрать в браузере на той же машине http://localhost/drupal/install.php для перехода в установленное окружение Drupal. У вас спросят имя только что созданной базы данных, вместе с именем пользователя и паролем для доступа к ней, и конфигурация сгенерируется автоматически. Затем наступит час для ввода имени сайта и адреса электронной почты для контактов, а затем учетной записи администратора. Сохраните их и продолжайте; ваши реквизиты будут посланы вам по электронной почте. И, наконец, последним шагом вернитесь в /etc/drupal/ и наберите chmod 755 default, а внутри директории Drupal наберите chmod 644 settings.php default.settings.php. Вы можете войти и порезвиться со своим свежеустановленным Drupal. При проблемах с SELinux, см. наш проект WordPress.