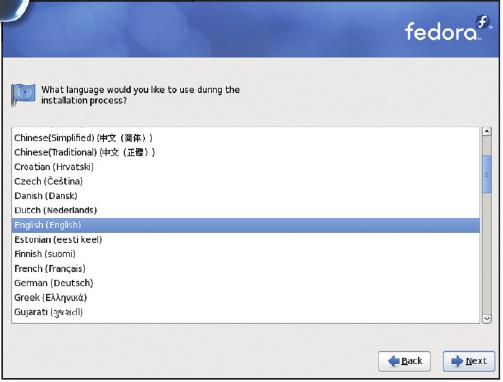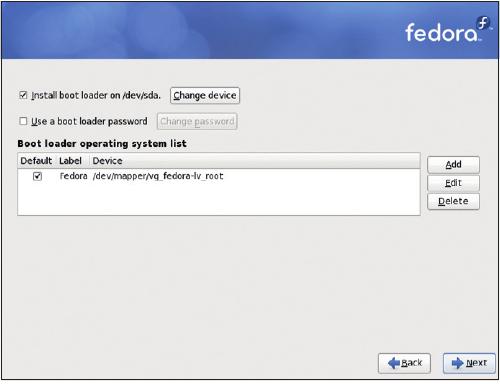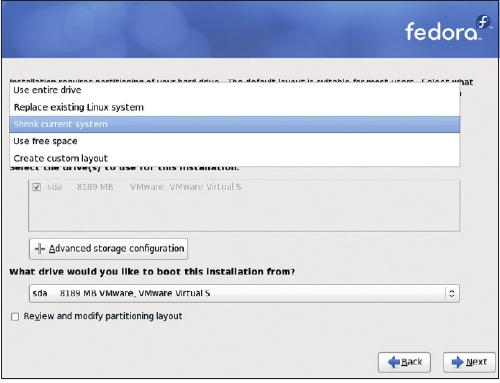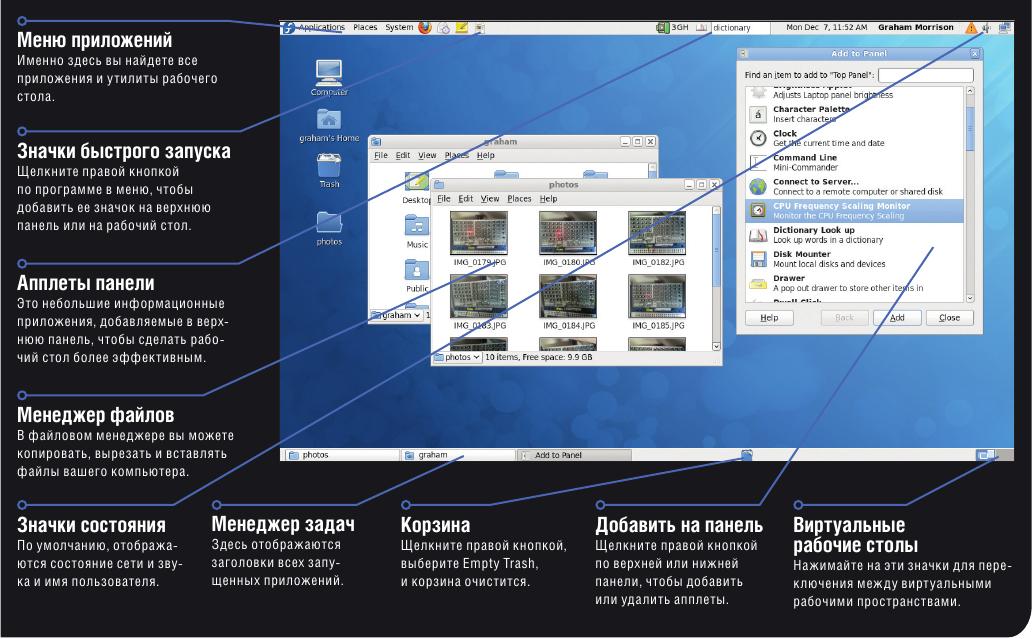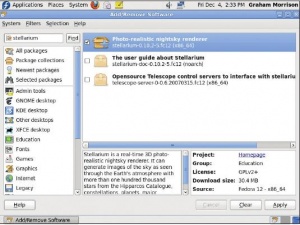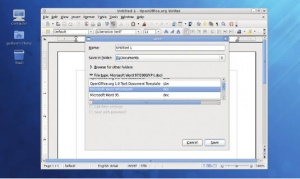- Подписка на печатную версию:
- Подписка на электронную версию:
- Подшивки старых номеров журнала (печатные версии)
LXF128:Тема номера
Материал из Linuxformat.
Содержание |
Переходите в Linux
- Наше исчерпывающее и простое руководство по скоростному прыжку с дисковода на рабочий стол.
Иногда легко забыть, что все мы в Linux когда-то были новичками. Непривычным к способам его работы Linux может показаться иностранным языком. Если вы ратуете за свободное ПО или знаете кого-нибудь, нуждающегося в содействии для перехода на Linux, мы надеемся, что наша статья вам поможет. Fedora – прекрасный выбор для начинающего. Его легко установить, и с ним просто работать. Это один из наиболее уважаемых дистрибутивов, и он имеет довольно тесные связи со своим родителем и главным спонсором, Red Hat. Благодаря Fedora у вас будет доступ к одному из самых крупных сообществ в мире Linux и одной из самых больших коллекций приложений для исследования.
Достали диск? Вставьте его в привод. Первым, что вы увидите, запустив машину, будет загрузочное меню Fedora. Вам нужно выбрать в нем первый пункт, Install or upgrade an existing system [Установить или обновить существующую систему]. В некоторых редких случаях ваш компьютер после этого может «повиснуть». Прежде чем обращаться на форумы, попробуйте второй пункт в меню. В дело будет пущен безаварийный драйвер видеокарты, и в большинстве случаев этого будет достаточно даже для самых проблемных машин.
Установка
После выбора вашего языка и раскладки клавиатуры вас спросят, хотите ли вы проверить установочный носитель. Ввязываться в этот длительный процесс особого смысла нет, так что выбирайте Skip [Пропустить] для перехода сразу на этап установки. Однако если с этим возникнут проблемы, особенно при последующем копировании пакетов, стоит выполнить проверку носителя. Если сканирование диска выявило дефекты, обратитесь по месту его приобретения: для LXFDVD на пишите по адресу disks@linuxformat.ru.
На следующем экране у вас спросят имя компьютера. Многих это ставит в тупик, поскольку они не ведают, что такое hostname. В офисной сети это единственный способ отличить одну машину от другой, и системному администратору нужно позаботиться, чтобы все такие имена были уникальными. В домашней сети это не столь важно, и вы можете дать своему компьютеру любое имя. После этого необходимо ввести пароль администратора системы (root). В отличие от многих современных дистрибутивов вроде Ubuntu, Fedora до сих пор имеет учетную запись всемогущего суперпользователя, применяемую для системного администрирования. [Вообще говоря здесь авторы совершенно неправы и учетную запись root имеют абсолютно все дистрибутивы и только в Ubuntu (не серверной версии) и дистрибутивах на его основе (да и то не всех) этой учетной записью нельзя пользоваться напрямую пока для нее не установлен пароль. Если выполнить комманду sudo passwd root, то этой учетной записью становится возможно пользоваться без команды sudo] Пароль потребуется, чтобы получить к ней доступ.
Разбивка диска
Используйте ручную разбивку диска только тогда, когда вы действительно знаете, что делаете – безопаснее всего будет принять установки по умолчанию.
Настало время выбрать, как будут использоваться жесткие диски. Если вас устраивает идея потерять все данные на системе с одним винчестером, просто нажмите Далее [Next]. Если у вас два жестких диска и более, но вы все-таки отдаете Fedora один из них целиком, убедитесь, что он выбран в списке носителей, и нажмите Далее.
Тем, кто хочет сохранить разделы на диске, куда ставится Fedora, нужно щелкнуть по выпадающему меню вверху окна и выбрать между следующими вариантами:
- Сжать текущую систему [Shrink current system] Будет сделана попытка «отобрать» свободное место, принадлежащее активному разделу, выделив Fedora достаточно пространства для установки. При использовании этой опции заранее создайте копии важных данных, хранящихся на разделе, размер которого вы собираетесь изменить, и проведите его дефрагментацию.
- Использовать свободное место [Use free space] Даже если у вас есть на диске разделы, эта опция поставит Fedora в любую доступную свободную и неразмеченную область.
- Разметка вручную [Create custom layout] Выбрав этот пункт, вы попадете в утилиту ручной разбивки диска без каких-либо предустановок. Отсюда можно редактировать таблицу разделов, изменяя, создавая и удаляя их на выбранном жестком диске. При создании разделов убедитесь, что у вас есть по крайней мере корневой раздел с точкой монтирования / и раздел, отформатированный как область подкачки [swap].
Нажмите Далее и Сохранить изменения на диск [Write Changes To Disk], чтобы изменения вступили в силу. Если вы не сделали резервных копий ваших данных, то… уже не судьба ([LXF128:TestDisk|воспользуйтесь Testdisk]]).
На следующей странице вас знакомят с загрузчиком. Это меню, которое вы видите при включении машины, и большую часть времени про него можно вообще забыть. Если у вас установлено больше одной ОС, вы должны видеть их в списке на этой странице. Можно поменять порядок их появления, а также указать ту, которая будет загружаться по умолчанию, если вы не сделали ручного выбора во время старта компьютера.
Все почти готово. Нажмите Далее, и Fedora выдаст список доступных на данный момент пакетов. На следующем экране вы сможете установить дополнительные пакеты, выбрав опции вроде Разработка ПО [Software Development] и Web-сервер [Web Server] вверху экрана, а в нижней части можно добавить дополнительные репозитории (сетевые хранилища приложений Fedora). Если у вас есть быстрое соединение с Интернетом, мы рекомендуем вам включить оба репозитория Fedora 12 и Fedora 12 Updates. Первым в списке будет значиться DVD, вставленный в привод, и если его выключить, Fedora будет добывать пакеты из Интернета, а не станет просить вас вставить диск.
Загрузочное меню и пакеты
Нажмите Далее и заварите себе чайку, пока дистрибутив устанавливается и настраивается. Добыв все требуемые пакеты, инсталлятор выдвинет оптический диск из привода и перезагрузит машину, после чего вам будет предложено создать себе пользовательскую учетную запись – вы будете применять ее для повседневных операций. Введенное имя пользователя потребуется при входе в систему, а ваше полное имя – для таких вещей, как поле From в электронных письмах. Если вам нужно создать несколько учетных записей для других пользователей вашего компьютера, придется подождать появления рабочего стола, там вы их и заведете.
Наконец, остается указать для вашей системы дату и время. Это можно сделать либо вручную, с помощью виджетов календаря и времени, либо автоматически через Интернет, используя кнопку Синхронизировать [Synchronise]. Если ваша машина подключена к Интернету, рекомендуем второй вариант. Просто нажмите Далее [Forward] и Готово [Finish] на данной странице.
Ну вот и все! Появится экран входа в Fedora; введите созданное вами имя пользователя и пароль, и вы попадете в рабочий стол. Итак, Fedora работает, и можно начинать знакомство с системой.
Шаг за шагом: Устанавливаем Fedora
- 1 Задайте местоположение
- Определите раскладку клавиатуры и язык по умолчанию. Впоследствии это можно будет изменить.
- 2 Загрузочное меню
- Добавьте остальные ОС в меню загрузчика, и используйте Правку [Edit] для выбора варианта по умолчанию.
- 3 Установка пакетов
На последнем шаге ставятся пакеты с диска. Вы всегда можете отметить добавочные пакеты.
Обзор рабочего стола
- После установки настает время исследовать систему.
Те, кто еще не пользовался Linux, обычно страдают заблуждением насчет работы в нем: якобы для чего бы то ни было путного нужна командная строка. Лет десять назад это, может, и было правдой; однако времена, когда без умения выживать в терминале делать в Linux было нечего, давно прошли. Сейчас уже практически не нужно вводить команды самим, если только вы этого не захотите. Благодаря быстрой эволюции рабочего стола Linux, он стал более мощным, гибким и практичным способом взаимодействия с приложениями, файлами и сетью. Linux отличается от OS X и Windows тем, что предлагает несколько окружений рабочего стола на выбор. Иными словами, если вам не подуше исполнение системных меню или управление окнами, которое вы видите, установите и попробуйте альтернативные варианты.
Два основных рабочих стола называются Gnome и KDE, и они нацелены на разные типы пользователей. Gnome – рабочий стол Fedora по умолчанию – придерживается минималистского подхода к настройкам и визуальному оформлению. Идея его в том, что вы меньше возитесь с настройками и, таким образом, будете более продуктивны. Это также лучший способ освоить рабочий стол Linux, так как вас не озадачит скопление значков, меню и всяких опций. Попробуйте сначала Gnome и посмотрите, насколько он отвечает вашим требованиям в работе. Если вы поняли, что вам хочется больше контроля над отдельными элементами интерфейса, например, отрисовкой оконных рамок или размещением значков на рабочем столе, попробуйте KDE – его придется добавить вручную.
KDE делает меньше предположений, чем Gnome, относительно того, что хочет или не хочет пользователь, и того, каков его уровень.[Гм... Наверное автор хотел сказать что, КДЕ дает гораздо больше возмоностей по управлению, если Вам что-либо не понравится в настройках по умолчанию]. Вы можете сменить почти все, что касается внешнего вида и поведения рабочего стола. Однако недостаток такого подхода – малопонятность для новых пользователей, и он более труден, если вам всего-то и нужно, что выйти в Интернет и отредактировать пару документов. [Опять абсолютно неверное утверждение] Вдобавок текущая версия KDE не так стабильна, как Gnome, что может стать проблемой, если вы устанавливаете Fedora для офиса. [Это утверждение было справедливо для КДЕ4 ранних версий, к версии 4.4 ситуация стабилизировалась, кроме того есть суперстабильная КДЕ3] Все-таки, прежде чем решить заняться KDE, сначала взгляните на Gnome. [А еще лучше возьмите Live версии дистрибутивов с тем и другим и сделайте объективный выбор]
Дом для Gnome
Вы увидите, что рабочий стол Gnome в Fedora очень прост в использовании. За исключением кое-каких графических причуд, он работает как любой другой. Можно управлять файлами, запускать приложения, переключаться между окнами и редактировать документы примерно таким же способом, к которому вы привыкли. Например, двойной щелчок по домашнему каталогу откроет менеджер файлов, который покажет содержимое данной директории (папки). По умолчанию, как и в других операционных системах, туда входят каталоги, содержащие музыку, изображения и видео, и многие приложения сортируют свои данные именно по этим папкам.
Если вы привыкли к Microsoft Windows, внешний вид Fedora может показаться вам перевернутым вверх тормашками. Например, панель вверху экрана очень похожа на панель, помещенную внизу экрана Windows: именно оттуда вы получаете доступ к меню Пуск (слева вверху) и именно там вы выходите из системы и выключаете машину, щелкнув по своему имени пользователя. Так же удобно держать там значки быстрого запуска ваших любимых приложений, а также некоторые панельные программы, такие как дата/время, монитор системных ресурсов и два дополнительных меню рабочего стола – Переходы [Places] и Система [System].
Переходы, как и в Windows и OS X, это набор пунктов назначения, которые вам чаще всего нужны. Вверху списка вы найдете ссылки на папки в вашем домашнем каталоге, а под ними будет находиться Компьютер [Computer] и все подключенные внешние носители. Компьютер, как и Мой компьютер в Windows – это самый верхний уровень в иерархии устройств, присоединенных к вашей машине, включая жесткий диск и все оптические носители. Снизу находятся два пункта для доступа к сетевым серверам, а еще ниже – поиск файлов в вашей системе или повторное открытие документов, которые недавно использовались приложениями Gnome.
В меню Система можно менять параметры вашего рабочего стола и системы в целом. Персональные настройки и профили внешнего вида – например, фоновый рисунок и шрифты – могут быть изменены в меню Настройки [Preferences], а более важные вещи содержатся в Администрировании [Administration].
Меню Администрирование используется для добавления новых приложений и изменения поведения системы. Например, выбрав в нем пункт Пользователи и группы [Users And Groups] и нажав в появившемся окне на Add User, можно добавить новых пользователей. Почти каждое действие, выполняемое через меню Администрирование, запрашивает у вас пароль учетной записи суперпользователя-root. Это стандартный подход к безопасности в Fedora: только привилегированные пользователи могут выполнять изменения и обновления, потенциально опасные для системы. [И это правильная идея, в отличие от применяемой в Ubuntu]
Установка приложений
Самый популярный пункт в меню Администрирование – Установка и удаление программ [Add/Remove Software]. Это ваш портал в мир свободного ПО, через который ваша машина пополняется тысячами новых приложений и утилит. Именно отсюда, при желании, можно установить альтернативное окружение рабочего стола, например, KDE.
Многие дистрибутивы Linux, включая и Fedora, используют для получения новых программ из Интернета штуку, называемую менеджером пакетов. Этот инструмент берет приложения, специально упакованные для Fedora, либо из официальных репозиториев, либо от третьих сторон. Преимущество этого способа в гарантии, что официальный пакет будет работать и что он правильно настроен под вашу систему. Недостаток – в том, что самых свежих версий программ в репозитории может не оказаться.
Чтобы установить новую программу, перейдите в Администрирование > Установка и удаление программ; запустится менеджер пакетов, где можно найти требуемое через строку поиска. Например, вам приглянулась Stellarium, фантастическая программа-планетарий для просмотра виртуального ночного неба. Просто впишите «stellarium» в поле поиска, нажмите на кнопку Найти [Find], и в области справа вы увидите пакет – самый первый в списке. В два других пакета входят документация и утилита, применяемая для автоматической настройки вашего телескопа на вид, который дает Stellarium.
Тем же способом устанавливаются тысячи приложений. Однако для сложных программ, таких как рабочий стол KDE или Eclipse, ситуация несколько другая, потому что для них не существует единого пакета – они состоят из целого набора таковых. Fedora решает эту задачу, объединяя некоторые наиболее важные пакеты в группы, и их можно найти в менеджере пакетов в категории Коллекции [Package Collections], представленной слева. Например, для установки рабочего стола KDE пролистайте список вниз, пока не увидите пункт KDE (K Desktop Environment). Выберите его и нажмите Применить [Apply], чтобы установить. После этого KDE можно будет выбрать из выпадающего списка на экране входа в систему.
Повседневные задачи
- Выполняйте все действия быстро и легко.
Офисная работа
Пакет программ Office от Microsoft вездесущ. Почти каждый передает документы по Интернету в формате Word или Excel, и отсутствие Microsoft Office для Linux – частый предлог для отказа от последнего. Однако вы увидите, что в Linux можно загружать и сохранять 99,9 % документов в формате, совместимом с Microsoft, без всяких проблем, бесплатно.
Эти чудеса происходят благодаря свободному пакету программ, называемому OpenOffice.org [К настоящему моменту во многих дистрибутивах устанавливается альтернатива - LibreOffice, являющаяся полностью свободным и на 100% совместимым по форматам файлов ответвлением от проекта OpenOffice]. Это довольно глупое имя для мощного продукта, действительно способного конкурировать с предложением Microsoft для всех типов документов. Этот пакет можно найти в подменю Офис [Office] меню приложений. Самым полезным компонентом является текстовый процессор Writer: в нем можно открыть документы Microsoft Word непосредственно из меню Файл > Открыть [File > Open]. Проделав свои изменения, просто сохраните файл в том же самом формате. OpenOffice.org предупредит вас, что некоторая часть информации может быть утрачена, однако если вы не злоупотребляете форматированием и не слишком налегаете на макросы, у получателя файла не будет никаких проблем с его чтением.
Потратив время на создание документов и работу над ними, вы, естественно, захотите, чтобы ваши труды сохранились и в виде резервных копий. Простейший способ сделать это – записать свои файлы на DVD-R. Рабочий стол Gnome содержит очень простой интерфейс для прожига дисков; он доступен в через меню Системные > Создание CD/DVD (System Tools > CD/DVD Creator). Откроется файловый менеджер специального типа, и все файлы, скопированные в это окно, можно записать нажатием на Прожечь диск [Write To Disc]. Также можно создать ISO-образ ваших файлов и прожечь его на диск позже, и на другой машине.
Запись через Brasero
Если вам нужно больше контроля над созданием диска, лучше воспользоваться программой Brasero, обитающей в меню Звук и видео [Sound & Video]. Brasero использует GUI типа мастера, который спрашивает, диск какого типа вы собираетесь прожечь. Можете создать аудио- и видеодиски и диски с данными, и Brasero попытается автоматически преобразовать файлы помере их добавления в проект. Например, для аудио-CD музыка будет конвертироваться в формат, пригодный для проигрывания обычным CD-плейером.
Управление фотографиями
Многие годы непревзойденным фотоприложением в Linux являлся GIMP – программа, которую часто уподобляли ранним версиям Photoshop от Adobe. Но это не лучший выбор для простого редактирования фотографий, вдобавок он не умеет поддерживать коллекции. Для всего этого гораздо лучше взять F-Spot: его можно открыть из диалога, который появляется при подключении цифровой камеры к вашей системе. F-Spot также запускается вручную из меню Графика [Graphics].
Запустив F-Spot, можете импортировать текущую коллекцию фотографий из камеры либо из папки. Снимки распределяются по временной шкале, а в главном окне отображаются их миниатюры. Двойной щелчок на любом изображении откроет окно Правка [Edit], где можно производить простые операции, такие как кадрирование, устранение красных глаз, баланс контраста/яркости/выдержки. Этих настроек обычно хватает, чтобы привести фотографии в приличный вид, причем изменения не необратимы. При желании вернуться к исходному изображению, просто выберите пункт Исходная [Original] в меню Версия [Version], которое находится в разделе Гистограмма [Histogram] режима Правка. Также можно снабжать ваши фотографии тэгами для быстрого поиска и добавлять комментарии и описания.
Если вы хотите поделиться своими фотографиями с друзьями, воспользуйтесь командой меню Файл > Экспорт [File > Export]. Там можно выбрать между многими популярными онлайн-сервисами, в том числе Flickr, Picasa и SmugMug; F-Spot также поддерживает автоматические преобразования и выгрузку. Можно сделать настоящий сайт в папке, затем перенести его на вашу учетную запись онлайн-хостинга или даже переслать друзьям электронной почтой, а можно создать CD, записав на него фотографии автоматически.
Общение онлайн
Сторонники традиционного уклада все еще считают электронную почту частью операционной системы, и хотя многие из нас склонны использовать web-почту для повседневных нужд, это все же не полнофункциональное приложение. Рабочий стол Gnome содержит прекрасный почтовый клиент Evolution; он находится в меню Офис. При первом запуске вам нужно ввести данные вашей почтовой службы. Они должны быть у вас под рукой, хотя онлайновые сервисы зачастую тоже предоставляют доступ к своим серверам по протоколам IMAP или POP. Например, включив IMAP в параметрах Google Mail (через Web), вы сможете настроить Evolution на доступ к Gmail через IMAP. Для этого введите адрес сервера-получателя как imap.gmail.com, включите SSL-шифрование и аутентификацию по паролю и введите в качестве имени пользователя свой адрес на Google Mail, а также свой пароль. Для отправки почты используйте в качестве сервера smtp.gmail.com, используя те же реквизиты учетной записи, что и для приема. После этого можно использовать Evolution как замену Google Mail.
Мгновенные сообщения
Многие из нас используют мгновенные сообщения, чтобы оставаться на связи с друзьями, семьей и коллегами. Типовое IM-приложение покажет вам, кто находится онлайн, и позволит печатать весточки, которые тут же отправятся получателям. Мгновенные сообщения в Microsoft Windows обычно означают, что вам придется использовать приложение от Microsoft, которое весьма ограничено и напичкано рекламой. Но две других программы, Yahoo! Instant Messenger и Google Talk, выполняют то же самое. Обычно для каждой сети контактов приходится пользоваться своим клиентским приложением, однако в Linux лучшие клиенты обмена мгновенными сообщениями имеют доступ сразу к нескольким сетям.
Основным клиентом мгновенных сообщений в последней версии Fedora является Empathy. Его можно отыскать в меню Интернет [Internet]. Однако прежде чем удариться в болтовню с друзьями, вам придется уделить несколько минут настройке сети, посредством которой вы намерены общаться. В диалоге Учетные записи [Account] нажмите на кнопку Добавить [Add], и в появившемся окне выберите в выпадающем списке сеть, которую вы хотите настроить. Если у вас еще нет учетной записи, можно ее создать; или введите данные уже используемой. У нас были проблемы при использовании Google Talk со значениями по умолчанию, однако мы обнаружили, что в этом случае нужно открыть расширенные опции учетной записи, включить Шифрование [Encryption Required] и указать сервер как talk.google.com.
Наконец, есть безумие микро-блоггерства под названием Twitter. Лучший клиент в Gnome для этого называется Twitux, он устанавливается через Администрирование > Установка и удаление программ. Затем можно запустить приложение из меню Интернет – оно запросит имя вашей учетной записи и пароль, после чего загрузит последние твиты. Перейдя в панель настроек, можно настроить экранные уведомления – это означает, что для просмотра новых сообщений незачем открывать Twitux: они будут отображаться на рабочем столе по мере поступления.
Воспроизведение музыки
Что правда, то правда – родной версии iTunes для Linux не существует, однако есть несколько превосходных замен. Вариант, стоящий по умолчанию, называется RhythmBox и помещается в меню Звук и видео. RhythmBox можно использовать для проигрывания музыки, создания коллекции, подписки на подкасты, прослушивания интернет-радио и онлайн-покупок. Просто перетащите файлы в список Библиотека [Library] слева от главного окна.
По юридическим причинам, у вас не получится прослушивать MP3‑файлы или синхронизировать их с музыкальными плейерами без специальной настройки, однако вы сможете воспроизводить музыку в открытых форматах. В этой программе можно также скачивать музыку с помощью служб Jamendo или Magnatune, обе находятся в разделе Магазины [Stores] списка контента слева.
Музыка из Jamendo имеет лицензию Creative Commons, и ее можно скачивать и слушать совершенно свободно. Если вам нравится то, что вы слушаете, стоит отблагодарить автора, щелкнув правой кнопкой мыши и сделав какое-нибудь пожертвование. Magnatune немного отличается в том, что можно заказывать и скачивать альбомы целиком, однако их полный каталог можно также прослушивать в RhythmBox, и эта компания имеет довольно открытое и прогрессивное отношение к скачиваемой музыке. Magnatune даже поощряет вас раздать копии купленной вами музыки трем своим друзьям, и в том, что вы скачиваете, нет никаких DRM-ограничений.
PS: Все комментарии, выделенные курсивом, сделаны викификатором