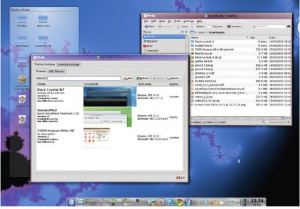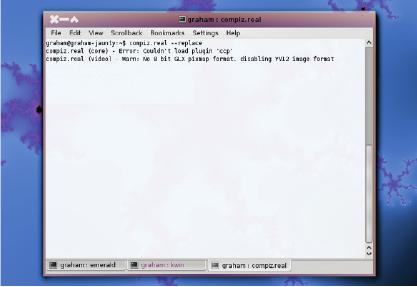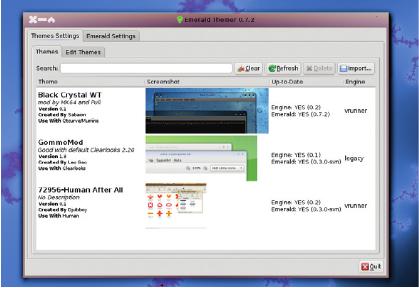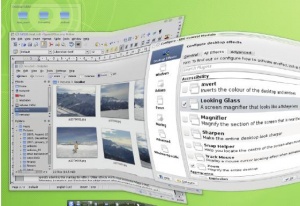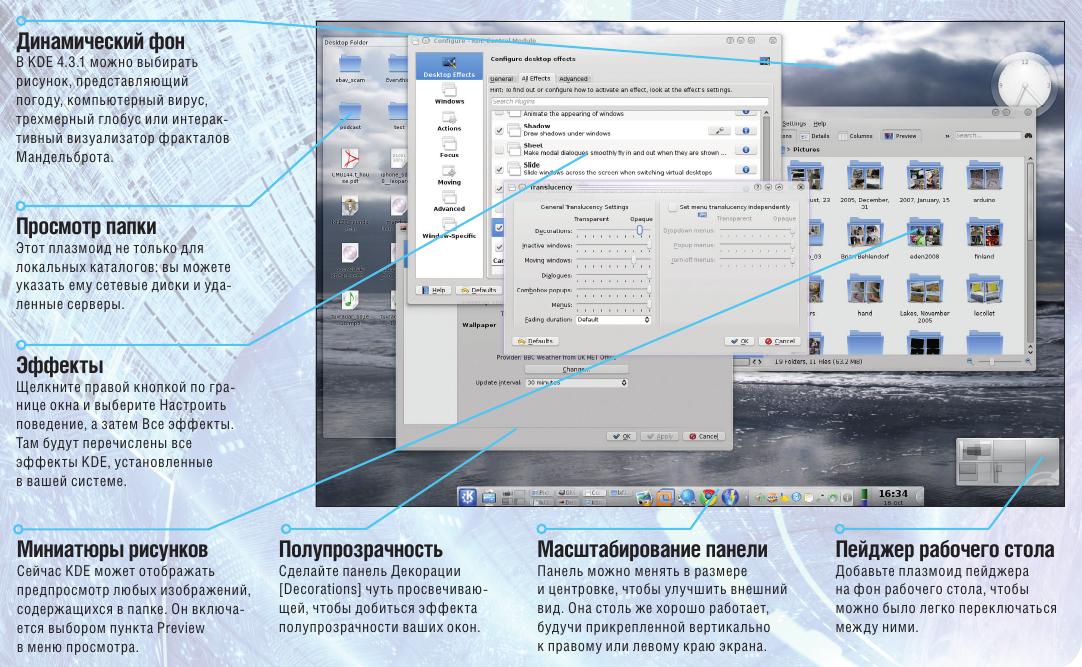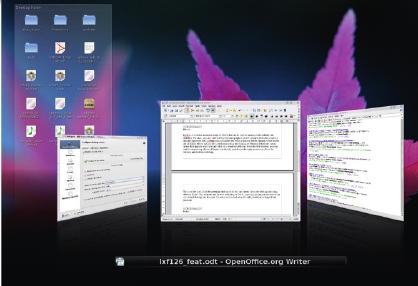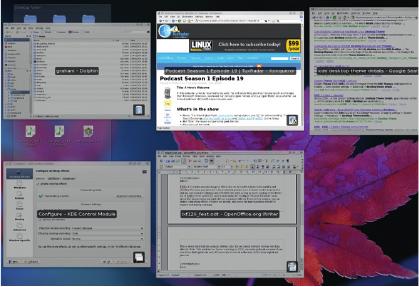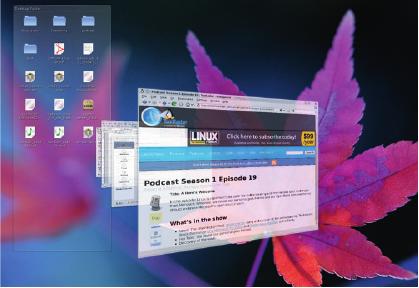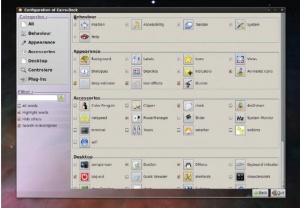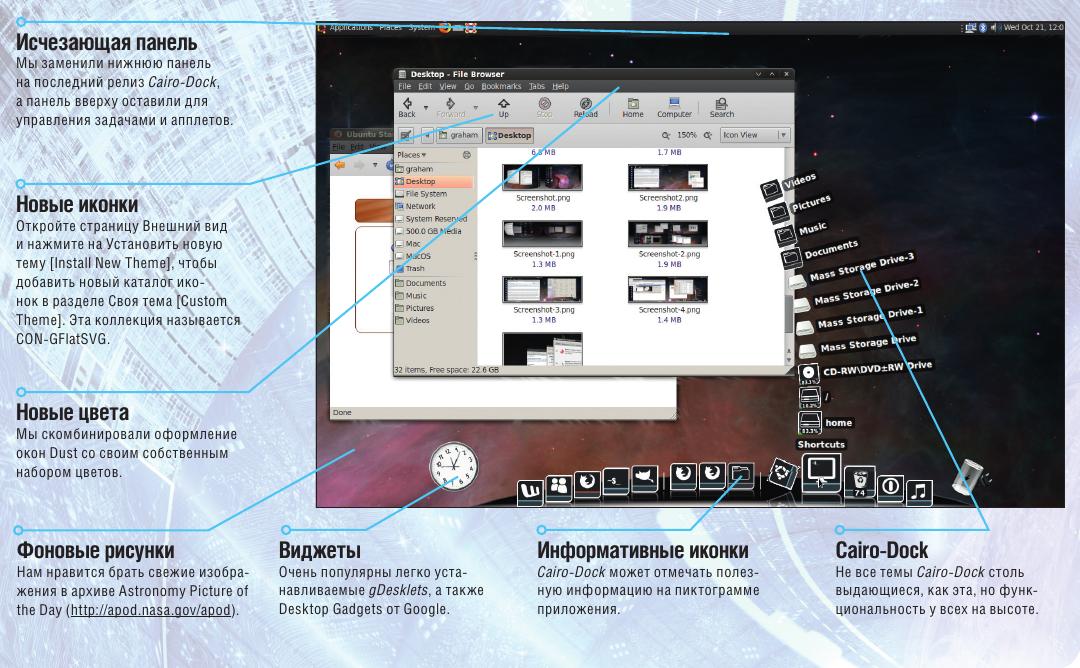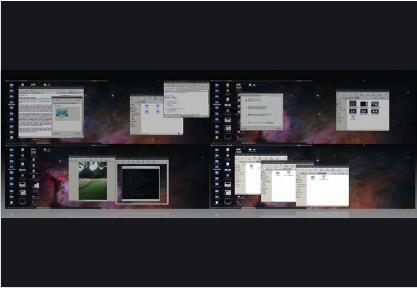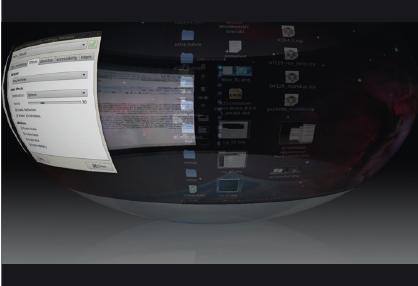- Подписка на печатную версию:
- Подписка на электронную версию:
- Подшивки старых номеров журнала (печатные версии)
LXF126:Тема номера
Материал из Linuxformat.
Содержание |
Бальзам для глаз...
- Грэм Моррисон бьется с Windows 7 и Mac OS X за самый миловидный рабочий стол. И вам такого же!
Приятная внешность никогда не считалась приоритетом для Linux-приложений. Казалось, давно ли мы боролись за элементарный внешний вид рабочего стола — например, сглаженные шрифты?
Однако теперь ситуация изменилась до неузнаваемости. Сейчас можно смело сказать, что Linux – лидер визуальных эффектов, сущий рог изобилия красивых штучек, наводняющих ваш экран. А при некоторой подстройке он станет выглядеть еще лучше. Поскольку Windows и OS X постоянно поднимают планку ожиданий от рабочего стола для среднего пользователя, чрезвычайно важно, чтобы Linux был впереди – даже если это означает просто включение эффекта джинна для свернутых приложений, когда к вам в гости зашли друзья, или использование более практичной версии виртуальных рабочих столов, если вы даете кому-нибудь попользоваться своим компьютером. Добавление красот вовсе не должно состоять лишь в чисто косметических изменениях. Напротив, оно должно повысить удобство использования и сделать работу более производительной и целеустремленной. Мы просто покажем, как это делается, а по ходу изложения объясним, как украсить ваш рабочий стол Linux, на зависть друзьям – сторонникам проприетарных ОС.
Compiz и Emerald
- Используйте лучший декоратор окон в Linux.
Появление проекта Compiz стало поворотным пунктом для настольного Linux, однако за несколько лет он испытал немало переходных периодов и неприятностей. Пережив ответвление, отчуждение сообщества и нехватку разработчиков, он возродился как стандартное графическое дополнение к Gnome и многим другим рабочим столам в Linux. Его технология отныне сочетает завершенность с солидным повышением производительности вашего труда. Если у вас он еще не установлен, многие дистрибутивы предлагают готовые пакеты; чтобы использовать Compiz во всей красе, вам потребуется лишь 3D-ускоритель средней мощности, поддерживаемый Linux.
Одним из лучших дополнений к Compiz является менеджер окон Emerald. Он заменяет рамку вокруг окон ваших приложений, и его огромное преимущество по сравнению с предоставляемым по умолчанию – отсутствие привязки к определенному GUI, например, Gnome, KDE или Xfce. Также это самый настраиваемый менеджер окон среди всех, что нам встречались, да и выглядит он лучше всех.
Запуск Emerald
Если Compiz у вас уже установлен, Emerald должен быть доступен в виде одного добавочного пакета. Если вы используете Gnome с рядом дополнительных эффектов, значит, Compiz уже работает, и вы можете запустить менеджер окон Emerald, введя emerald в терминале. Тем, кто пользуется KDE или еще не установил Compiz, надо сначала запустить decorator, а затем ввести команду compiz.real --replace. Вы увидите, что рамки окон сменятся текущей темой Emerald, которую можно отредактировать, запустив программу Emerald Theme Manager, обычно расположенную в меню приложений в разделе Настройки.
По умолчанию Emerald Theme Manager содержит только одну тему – ту, что поменяла рамки окон вашего рабочего стола. Если хотите извлечь из Emerald больше, обзаведитесь новыми темами. Лучший способ сделать это – зайти на http://www.compiz-themes.org, найти темы на свой вкус и скачать их. Обычно они заархивированы в файле .tar.gz, и их придется распаковать в какой-нибудь каталог. Затем укажите в менеджере тем Emerald файл .emerald из этой директории, чтобы импортировать его. Некоторые темы состоят из одного файла .emerald и не требуют особой возни.
Настройка ваших тем
Перемещаться между виртуальными рабочими столами можно прокруткой колеса мыши над рабочим столом.
Тонкая настройка темы производится на странице редактирования в менеджере тем. Щелкните по вкладке Изменить темы [Edit Themes], и вы увидите основные для каждой темы параметры, разделенные по пяти категориям. Наиболее влиятельным параметром является Движок окна [Frame Engine], и его можно поменять в выпадающем списке. Как и для остальных параметров Emerald, каждое изменение обновляет изображение в реальном времени, и вы сразу видите последствия сделанных вами изменений. Наш любимый эффект называется ‘trueglass’, но ‘oxygen’ и ‘vrunner’ тоже хороши. Каждый движок имеет собственный набор параметров, которые в основном меняют цвета, используемые движком для рамок окон. Из раздела Окно/Тени [Frame/Shadows] можно подстроить размер рамки окна и задать длину тени, а на вкладке Заголовок [Titlebar] настраивается размер рамки, где расположен текст, а также тип подсветки и тени для его отображения. Не забудьте сохранить свою тему, когда закончите.
Шаг за шагом: Запускаем Emerald
1 Простой способ
Когда Compiz и Emerald установлены, откройте терминал и введите emerald --replace. Запустится менеджер окон Emerald.
2 Более сложный способ
Если у вас уже выполняется Compiz, первый шаг вам можно не делать. Вместо этого введите compiz.real --replace в другом сеансе терминала.
3 И все готово!
Вы увидите смену оформления окон на вашем рабочем столе. Для изменения оформления запустите Emerald Theme Manager из меню приложений.
KDE
- Возможно, самый гибкий рабочий стол в мире.
Разработка Windows и OS X постепенно повысила ожидания людей относительно того, как должно выглядеть и действовать окружение рабочего стола, и этот момент не был упущен создателями KDE. Это единственный стандартный рабочий стол, содержащий бесплатные эффекты и украшательства, которые можно включить несколькими щелчками мыши. Согласно философии KDE, он также позволяет глубоко вникнуть в механизм создания тем. Можно поменять почти все, что касается прорисовки отдельных компонентов – от типов значков и эффектов для них до границы окна и отрисовки полос прокрутки. Экспериментировать с KDE можно сутками напролет. Однако лучше начать с эффектов.
Эффекты
В KDE 4.3 включен обширный набор эффектов, улучшающих и внешний вид, и вашу продуктивность. Большинство из них требуют видеокарты с 3D-ускорением. Она не обязана быть мощной, и сойдет любой адаптер от Intel, Nividia и ATI/AMD, если у вас стоят не слишком старые драйверы. Все эффекты KDE спрятаны под пунктом меню Настроить поведение окна [Configure Window Behaviour], которое возникает при щелчке правой кнопкой мыши на заголовке последнего. В первом окне включаются композитные эффекты и выбираются эффекты перехода при смене окон и рабочих столов. Именно здесь находится пресловутый куб; но наш любимый эффект для переключения между рабочими столами называется Slide. Он эмулирует поведение Spaces из OS X, плавно передвигая окна из одного виртуального рабочего стола на другой. Slide не так радует глаз, зато он логичнее, и, что более важно, практичнее.
KDE есть KDE; и, переключившись на вкладку Все эффекты [All Effects] страницы Эффекты рабочего стола [Desktop Effects], вы увидите гораздо больше эффектов. Например, нажав на значок гаечного ключа справа от Desktop Cube, можно подстроить масштаб и прозрачность, а также указать горячую клавишу для запуска эффекта. Или, допустим, KDE решил рисовать тени рабочего стола синим цветом; это исправляется перенастройкой эффекта тени – сменой цвета на черный, а прозрачности, нечеткости и размера – на значения около 10.
Если при применении эффекта иконка не меняется, то похоже, что она использует несовместимое изображение. Щелкните правой кнопкой по иконке и выберите Параметры иконки [Icon Settings]. В появившемся окне щелкните по самому значку и выберите один из тех, что предлагаются KDE в качестве замены.
Другие стоящие эффекты – Magic Lamp, Minimise Animation и Explosion для пущего шика при сворачивании или закрытии окон; нам также по душе эффект Wobbly Window [пульсирующее окно], если слайдер wobbliness установить на Less. Опция Sheet будет складывать диалоги открытия файлов в точку и из точки исчезновения; еще мы включили эффект Dim Inactive, который приглушает цвет неактивных окон на вашем рабочем столе и подсвечивает приложение, активное в данный момент. Мы установили силу этого эффекта равной 10 и поставили опцию Apply Effect To Groups.
После эффектов, самое большое изменение на рабочем столе вызовет смена используемых значков. Для своих приложений KDE применяет стандартные наборы иконок; то есть, поменяв значок один раз, вы увидите результат во всех программах, совместимых с вашим рабочим столом. Значки для перемещения вперед, назад, файловых диалогов, списков, предпросмотров, шрифтов и приложений поменяются все разом, если вы установите новый набор иконок.
Новые значки можно скачать, установить и активировать в разделе Иконки [Icons] – он находится в панели Внешний вид [Appearance] программы Параметры системы [System Settings].
Однако нам не удалось заставить заработать автоматическую установку. Вместо этого мы просмотрели библиотеку иконок на http://www.kde-look.org, скачали понравившиеся в виде файлов tar.gz и с помощью диалога, проявляющегося, если щелкнуть Установить тему из файла [Install Theme File], указали расположение загруженного архива. Для успешного завершения процесса необходимо, чтобы в пакете был конфигурационный файл темы KDE, но если он присутствует, то в списке тем значков на панели Иконки вы увидите новую запись. Просто выберите ее и нажмите Применить [Apply], чтобы изменения возымели силу.
Цвета
Цвета играют важную роль, и жалко, что в основном они довольно статичны. Большинство дистрибутивов и рабочих столов предпочитают безопасный консерватизм, оставляя пользователю шанс поиграть в Вивьен Вествуд. Это отчасти объясняет, почему в KDE вот уже много лет все остается синим: разработчики, похоже, к нему неравнодушны, и никто не стремится выдумать что-нибудь получше. Такая же инертность наблюдается в неком коричневом дистрибутиве...
Конечно, в отличие от большей части рабочего стола, палитра, применяемая для раскраски вашего экрана, довольно субъективна – как, скажем, цвет потолка в вашей спальне. Возможно, тут разработчики и правы, но почему бы не исследовать другие варианты? Различные цветовые опции можно найти на вечно живой странице Внешний вид; переключитесь на вкладку Цвета [Colours], чтобы увидеть список компонентов, обладающих определенным оттенком. Добраться до нужной части UI удастся методом проб и ошибок, а задание множества цветов за один раз напоминает просмотр каталога красителей; но усилия окупаются. Найдя подходящий тон, который вы захотите скопировать на другие виджеты, нажмите на кнопку Добавить к избранным цветам [Add To Custom Colours], и теперь повторный выбор того же цвета станет простой операцией наведи-и-щелкни.
Детали темы рабочего стола
Панель настроек Параметры темы [Desktop Theme Details] стала частью KDE начиная с версии 4.2, и лучше всего подходит под название «миксер тем». Вы можете включать и выключать различные компоненты или создать отдельную тему KDE. Например, можно взять меню запуска из одной темы, фоновую панель из другой, а стиль строки-подсказки – из третьей, и сохранить все это как свою собственную пользовательскую тему.
Слева от окна перечислены различные компоненты рабочего стола KDE, а справа от каждого из них есть выпадающий список установленных тем. Если нужно поменять тему для меню запуска, просто выберите справа от иконки «Kickoff» ту тему, которую вы хотите использовать. За парой исключений, компоненты интуитивно понятны. В том же окне можно скачать и установить другие онлайновые темы, и переключаться между уже созданными предустановками. Решив подарить свое творение миру, нажмите на маленькую кнопку Еще [More] в левом нижнем углу экрана, и вы сможете дать своей теме имя, добавить благодарности и экспортировать конфигурацию в файл.
Идеальный KDE Извлечем максимум из своенравного окружения
Три классных эффекта переключения окон
1 Cover Switch
Хорошая замена для стандартного переключения окон, с добавочными украшательствами.
2 Present Windows
Это лучшее решение, если у вас всегда открыто много окон.
3 Flip Switch
Тот же Cover Switch, но лучше обрабатывает большое количество окон.
Gnome
- Это только на первый взгляд кажется, что в нем нет никаких настроек.
Gnome – блестящий пример минималистского дизайна. За последние несколько лет его интерфейс стал намного более грамотным и доходчивым. Просто взгляните на страницу Визуальные эффекты [Visual Effects] панели Внешний вид [Appearance Preferences], чтобы понять это. В отличие от KDE, чья страница эффектов, кажется, не имеет конца, в Gnome есть только три опции – Нет [None], Обычные [Normal] и Экстра [Extra], и именно здесь делаются самые важные изменения.
Например, для смены цвета фона панели на сочетающийся с рабочим столом выберите соответствующий оттенок и подвигайте ползунок непрозрачности до достижения желаемого результата. В итоге эффект станет намного приятнее, чем стандартная заливка серым, и вы можете сделать это на любой панели вашего рабочего стола, даже на той, что по умолчанию находится на нижней границе – хотя она выглядит не так красиво, когда появляются заголовки окон, поскольку они не перенимают новую тему.
Дистрибутив с особенно удачным рабочим столом Gnome – LinuxMint. Здесь предприняли два отважных шага: убрали с экрана верхнюю панель и резко сменили всю цветовую палитру. С помощью Gnome’овской панели Внешний вид вы можете сами посмотреть, что изменилось. Все параметры настройки аккуратно интегрированы с рабочим столом Gnome и собирают все, что вы видите, в тему. Список тем можно увидеть при первом открытии окна, и, щелкнув по другой теме, можно изменить все, от типа шрифтов и значков, используемых на рабочем столе, до фонового рисунка и цветовой палитры.
Как и в KDE, здесь есть множество эффектов рабочего стола на выбор, и если KDE выигрывает в количестве предлагаемых эффектов, Gnome имеет преимущество в более гладкой интеграции с Compiz. Однако для того, чтобы получить еще больше, вам следует установить пакет ccsm. Его название – аббревиатура от Simple Compiz Config Settings Manager. После инсталляции вы сможете выбрать дополнительный пункт на странице Визуальные эффекты > Специальные [Visual Effects > Custom].
С блеском — запросто
Если вы пользуетесь Google Mail в браузере, вы можете поменять цвета темы, используемой для отображения вашей почты, щелкнув по Настройки, затем Темы, и наконец, Выбрать ваши собственные цвета.
Simple Compiz Config Settings Manager очень похож на список Все эффекты в KDE. Например, перейдя на вкладку Эффекты [Effects], можно сменить тип переключения между приложениями: поддерживаются все варианты, имеющиеся у Конкурента. На вкладке Рабочий стол [Desktop] вы увидите меню, где можно выбрать куб рабочего стола, хотя по умолчанию стоит Стенка [Desktop Wall]. При выборе Cube на странице Эффектов появятся соответствующие опции, а в выпадающем списке Деформация [Deformation] можно свернуть куб в цилиндр или сферу. Нажмите Alt и курсорную клавишу влево или право, чтобы увидеть эффект в действии. Если у вас два экрана, вы увидите два куба. Другая умная добавка – эффект масштабирования экрана (Screen Zoom), он находится на вкладке Специальные возможности [Accessibility]. Включив его, удерживайте клавишу Windows на клавиатуре и прокрутите колесо мыши, чтобы экран плавно изменил размер вокруг вашего курсора. Это очень удобно, если у вас есть сложности с чтением текста с экрана из-за зрения, но также пригодится, когда вам захочется увеличить изображение или видео.
Прежде чем закрыть окно CCSM, взгляните на последнюю страницу. Там представлена панель настройки, задающая действия, выполняемые при попадании курсора мыши в определенную область экрана. Просто щелкните по интересующей вас области и выберите необходимое действие из выпадающего списка. Из верхнего левого угла хорошо работает Expo Edge. Он отодвинет текущий рабочий стол и покажет обзор всех ваших виртуальных столов. Щелкните правой кнопкой по любому из них, и вы переместитесь обратно. Для верхнего правого угла, возможно, неплохо подойдет Show Desktop. Как и в Apple’овском режиме Expose’, все открытые окна на текущем рабочем столе отодвинутся в сторону, и вы сможете добраться до расположенных на нем файлов и папок. Window Picker выполняет обратное действие, показывая миниатюры открытых программ, чтобы вы видели, в какую из них перейти.
Обновление дока
Взглянем правде в глаза: панель рабочего стола Gnome проигрывает тому пиршеству функций, что предлагает своим пользователям KDE. За последние годы его Gnome-эквивалент поменялся очень мало, и решение, как обычно и бывает в Linux, состоит в замене стандартной панели на нечто лучшее. Существует на удивление много жизнеспособных альтернатив, но Cairo-Dock, несомненно, лучшая замена панели Gnome из всех, что мы смогли отыскать. Существует масса причин, почему ему следует уделить внимание, однако это единственный док, имеющий рейтинг «умеренности» скачиваемых тем. И, как ни странно, ему так и надо! В большинстве дистрибутивов, за исключением Ubuntu, можно установить Cairo-Dock через менеджер пакетов. Пользователям Ubuntu для этого потребуется добавить вручную репозиторий ‘repository.cairo-dock.org’, обновить список пакетов, а затем установить cairo-dock и cairo-dock-plug-ins. Нацельтесь на версию 2.1, вышедшую 10 октября 2009 г. – более старые не дадут вам тех возможностей, о которых пойдет речь ниже.
При первом запуске программы она спросит, хотите ли вы задействовать OpenGL. Если на вашей машине Compiz работает без проблем, отвечайте «да», но если скажете «нет», то недосчитаетесь всего лишь нескольких эффектов и переходов. Если у вас установка о двух экранах, то вначале вы увидите ужасный док с рождественской темой, в центре обоих. Эту проблему легко решить, придержав Alt и перетащив мышью док в более подходящее место.
Чтобы сменить тему, просто щелкните правой кнопкой по доку и выберите меню Cairo-Dock, а затем Управление темами [Manage Themes]. Появившееся окно представит все темы, доступные на вашей системе, а на сайте http://www.cairo-dock.org можно скачать еще больше. Вам есть из чего выбирать – от идей, явно позаимствованных из других операционных систем, до дружественных к Gnome, и от красочных до унылых; ну, а нашей любимой темой стала ‘Bret’ от Benoit2600. Она использует почти монохромные иконки по дуге вокруг дока, и когда мышь оказывается над ними, они превращаются в маленькие вращающиеся кубики. Там даже есть Cairo-Dock-эквивалент для стеков из OS X: при удержании мыши над списком его элементы как бы выскакивают из исходной иконки. Добавьте к этому коллекцию четко прорисованных виджетов рабочего стола и глупую рыбку, которая плавает внизу экрана, и у вас будет выигрышная комбинация.
Идеальный рабочий стол Gnome
Три трехмерных стола
1 Цилиндр
Немного более интуитивный, чем Куб, и не так раздражает. Эффект цилиндра наполовину красив, наполовину практичен.
2 Стенка
Это самый удобный эффект виртуального рабочего стола, и, видимо, поэтому он выбран в Apple и Gnome по умолчанию.
3 Сфера
Идеален по красоте, но нас не покидает мысль, что сфера должна быть чуть ниже. И мы бы добавили немного резвости.