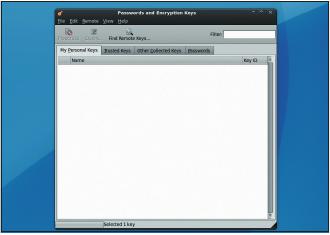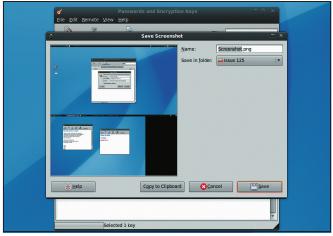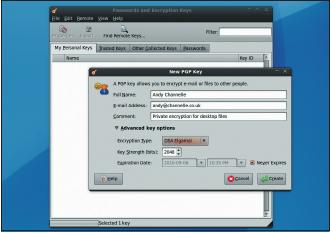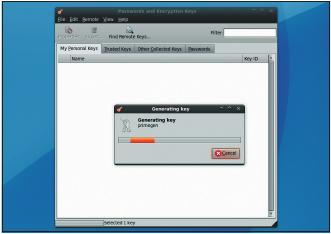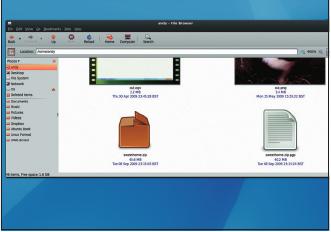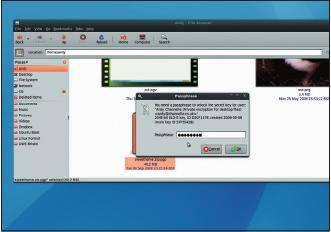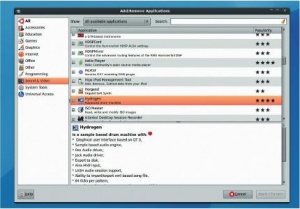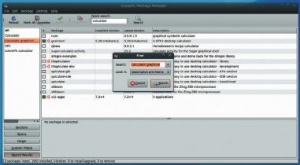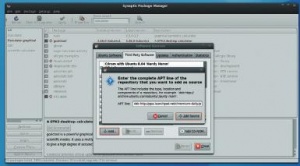- Подписка на печатную версию:
- Подписка на электронную версию:
- Подшивки старых номеров журнала (печатные версии)
LXF125:First step
Материал из Linuxformat.
- Первые шаги Серия «Linux для новичков»
Содержание |
Безопасность: Рулим правами
- Защитить свои файлы от внешних угроз – дело хорошее, но Энди Ченнел нашел более серьезный фактор риска для ваших данных... ваша родня!
Oбычно говорят, что Linux имеет лучшую модель безопасности по сравнению с другими ОС, поскольку его подход «root/обычный пользователь» предотвращает случайное или намеренное повреждение системных файлов запросом пароля root (суперпользователя) при всех важных действиях. Это спасает вашу систему; но для большинства рядовых пользователей системные файлы ОС – наименее ценная часть компьютера. Данные (фотографии, учетные записи, контакты, электронные письма и т.д.) – вот что им важнее всего. Уязвимости ОС могут дать атакующему доступ к данным локально и удаленно, но мы-то поговорим о предотвращении неавторизованного или случайного доступа к вашим данным по более прозаичным причинам.
Linux – многопользовательская ОС. При установке дистрибутива вам предлагается создать одного или нескольких пользователей (это можно сделать и после), и каждый имеет личные настройки, рабочий стол и каталог для своих файлов в /home/имя_пользователя. Чаще всего это единственное место, где обычный пользователь может сохранять или записывать информацию – значит, здесь и будут храниться документы и фото; но не исключены и файлы, специфичные для приложений (например, пользовательские настройки), а то и приложения целиком.
Если во время установки вы недосоздали всех необходимых пользователей, поищите Управление пользователями [User Management] в разделе Настройки [Preferences]. В Ubuntu имеется набор опций для определения привилегий каждого пользователя, среди которых – запрет монтирования внешних устройств, использования принтера или сканера и подключения к Интернету. Однако пока мы с ними работать не будем.
Вместо этого откройте свой менеджер файлов и перейдите в каталог /home, где находятся директории, названные по именам всех пользователей, зарегистрированных в системе. Мы используем Gnome, но в KDE действия аналогичны. Можно применить метод «тотального запрета» и закрыть весь наш каталог, но это вряд ли будет продуктивно: в какой-то момент может понадобиться использовать файлы совместно с другими членами семьи.
Одни равнее других
Дважды кликните на вашем каталоге, чтобы увидеть свои файлы и директории. Выберите один из ката логов, щелкните на нем правой кнопкой мыши и выберите Свойства [Properties], затем перейдите на вкладку Права [Permissions]. По умолчанию каталог должен быть открыт для владельца на Чтение [Read] и Запись [Write] или Создание и уда лениефайлов [Create and Delete files], тогда как настройки Группы [Group] и Остальных [Others] должны предоставлять доступ только на чтение. В большинстве случаев этого достаточно, но что если вы планируете вечеринку-сюрприз для любимой(-ого) и хотите скрыть от ее (его) любопытных глаз все данные о приготовлениях? При стандартных настройках ваши документы можно будет прочесть (хотя и нельзя изменить).
Очередной ступенькой вверх по лестнице безопасности будет установка для Группы и Остальных значения Просмотр содержимого [List Files only]. Другие пользователи смогут лишь просматривать ваши каталоги, а любая попытка открыть документ вызовет сообщение «Мало прав» [insufficient privileges]. Этак уже лучше, но напоказ все еще выставлено немало метаданных (дата создания, размер файла), способных раскрыть ваши планы.
Следующая опция эквивалентна запиранию всех замков: установите для пункта Доступ к каталогу [Folder Access] значение Нет [None]. Тогда другой пользователь, попробовав влезть в ваш каталог, узнает, что у него на это не хватает прав. Правда, потом придется изобретать причину, с чего это у вас завелись секреты...
Шаг за шагом: Шифруем и дешифруем данные
Для вящей безопасности, зашифруем информацию в одном каталоге или во всей домашней директории. Проделаем это в Ubuntu, но процесс будет таким же и в других Gnome-дистрибутивах.
- 1 Создаем ключ шифрования
- Чтобы зашифровать каталог целиком, щелкните на нем правой кнопкой мыши и выберите пункт Зашифровать [Encrypt]. Скорее всего, если вы ранее не выполняли шифрование, появится сообщение о том, что необходимо сформировать ключ. К счастью, тут же откроется диалог, в котором вы сможете начать свой путь шифровальщика. А можно зашифровать ценные данные через приложение Seahorse. На жмите Alt+F2, введите seahorse и нажмите Enter.
- 2 Определим ключ
- Запустив Seahorse, выберите Файл > Создать [File > New] и укажите ключ PGP [PGP Key] в списке. PGP – это асимметричная система шифрования позволяющая безопасно обмениваться файлами с друзьями. На жмите Далее [Continue] и введите необходимую информацию – Имя [Name], электронный адрес [Email] и комментарий. Последний может быть напоминанием о том, для чего используется данный ключ.
- 3 Проверим силу
- Нажмите на небольшую стрелку Дополнительно [Advanced], чтобы просмотреть дополнительные опции. Мы не собираемся здесь ничего исправлять, но взгялнуть стоит. Тип шифрования – это используемый способ кодирования содержимого. По умолчанию это алгоритм цифровой подписи (DSA – Digital Signature Algorithm) и его мощность – 2048 бит, что должно отогнать всех, кроме особо упертых хакеров, поскольку на его вскрытие требуется пара лет.
- 4 Шифруем файлы
- Нажмите кнопку Создать [Create]. Придется немного подождать, пока создается ключ, а затем вы сможете добавить парольную фразу. Потом готовый ключ
появится на вкладке Мои личные ключи [My Personal Keys]. Теперь вернитесь к каталогу, щелкните на нем правой кнопкой и выберите Зашифровать [Encrypt]. Отметьте в списке ключ и на жмите OK. Вам будет предоставлен выбор: шифровать каждый файл отдельно (потребуется вводить пароль для каждого файла) или в виде ZIP-архива.
- 5 Разберемся с файлами
- Выберите шифрование с упаковкой, задайте имя и укажите расширение файла вроде .zip, .tar.gz или .jar и на жмите OK для начала процесса шифрования. В результате получатся два новых файла: первый – архивированная версия каталога, второй – тот же самый файл, но зашифрованный. Первый файл не защищен, поэтому его следует удалить.
- 6 Доступ к информации
- Последний этап наступит когда-нибудь потом: вы за хотите получить доступ к файлам еще раз. Просто поместите зашифрованный файл в то место, куда его следует распаковать, и дважды щелкните на нем. Будет запрошен пароль, и после его ввода появится новый каталог, готовый к употреблению.
APT: Следим за приложениями
- Вокруг нас – целый мир приложений; главное – держать их в свежем виде.
Перед выполнением полного обновления системы позаботьтесь о наличии свежей резервной копии ваших данных.
Oдно из преимуществ Linux перед другими системами – то, что каждый дистрибутив имеет колоссальное количество приложений, специально упакованных и доступных за несколько щелчков мыши. Система управления пакетами в Ubuntu основана на Advanced Package Tool (APT) от Debian, который прекрасно выполняет работу по определению различных зависимостей, необходимых конкретному пакету, а затем устанавливает их в должном порядке. Например, вы можете пожелать установить Пакет А, но он основан на пакете B, а пакету B требуется новая версия пакета C. APT просканирует серверы Ubuntu и найдет обновленную версию пакета С перед установкой пакета B, а потом загрузит и установит пакет А, не требуя от вас знаний о библиотеках, DLL-файлах или какой-либо технической информации.
Возможно, вы уже видели подобные действия в системе автоматического обновления, которая изредка напоминает о необходимости обновить приложения из-за вышедших исправлений ошибок, повышения безопасности или добавления новых функций. Если вы еще не сталкивались с автоматическим обновлением, можете включить его и проверить наличие обновлений, выбрав Система > Администрирование > Менеджер обновлений [System > Administration > Update Manager]. На нашей тестовой системе менеджер обновлений сообщал, что машина находится в актуальном состоянии, но нажатие кнопки Проверить [Check] выявило, что имеется около 50 обновлений, от мелочей типа библиотеки Ogg Vorbis до вещей серьезных, вроде новой версии почтового клиента Thunderbird.
Чтобы начать обновление, просто нажмите кнопку Обновить [Update] и подождите, пока приложения загрузятся и установятся. Иногда (в ситуациях вроде установки нового ядра) по завершении обновления может потребоваться перезагрузка. Менеджер обновлений становится действительно необходим после выхода новой версии дистрибутива: например, предстоит обновление до Karmic Koala (9.10). После официального выхода в менеджере обновлений появится новая кнопка «Сменить версию» [Upgrade] и уведомление о том, что доступна новая версия дистрибутива. Нажав ее, вы запустите полное обновление всей системы, что может занять значительное время и обязательно потребует перезагрузки.
Добавляем приложения
Ubuntu имеет три различных метода добавления новых приложений. Первый – выполнять все в командной строке, что в принципе полезно; но графические инструменты много проще, и мы поработаем именно с ними. Простейший из них – пункт меню Добавить/Удалить [Add/Remove] в самом низу меню Приложения [Applications]. Он заполнен набором приложений, отобранных инженерами Ubuntu и размещенных в категориях, схожих с пунктами меню Приложения. От игр до графики, от утилит связи до калькуляторов – программы здесь охватывают все аспекты вашей компьютерной жизни.
Вы можете воспользоваться панелью инструментов в верхней части окна, чтобы отфильтровать показываемые приложения или поискать определенный пакет или задачу. Щелчок на имени приложения в основном списке позволит изучить расширенную информацию и перейти на домашнюю страницу проекта. Столбец справа показывает популярность приложения – по числу установок – в виде рейтинга звездочками от 1 до 5.
Все элементы, рядом с которыми имеются галочки, уже установлены; вы можете снять галочку, чтобы поместить пакет в список на удаление, или щелкнуть на приложении без галочки, чтобы установить ее и поместить программу в список на установку. Это и вправду просто.
Завершив выбор приложений, жмите на кнопку Применить изменения [Apply Changes], чтобы запустить процесс установки и удаления. Как и в менеджере обновлений, приложения и их зависимости будут загружены с серверов Ubuntu и установлены. Они появятся в меню Приложения в соответствующем подразделе.
В разделе Добавить/Удалить [Add/Remove] имеются сотни приложений, но это лишь часть запасов Ubuntu. Следующий шаг, который раскроет вам тысячи приложений – Synaptic, графическая оболочка для вышеупомянутой системы APT. Synaptic можно найти в меню Система > Администрирование [System > Administration].
Если вы используете приложения из репозиториев разработчиков, вам, возможно, следует обновляться почаще, в связи с быстрым темпом развития приложений. Диалог быстрого поиска позволяет подстраивать запрос, для получения более точных результатов. Добавление репозиториев может увеличить число доступных приложений, но при этом могут возникнуть скрытые проблемы, если что-то обновится некорректно.
Он чуть посложнее, чем Добавить/Удалить, но работает по тому же принципу. Чтобы найти приложение, например, калькулятор, введите строку поиска в окне (в данном случае ‘calculator’) и просмотрите список программ, удовлетворяющих данному запросу. Затем можно доработать список, набрав уточняющую информацию. Например, ввод ‘graphical scientific calculator’ [графический инженерный калькулятор] удалит одни пункты и добавит другие.
Для таких случаев удобно нажать кнопку Поиск [Search], чтобы вызвать диалог, поскольку он допускает поиск по дополнительным критериям, таким как Название [Name]; Название и описание [Name and Description] и Хранитель [Maintainer]. Для нашего случая, ‘graphical calculator’ с опцией Имя и описание выдаст наиболее полезный список. Теперь мы можем поочередно выбирать каждый найденный элемент, чтобы получить точное описание приложения и, используя кнопку Скриншот [Get Screenshot], может быть, даже увидеть, как выглядит программа. Щелкнув на элементе правой кнопкой мыши и выбрав Свойства [Properties], вы получите дополнительную информацию. Откроется новое окно со вкладками и информацией о версии, зависимостях и т.д.
Как и в Добавить/Удалить, квадратик слева указывает, установлено ли приложение (если да, то он будет зеленым), но это не просто поле с двумя вариантами выбора: вы можете щелкнуть на нем, чтобы пометить приложение для Установки [Installation], Обновления [Upgrading], Удаления [Removal] или Полного удаления [Complete Removal]. Выбор пункта Удалить ликвидирует само приложение, но сохранит все его настройки, так что при установке в другой раз настройки пригодятся. Полное удаление убирает абсолютно все, давая вам чистый лист для переустановки программы. Определившись с выбором действия, нажмите на кнопку Применить [Apply] для запуска процесса. Но каким бы умным ни был Synaptic, в конечном итоге все зависит от скорости одобрения новых пакетов инженерами Ubuntu: они дают вам доступ к свежим стабильным версиям приложений, а иногда этого не достаточно. Тут необходимо ломать барьеры и идти своей дорогой.
Обновление или установка приложения, не поддерживаемого официально, часто означает просто загрузку Deb-файла для конкретной версии Ubuntu, а затем вызов установщика двойным щелчком по нему. APT обычно берет зависимости на себя, и все будет готово. Однако загруженное приложение иногда требует зависимости, недоступные в Ubuntu. Поэтому многие разработчики предоставляют репозитории, содержащие обновления, необходимые для запуска их приложения, часто вместе с зависимостями.
Выходим за ворота
Чтобы воспользоваться ими, необходимо добавить репозиторий разработчиков в Synaptic. Этот несложный процесс начинается с запуска Synaptic и выбора Настройки > Репозитории' [Settings > Repositories]. В появляющемся окне со вкладками необходимая секция озаглавлена Сторонние приложения [Third Party Software]. На стандартной установке она будет пуста, и репозитории необходимо добавить.
Нажмите кнопку Добавить [Add]. В открывшемся диалоге требуется вставить строку для APT, содержащую тип репозитория (двоичные пакеты или исходные тексты, обозначающиеся как deb и deb-src соответственно), URL сервера, обозначение дистрибутива и компонент.
Для примера, давайте настроим Ubuntu на установку разрабатываемой версии браузера Google Chrome. Строка APT будет иметь вид:
deb http://ppa.launchpad.net/chromium-daily/ppa/ubuntujaunty main
Если вы работаете в старой версии Ubuntu, измените обозначение с intrepid или hardy (или karmic, если вы уже установили последнюю версию), а затем нажмите кнопку Добавить источник [Add Source]. Наконец, нажмите Закрыть [Close].
Перед выполнением любых изменений необходимо нажать кнопку Перезагрузить список [Reload], чтобы заставить Synaptic скачать свежую информацию о добавленном репозитории. По завершении, найдите приложение и пометьте его для установки обычным способом.
Аналогично можно удалить репозитории или воспользоваться кнопкой Редактировать [Edit], чтобы изменить информацию. Хорошо бы иногда просматривать репозитории, чтобы выяснить, все ли добавленное вы еще используете; и если нет, удалить ненужные записи. Это особенно верно в случае, если репозитория больше не существует. LXF