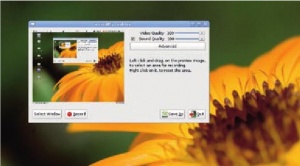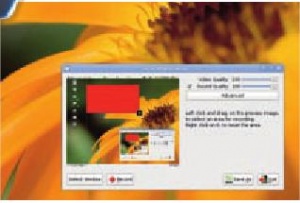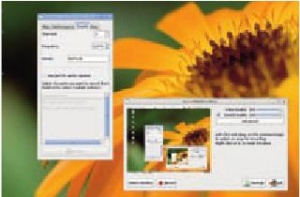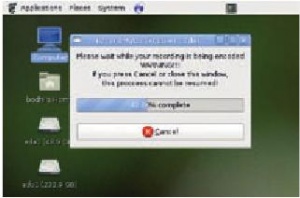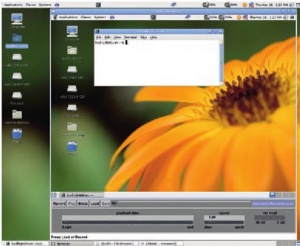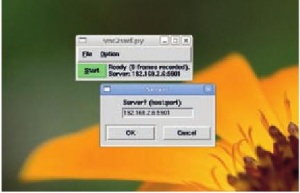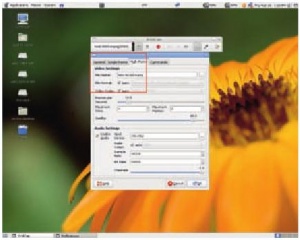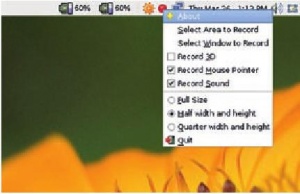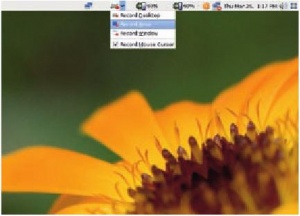- Подписка на печатную версию:
- Подписка на электронную версию:
- Подшивки старых номеров журнала (печатные версии)
LXF120:Сравнение
Материал из Linuxformat.
- Каждый месяц мы сравниваем тысячи программ – а вы можете отдыхать!
Содержание |
Сравнение: Инструменты скринкастинга
- Если картина стоит тысячи слов, то скринкасты отправят на покой текстовые редакторы. В это верит заработавшийся Маянк Шарма...
Скринкасты – это цифровые ролики- клипы; их сюжет развивается в декорациях рабочего стола, в роли главного героя – мышь, а голос за кадром поясняет происходящее. Они стали неотъемлемой составляющей процесса электронного обучения и являются основой индустрии компьютерных тренингов. По мере увеличения доступности широкополосных каналов и количества сайтов с разделяемым видеоконтентом, пополняется и соответствующий свободный и открытый инструментарий.
Не у всех этих утилит один и тот же принцип фиксации активности на вашем экране. Одни основаны на службах удаленного рабочего стола типа VNC; другие делают с большой частотой ряд экранных снимков и сшивают их в видеопоток; третьи предлагают выбор формата вывода; а четвертые выдают видео только в форматах, свободных от патентов. С их помощью можно заснять всю поверхность рабочего стола или одно конкретное окно. Одни позволяют записывать аудиокомментарии, другие – нет. Но мультимедиа-инструментарий Linux является одним из лучших в мире, и некоторые пользователи предпочитают записывать аудио отдельно с помощью специально предназначенных для этого программ, например, Audacity, а затем просто добавить звук к скринкасту с помощью таких чудо-видеокомбайнов, как FFmpeg, MEncoder или Transcode.
Благодаря этим простым в использовании инструментам, почти у каждого популярного проекта с открытым кодом наряду с традиционной документацией теперь есть и обучающие скринкасты. А еще есть и сайты вроде showmedo.com, где собираются видеоучебники по различным Linux-тематикам.
Про наш тест…
Основные факторы оценки приложений скринкастинга – поддержка записи аудио и формат выходного файла. Хотя свободные от патентов кодеки и хороши, они не слишком подходят для выгрузки роликов на сайт видеохостинга. Размер выходного файла мы не учитывали, поскольку для разных программ довольно трудно повторить записываемые действия один в один и получить одинаковую продолжительность видео и аудиокомментариев. По нашим ненаучным наблюдениям, если использовать один кодек для всех приложений, то большой разницы между выходными файлами не наблюдается.
Все программы тестировались на двух компьютерах: на ноутбуке с 1,4‑ГГц процессором Celeron и 1‑ГБ памятью и на настольной машине с двухъядерным Intel. Приложения запускались и из их графического интерфейса, и из командной строки, чтобы изготовить скринкасты в рабочих средах Gnome и в KDE, а также в более сложных случаях, вроде Compiz.
RecordMyDesktop
| Самое главное | |
| | |
| Сайт | http://www.recordmydesktop.sourceforge.net |
| Версия | 0.3.8.1 |
| Цена | бесплатно под GPL |
| Вердикт Linux Format | |
| Устойчивое и хорошо управляемое приложение с понятным интерфейсом. Формат получаемых файлов – только OGG. | |
| Рейтинг | 8/10 |
- Лучшая программа для скринкастинга; ее и за деньги не купишь.
RecordMyDesktop – свободная программа для создания скринкастов, изготовляющая видео в открытом формате OGG. Она написана на C и предоставляет гибкость и контроль как начинающим, так и опытным в деле скринкастинга пользователям.
У RecordMyDesktop есть оболочки, написанные на Python, для Gnome и для KDE, и обе предоставляют предварительный просмотр рабочего стола, где можно выбрать область, которую вы желаете запечатлеть. Также предлагается набор параметров настройки записи.
Скажем, при подготовке демо-ролика графического приложения, содержащего массу виджетов со всплывающими подсказками, можно не включать эти подсказки в ролик. При выборе малой области можно попросить RecordMyDesktop следовать за мышью, что сохраняет размер скринкаста, но отслеживает движение курсора по экрану. А можно вообще исключить изображение курсора из записи.
Настраиваемый захват
По умолчанию запись делается со скоростью 15 кадров в секунду, что подходит для большинства скринкастов, но при желании не устраивающие вас настройки можно изменить.
Также по умолчанию RecordMyDesktop кодирует видео по завершении записи, что требует места для хранения временных файлов. При отсутствии места можно делать запись на лету, что, в свою очередь, требует приличной мощности процессора.
Еще одна опция RecordMyDesktop, предназначенная для запуска программы на маломощных машинах – отключение сжатия: ценой увеличения затрат дискового пространства уменьшится нагрузка на процессор.
И наконец, еще одна функция – «быстрая» субдискретизация, опять же помогающая разгрузить процессор; но обращайтесь к ней как к последнему прибежищу, поскольку видео может получиться размытым. Мы испытывали RecordMyDesktop на ноутбуке с 1,4‑Гц процессором Celeron и 1‑ГБ памятью и на настольной машине с двухъядерным Intel, и на обоих компьютерах программа работала одинаково хорошо.
RecordMyDesktop может обращаться напрямую к ALSA или звуковой подсистеме OSS, или подключиться к порту записи через звуковой сервер Jack. Можно указать количество каналов и частоту для кодирования аудиозаписи. По умолчанию, настройки как аудио-, так и видеозаписи установлены на получение наилучшего возможного качества, но планку можно снизить ради сокращения размера получаемого кодированного видео.
Шаг за шагом: Записываем скринкаст
- Выбор области экрана
- После запуска программы начните с выбора места действия. Это может быть отдельное окно, или выделенная область, или весь рабочий стол.
- Настройка параметров
- Теперь пройдитесь по настройкам, назначая их согласно вашим нуждам. Отключите запись звука, если планируете добавить аудиокомментарий позже. До начала записи надо будет также выбрать имя для вашего файла.
- Начало записи
- Жмем кнопку Запись – и поехали! Не забывайте пользоваться горячими клавишами для паузы, если хотите опустить этапы с большим временем выполнения. Записав все нужное, жмем Стоп – и наш скринкаст готов.
DemoRecorder
| Самое главное | |
| | |
| Сайт | http://www.demorecorder.com |
| Версия | 2.5 |
| Цена | $47–$247 на два года |
| Вердикт Linux Format | |
| Квинтэссенция всего необходимого для скринкастинга. Цена – дешевле краденого | |
| Рейтинг | 9/10 |
- Отменно быстр, но разве творчество не должно быть свободным?
DemoRecorder – проприетарная программа для записи скринкастов, кодирующая видео в проприетарном формате. Возможно, кое-кто неодобрительно качает головой; но, запустив эксперимент с демо-версией, вы подпрыгнете от изумления.
По умолчанию DemoRecorder запускается во вложенном режиме: как виртуальный рабочий стол внутри графического интерфейса плюс кнопки для контроля за процессом. Это отлично подходит тем, кто предпочитает навести порядок на своем рабочем столе перед началом записи. Другой плюс – виртуальный рабочий стол во вложенном режиме умеет работать с меньшим разрешением (по умолчанию – 800 × 600). Как правило, скринкасты и делают при уменьшенном разрешении, поскольку действие сосредоточено в окне или в ограниченной области рабочего стола. Обычно потом приходится подгонять масштаб под стандартное разрешение, искажая видео. Вложенный режим DemoRecorder помогает избежать масштабирования. Если разрешение виртуального рабочего стола по умолчанию слишком мало, можно его увеличить.
Далее, есть полноэкранный режим, где можно выбрать записываемую область на основном рабочем столе. Этот режим предназначен специально для записи трехмерных приложений OpenGL, и в нем без труда сохраняются игры и эффекты Compiz.
Интерфейс вложенного режима также включает воспроизведение видео, записанного в проприетарном формате DemoRecorder. Разработчик программы говорит, что ни один из существующих форматов его не устраивал, и он создал собственный, без потерь, который записывает кадры с высокой частотой, не пожирая при этом все циклы процессора и все пространство на диске.
Почти все графические приложения в Linux являются просто оберткой вокруг каких- нибудь мощных консольных утилит. Инструменты для записи скринкастов – не исключение.
Многие из них созданы на базе FFmpeg – мощной программы, конвертирующей аудио и видео в различные форматы. Она также может «смотреть» потоки X11, что делает ее идеальной для записи скринкастов и преобразования их в распространенные форматы. Команда
ffmpeg -f x11grab -r 25 -s 800x600 -i:0.0 /tmp/fftest.mpg
захватит ввод X11 и создаст файл MPEG с частотой 25 кадров в секунду и с указанным разрешением.
Другая возможность – использовать import и convert, инструменты в составе ImageMagick. Включенный в скрипт, import может записать ряд экранных снимков, которые затем можно «сшить» воедино с помощью convert или FFmpeg, получив в итоге скринкаст.
Записывая видео, также можно указать длительность постепенного усиления и затухания звука, чтобы придать скринкасту профессиональный штрих. На медленной машине можно также ограничить ресурсы CPU, доступные программе. Значение по умолчанию – 50 %, что должно оставить достаточно ресурсов для других задач. На двухъядерной машине значение можно смело поднять до 100 %, поскольку DemoRecorder умеет работать только с одним ядром.
Пиршество форматов
В зависимости от версии, DemoRecorder располагает всякими скриптами, которые экспортируют ваши скринкасты не только в популярные форматы FLV, OGG и AVI, но также и в NTSC, PAL, DVD, VOB и т. д. Скрипты запускаются из консоли и имеют больше опций, чем оба режима записи. Ролики можно обработать, уменьшив частоту кадров по умолчанию (25 в секунду) и изменив масштаб видео с 1024 × 768 до 800 × 600 без заметной потери качества. У скриптов экспорта также имеются опции для оптимизации видео под YouTube и Google Video.
На сайте проекта – большое количество документации, где подробно описываются различные функции программы; там же имеются разнообразные настраиваемые сценарии, помогающие поставить производство видео на поток. Разработчик ежемесячно рассылает сообщения, где обсуждаются сложные темы диагностирования и решения проблем узких мест процесса съемки.
Цена за лицензию для DemoRecorder начинается от $47 за два года использования. Сюда включены техподдержка и исправление ошибок в течение этого периода. Также есть полноценные демо-версии – чтобы разжигать аппетит пользователей, а пре-релиз в статусе бета с новейшими экспериментальными возможностями и исправлением ошибок можно попробовать бесплатно.
Pyvnc2swf
| Самое главное | |
| | |
| Сайт | http://www.unixuser.org/~euske/vnc2swf/pyvnc2swf.html |
| Версия | 0.9.5 |
| Цена | бесплатно под GPL |
| Вердикт Linux Format | |
| Pyvnc2swf удаленно работает с захватом кадров, но не звука | |
| Рейтинг | 7/10 |
- Минус и минус не всегда дают плюс. Но они стараются.
Еще до того, как Linux обзавелся чудесным рабочим столом с плазмоидами и крутящимися кубиками, которые так и просятся в скринкасты, существовал Vnc2swf. Версия этой программы на языке C более не поддерживается, зато поддерживается версия на Python, и она ничуть не хуже.
Vnc2swf никогда не гнался за внешним глянцем, и у Pyvnc2swf тот же стиль. Базовый пользовательский интерфейс есть, но полностью программа контролируется только из командной строки. Скрипт edit, через который можно добавить аудиокомментарий в формате MP3 к готовому скринкасту, ужать его размеры или преобразовать в MPEG FLV, работает исключительно в консоли.
Pyvnc2swf умеет записывать экран целиком или ограничивается областью с указанными ему размерами. Размеры окна можно узнать с помощью команды xwininfo -frame (ищем числа в строке -geometry в ее выводе).
По умолчанию, скорость записи видео – 12 кадров в секунду, но это настраивается. Закончив запись, Pyvnc2swf создает файл в формате SWF плюс HTML-файл со встроенным SWF, проигрываемым в бесконечном цикле. Это хорошая отправная точка, если нужно выложить видео на web-сайт. На медленном компьютере вместо создания сразу SWF можно сделать файл .vncrec: он быстрее кодируется.
Самый большой плюс программы вытекает из использования VNC для записи: сохранить можно события на любом рабочем столе, доступном через VNC. Чаще всего это будет локальный рабочий стол, но точно так же можно записать и удаленный. Именно поэтому Pyvnc2swf запустится и будет работать и в Gnome, и в KDE, и даже в Xfce. Также программа записывает все трехмерные навороты и украшения современного экрана, позволяя делать скринкасты Compiz.
Xvidcap
| Самое главное | |
| | |
| Сайт | http://www.xvidcap.sourceforge.net |
| Версия | 1.1.7 |
| Цена | бесплатно под GPL |
| Вердикт Linux Format | |
| Программа выводит видео в различные форматы и умеет записывать и звук, но на данный момент очень нестабильна. | |
| Рейтинг | 7/10 |
- Падучий, но не упаднический.
Несмотря на неуклюжее название, Xvidcap – чудесная утилитка, в графическом интерфейсе и консольных опциях которой умещается удивительное количество функций.
Утилита работает в двух режимах. В покадровом режиме отдельные кадры сохраняются как изображения, а затем сшиваются в ролик. Во многокадровом режиме видео кодируется автоматически со значениями по умолчанию. Для предпросмотра скринкаста используется инструмент animate, входящий в состав ImageMagick.
Xvidcap выводит видео в различные форматы, включая MPEG, AVI, ASF, FLV, MOV, DV и VOB. Также по умолчанию звук записывается в MP3, но можно закодировать его и в Vorbis. Программа обращается к FFmpeg, Transcode или Mencoder, так что один из них должен быть установлен в вашей системе.
Можно делать полноэкранные ролики, или же выбрать область записи, будь то отдельное окно или любой участок рабочего стола, с помощью мыши. Чтобы скринкаст запечатлел движения по обширной площади, нужно указать меньшую область захвата и заставить Xvidcap следовать за курсором.
Запись скринкаста допускает приостановку; это очень кстати, когда задача – например, инсталляция программы – отнимает много времени. Назначить конец скринкаста также можно, указав продолжительность ролика или количество кадров в нем.
Xvidcap работает как в Gnome, так и в KDE, а также без труда улавливает эффекты Compiz. Есть очень хороший FAQ, подробная man-страничка и пара видеоинструкций. Единственная проявившаяся проблема – Xvidcap случалось падать на обеих наших тестовых машинах.
Istanbul
| Самое главное | |
| | |
| Сайт | http://live.gnome.org/Istanbul |
| Версия | 0.2.2 |
| Цена | бесплатно под GPL |
| Вердикт Linux Format | |
| Вывод делается в OGG, а параметров настроек, типа выбора количества кадров в секунду, маловато. | |
| Рейтинг | 6/10 |
- Пора клубу Ливерпуль выиграть еще один Еврокубок.
Довольно долго синонимом скринкастинга в Linux была программа Istanbul, и для многих так остается и по сей день. Все потому, что Istanbul проста в использовании и выводит видео только в свободный от патентов Ogg-контейнер.
Istanbul унаследовал свои качества захвата экрана от расширений для GStreamer. Он сидит в панели задач и позволяет выбрать для записи область рабочего стола или отдельное окно. Звук также можно записывать вместе с видео, для обоих используется формат Ogg. Можно также отключить запись движений курсора, что удобно при съемке действий, управляемых с клавиатуры. Если вы собираетесь добавить аудиокомментарии позднее, запись звука тоже можно отключить. Есть переключатель для записи трехмерных эффектов, и с Compiz все работает отлично. После записи скринкаста Istanbul выводит диалоговое окно, где можно просмотреть видео перед сохранением.
Также есть возможность быстрого масштабирования записанного видео. Можно уменьшить размер вполовину или на четверть, или просто оставить все как есть. Не думайте, что это тривиально: в других программах часто приходится делать такие вещи вручную, поскольку область записи варьируется от полноэкранной до маленьких окон xterm.
Возможности изменить частоту смены кадров мы не нашли, и победить «рывки» в наших видео тоже не получилось. Также бывает, что Istanbul внезапно виснет по окончании записи, особенно если съемка шла со звуком. Из консоли почти ничего дополнительно сделать нельзя, разве что настроить некоторые из опций GStreamer, в основном служащих для отслеживания ошибок, не влияя на саму запись.
Istanbul уже некоторое время не обновляется, хотя разработчик и сказал нам, что в скором времени надеется выпустить новый релиз.
Byzanz
| Самое главное | |
| | |
| Сайт | http://people.freedesktop.org/~company/byzanz |
| Версия | 0.1.1 |
| Цена | бесплатно под GPL |
| Вердикт Linux Format | |
| Неплохая штука для GIF-скринкастов, когда не нужно звуковое сопровождение. | |
| Рейтинг | 7/10 |
- Скринкасты в качестве аватар. Круто?
Кому нужен скринкаст, запускаемый в любом браузере на любой платформе, берите Byzanz. Он выдает изображения в формате GIF, где применяется алгоритм сжатия без потерь, так что мы получаем свеженькие скринкасты, пригодные для блога или сайта. Никакое другое приложение не делает меньшие по объему скринкасты для тех же размеров областей. И если вы не придумаете Byzanz никакого другого применения, сделайте себе в нем анимированную аватару.
Параметры можно передавать через консоль или через апплет панели Gnome. Тем, кто не использует Gnome, доступна только консоль, но работать вполне можно, что мы и делали – и в KDE, и в Xfce. По умолчанию записываются также и движения мыши, но при съемке окон xterm можно отключить эту функцию.
Byzanz записывает действия как на целом рабочем столе, так и в одном окне. Отдельную область также можно выбрать; при этом экран затемняется, а выбранная область окрашивается синим. Если вам нужна не просто некая область, а нечто более конкретное, это не очень удобно, поскольку нельзя понять, где находятся окна или другие графические элементы на зачерненном экране.
Из консоли можно ограничить длительность записи. По умолчанию она равна 10 секунд. Запись начинается через секунду после старта; ее можно отсрочить, указав задержку в секундах из консоли.
Недостаток Byzanz – слабая работа с трехмерными эффектами, так что не ждите здесь хорошей записи эффектов Compiz. Кроме того, разработчик не рвется добавлять в программу новые функции, поскольку она уже делает все, что ему нужно. Тем не менее он согласен принимать сторонние дополнения и включать их в код.
Вердикт
- DemoRecorder 9/10
Если у вас случится нужда в скринкасте, то у DemoRecorder практически нет конкурентов.
Рассмотрим сперва альтернативы. Istanbul когда-то был образцом для подражания в семье утилит для получения скринкастов в Linux – он был легок в использовании и сохранял видео только в форматах, свободных от патентов. Но программа уже давно не обновлялась, и ей не хватает гибкости в настройке.
Дедушка всех инструментов скринкастинга, Pyvnc2swf, работает так, как и обещано, и предоставляет отличную гибкость, если только вы согласны записывать аудиокомментарии отдельно. Главное преимущество Pyvnc2swf – способность к съемке удаленных рабочих столов.
Две лучших программы с открытыми исходными текстами – Xvidcap и RecordMyDesktop. Xvidcap – наименее стабильное приложение в нашем обзоре, а RecordMyDesktop – лучший выбор для скринкастинга за бесплатно. Программа обладает огромной гибкостью настроек, но единственный доступный формат файлов – OGG, который придется затем конвертировать в более подходящий для сети с помощью FFmpeg и ему подобных. Кстати о сети: если вам нужен действительно интероперабельный скринкаст, воспроизводимый на всех платформах, то тут непревзойденный кандидат – Byzanz с его GIF-анимацией без потерь.
Кроме RecordMyDesktop с интерфейсом, заточенным под KDE, все другие свободные инструменты скринкастинга в нашем обзоре предназначены в первую очередь для Gnome, хотя не хуже работают и в KDE. Но если вам нужно именно KDE-приложение, можно попробовать полузаброшенную ScreenKast, использущую VNC. Разработчик программы ищет людей, заинтересованных в ее дальнейшем развитии.
DemoRecorder делает все, что могут свободные программы, плюс много чего еще. Он умеет записывать с удаленных рабочих столов и предусматривает специальный режим для съемки приложений OpenGL. Скрипты для экспорта охватили практически все существующие в природе форматы. Большинство проприетарных программ от одиночек, как правило, ничуть не лучше своих свободных альтернатив; но DemoRecorder – исключение из правила. Если вы намерены делать скринкасты постоянно, а просматривать их будут с помощью самых различных программ, альтернативы практически нет.
LXF
Таблица функций
| Название | Лицензия | Командная строка | Звук | Паузы в записи | 3D | Gnome | KDE | Режим полного экрана | Окно | Область | FLV | MPEG | OGG | Запись удаленного рабочего стола |
|---|---|---|---|---|---|---|---|---|---|---|---|---|---|---|
| DemoRecorder | Проприетарная | V | V | V | V | V | V | V | V | V | V | V | V | V |
| RecordMyDesktop | GPL | V | V | V | V | V | V | V | V | V | X | X | V | X |
| Pyvnc2swf | GPL | V | X | X | V | V | V | V | X | V | V | V | X | V |
| Xvidcap | GPL | V | V | V | V | V | V | X | V | V | V | V | X | X |
| Instanbul | GPL | X | V | X | V | V | V | X | V | V | X | X | V | X |
| Byzanz | GPL | V | X | X | X | V | V | V | V | V | X | X | X | X |