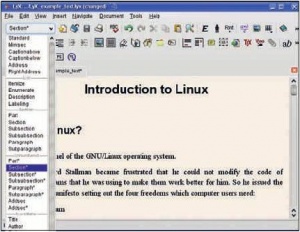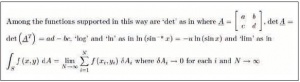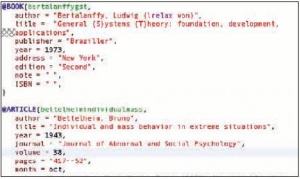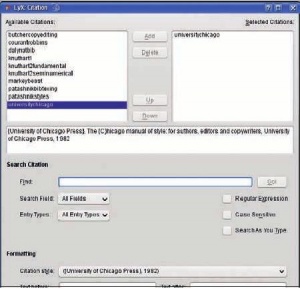- Подписка на печатную версию:
- Подписка на электронную версию:
- Подшивки старых номеров журнала (печатные версии)
LXF117:LaTeX
Материал из Linuxformat.
- LyX Продвинутая издательская система для тех, кому мало WYSIWIG
Содержание |
LyX: Для важных документов
- Джон Хадсон снимает стресс от работы со сложными красивыми документами в LaTeX, погнув кривую обучения.
Наши постоянные читатели наверняка помнят учебники по LaTeX из LXF83-94 и LXF110. LaTeX – чрезвычайно мощная издательская система, но если вы захотите просто сесть и приступить к работе, без головной боли не обойдетесь. К счастью, на помощь приходит LyX: у LaTeX весьма крутая кривая обучения, а LyX – фуникулер, который втащит вас на две трети высоты горы, позволив наслаждаться видами без вынужденных перерывов на передышку. И точно так же, как при создании сайтов в web-редакторах вам не нужно знать HTML, вы не обязаны вдаваться во все тонкости LaTeX. LyX сумеет подготовить вам документы для верстки.
LyX – редактор с графическим интерфейсом, разработанный в 1990-х годах основателем KDE Матиасом Эттрихом [Matthias Ettrich]; он использует макросы LaTeX для передачи параметров движку TeX (который создал в 1970-х годах Дональд Кнут [Donald Knuth], огорченный плохим качеством верстки одной из своих книг). Это процессор не слов, а документов, производящий высококачественный вывод на печать, причем TeX сам следит за размером шрифта, полями и графикой. Но LyX – это не WYSIWYG, хотя и предлагает функцию предпросмотра. Экран ввода может содержать комментарии, перекрестные ссылки и так далее, но и это еще не все. Например, с таблицами или рисунками, повернутыми на печати вертикально, на экране можно работать в нормальном расположении.
Форматируем ваши труды
Каждый документ LaTeX принадлежит к некому классу, и каждый класс имеет свою специфику: например, у Статей (класс article) не бывает глав (команда \chapter). Если вы запустите LyX и откроете новый документ, он будет принадлежать классу Статья. Выбрав Документ > Настройки и щелкнув по выпадающему меню Класс документа, вы обнаружите около 40 готовых вариантов и еще 40, о которых LyX знает, но не может использовать на вашей системе [Кстати, пока вы здесь, перейдите на вкладку Язык и измените его на Русский. Не забудьте указать кодировку и вид кавычек – «лапки» или «елочки», – прим. ред.]. Каждый из классов поддерживает собственный набор разрешенных стилей абзаца.
Выбор Файл > Импортировать из > Только текст импортирует текстовый файл для работы с ним – берите Lyx_example.txt с LXFDVD, если у вас нет под рукой своего. Поместите курсор на первую строку и нажмите на Обычный в левом верхнем углу, чтобы выявить доступные стили абзаца. Выберите Заглавие, и первая строка сама сменит шрифт и центровку. Это не совсем то, что вы увидите на печати, но дает примерное представление о расположении.
Выбрав Просмотреть > PDF (pdflatex) или нажав на значок Acrobat, вы получите предпросмотр документа, с сегодняшней датой ниже заголовка. Дату можно отключить, зайдя в Документ > Настройки > Преамбула LaTeX и введя
\date{}
А если вы хотите изменить дату, ее можно выбрать из выпадающего списка.
По умолчанию, стили абзаца сгруппированы. Заголовки образуют иерархию – Часть, Глава (только для Книг и Отчетов), Раздел, Подраздел, Абзац и Подабзац – плюс дубликаты, помеченные звездочкой. Те, что без звездочки, автоматически нумеруются, и появляются в любом вставляемом в документ оглавлении.
Существуют четыре типа списков: Перечисление, Нумерация, Список или Маркировка и Описание. Эти стили можно вкладывать друг в друга при помощи кнопок со стрелками, расположенных на панели инструментов. На каждом уровне вложения появляется длинная красная квадратная скобка слева от вложенных абзацев (чтобы не терялся счет уровням вложенности), меняется стиль нумерации или вид маркеров, и пространство между абзацами уменьшается. Все это делается автоматически, хотя маркеры можно настроить в Документ > Настройки > Маркеры.
Выбрав Раздел* для всех одиночных строк в файле примера, вы должны увидеть его структуру. Здесь есть Перечисление в разделе «Что особенного в Linux?», два в «Что я получу от GNU/Linux?» и Нумерация в «Легко ли привыкнуть к Linux?»
На большинстве Linux-систем LyX использует ImageMagick для приема графических форматов, конвертируя их в PNG для отображения на экране и в EPS для передачи TeX. Однако для обеспечения высокого качества отпечатков лучше по возможности использовать при создании рисунков векторное графическое ПО и сохранять их в формате EPS.
Плавающие области
Между двумя списками типа Перечисление в «Что я получу от GNU/Linux?» вставлен плавающий рисунок. Графика или таблицы в принципе добавляются выбором иконки в первой строке панели инструментов или через Вставить > Таблицу/Изображение, но тогда TeX воспроизведет их в точности там, где они есть, и если понадобится переместить их на следующую страницу, останется огромное белое пятно. Если вам не хочется заботиться о позиционировании, выберите Вставить > Плавающий объект. Вам будет отведено место для подписи/заголовка и, на выбор, размещение вставленного материала над ним или под ним (если вы взяли файл с диска, удалите оставшийся в нем маркер).
Перенеся курсор под выбранный заголовок, добавьте рисунок Linux_structure.fig выбором значка Вставить изображение в верхней строке. Появившееся окно предлагает варианты для установки масштаба и поворота рисунка при печати, а вкладка Параметры LaTeX и LyX позволяет изменить размеры картинки на экране. При нажатии ОК вы увидите, что изображение выровнено по левому краю. Чтобы поместить его по центру или справа, установите курсор на одной стороне изображения, выберите Правка > Настройки абзаца и выполните соответствующие изменения.
При вставке таблицы, в плавающей области или вне ее, столбцы сначала будут узкими, но когда вы вставите туда записи, LyX отрегулирует их ширину в соответствии с данными. Если таблица станет слишком широка, сузьте ее: выберите Правка > Настройки таблиц изнутри колонки, которую вы хотите ограничить по ширине, а LyX сделает остальное.
Для настройки таблиц предусмотрены также выпадающие меню и контекстно-зависимая панель инструментов. Таблицы можно также импортировать из файлов в формате CSV через Файл > Импортировать из > Таблица (CSV); создается новый файл, содержащий таблицу, и ее можно скопировать и вставить в свой документ. Но она утратит связь с внешним файлом, и при внесении в него изменений придется делать реимпорт.
Удовлетворившись содержанием плавающей области, спрячьте ее, щелкнув на сером поле «Плавающий объект: Изображение» или «Плавающий объект: Таблица», чтобы она не перерисовывалась при каждом пролистывании документа.
Перекрестные ссылки
Нет, мы имеем в виду не ссылку на каторгу, а те ссылки, что вы вносите в документ. Чтобы создать такую, выберите Вставить > Метку или нажмите на значок ярлыка, когда курсор находится в начале абзаца или заголовка. Введите текст, переведите курсор на начало и выберите значок ярлыка. Диалоговое окно предложит имя метки (включая префикс), в случае, например, если раздел и рисунок имеют одинаковые названия. Его можно отредактировать, если, скажем, вы решите изменить имя раздела.
Ссылка на отмеченное место создается выбором иконки в виде книги. Покамест предлагается только одна ссылка. После ее выбора появится серая область с сообщением, какие перекрестные ссылки вы используете. По умолчанию, перекрестная ссылка – это число, так что, выяснив правильный номер рисунка, LaTeX вставит его после слова «Рисунок» на печати, вместо перекрестной ссылки. Заметим, что если вы вставите перед рисунком еще один, LaTeX изменит номер. Можно выбрать и другой вариант ссылки, например, в стиле ‘на странице n’.
Дефис, тире, минус
Загвоздка LyX заключается в том, что новичкам необходимо знать разницу между дефисом, коротким тире, длинным тире и знаком минуса. Первые три создаются с помощью одного, двух или трех символов ‘-’, а четвертый – в режиме Математика.
| Имя | Результат | Создается с помощью | Используется для |
|---|---|---|---|
| дефис | - | ‘-’ | Разделения слов и переносов |
| короткое тире | – | ‘--’ | «Буквы А–Я», «стр. 3–15» |
| длинное тире | — | ‘---’ | Это — тире |
| знак «минус» | – | Ctrl-m ‘-’ | x^2 – y^2 = z^2 |
Редактор формул LyX: Математика – это красиво
Когда Лесли Лэмпорт [Leslie Lamport] выпустил LaTeX, AMS приняла его c таким энтузиазмом, что LaTeX раздвоился, и в 1990-е годы пришлось проделать немалую работу по объединению ветвей. AMS-LaTeX остается ведущим ПО в области математики, и вы можете комфортно использовать его у себя дома.
Макросы AMS LaTeX предоставляют наилучший способ вставки математических формул, и в LyX они поддерживались с самого начала. Вы можете ввести формулы в строке при помощи Ctrl+m, или в режиме выключки (то есть в виде отдельного абзаца) с Ctrl+Shift+М. Надстрочные символы, вроде степеней, добавляются с ^, а подчеркивание _ добавляет подстрочные. Простые уравнения можно ввести и без помощи инструментов. Заметим, что на печати добавляются пробелы, созданные LaTeX; самим вам придется добавлять их только изредка.
При каждом обращении к этим комбинациям клавиш создаются вложенные контейнеры для ввода одного или нескольких выражений. Когда контейнер пуст, он имеет синюю границу; при его заполнении граница исчезнет, иногда – заменившись на красные маркеры по углам. Чтобы ввести нечто вроде «х в степени 1/2», можно набрать ‘X’ в режиме Математика, а затем создать надстрочный контейнер и парный контейнер для дроби. Вставив 1 и 2 в контейнер дроби, сначала выйдите из него, затем из надстрочного контейнера, и, наконец, из контейнера режима Математика. По мере перемещения курсора обычно видно, как он пересекает границы контейнеров, отмеченные красными углами.
Основная панель инструментов
При каждом входе в режим Математика появляется одна либо две панели математических инструментов; в последнем случае можно оставить только базовые, нажав кнопку с «пи». Первые три иконки переключают между строчным режимом и выключным режимом и позволяют вводить подстрочные и надстрочные символы. После иконок Квадратный корень и Корень идет иконка Обычная дробь, а затем пиктограмма Сумма, которая иллюстрирует разницу между строчным и выключным режимами.
Следующие четыре иконки предлагают три наиболее распространенных вида скобок и доступ ко всем остальным, по одной из пары. На вашей клавиатуре имеются ‘(’, ‘[’ и ‘{’, но они не масштабируемы, и если вы включите их в формулу, эффект будет довольно странным. А если взять скобки в режиме Математика, они растянутся или сожмутся в гармонии с формулой. Это важно при использовании следующих двух иконок, которые добавляют матрицу или создают массив. Следующие четыре пиктограммы позволяют добавлять или удалять строки и столбцы из матриц и массивов, а скобки соответственно изменяют высоту. Последняя иконка переключается между основной панелью инструментов и двумя панелями инструментов.
Расширенная панель инструментов (над Основной панелью) пред лагает широкий спектр альтернатив, в том числе два более мелких стиля, чем строчный режим, несколько различных типов дробей и доступ к широкому кругу математических символов.
До и после значков для альтернативных стилей и дробей есть иконки для альтернативных пробелов и шрифтов. Хотя для большинства формул в LaTeX можно оставить пробелы и шрифты как есть, для некоторых выражений полезно будет редактирование, как в примере из справки LyX про интегралы, где d в dx не должно быть курсивным [буквенные обозначения переменных в типографских формулах изображаются курсивом, – прим. ред.]. Можно также использовать альтернативные шрифты для выделения жирным векторных переменных, или применить Декорации рамки (значок квадратика с ударением над ним), чтобы подчеркнуть вектор. В каждом из этих случаев создается второй контейнер, позволяющий добавлять больше букв в выбранном шрифте или в декоре, но помните: чтобы выйти из контейнеров, нужно сделать два движения курсором.
Косинус — не косой
TeX не в силах определить, является ли набор буквенных символов (например, cos) словом или означает функцию («косинус»). А функции не должны обозначаться курсивом. В LaTeX включен список функций, и LyX выведет его в ответ на нажатие кнопки ‘Exp /tan’.
Остальные иконки в расширенной панели инструментов предоставляют доступ к широкому кругу всевозможных математических символов, включая альтернативные варианты, разработанные Американским Математическим Обществом (AMS), если вам они больше нравятся.
На рисунке показан класс Документ AMS, с функцией списка и специальными стилями абзацев Теорем, Следствий и Определений. Всем, кто намерен использовать Расширенную панель инструментов или класс Документ AMS, настоятельно рекомендуется прочитать справку по математике в LyX.
Текст в режиме Математика
Возврат в текстовый режим из режима Математика делается при помощи Ctrl+m. Так можно напечатать что-нибудь вроде «скорость = расстояние/время», взяв дробь в Основной панели, а слова набрав как слова (не математические выражения). Тогда вся формула будет отлично выглядеть на печати.
LyX BibTeX: Оформление ссылок
Каждому, кто мучается со ссылками, пригодится стиль абзаца Библиография, но LyX также поддерживает BibTeX – Орем Паташник [Orem Patashnik] написал его специально для работы с TeX. BibTeX включает две части: библиографическую базу данных (.BIB-файл) и библиографический стиль (.BST-файл). Все библиографические стили будут заменены на Biblatex (сейчас он в бета-стадии разработки), но библиографические базы данных сохранятся.
База данных BibTeX позволяет записям с различными структурами сосуществовать в одной и той же таблице. Одиночная запись имеет вид: @ТиПЗАПиСи{идентификатор,имяполя1=значение, имяполя2=значение,...}
Первая часть определяет тип записи: книга, статья, глава книги, диссертация и т.д. Каждый тип записи имеет несколько обязательных полей и одно или более дополнительных. Идентификатор действует как индексный ключ для BibTeX, а также как идентификатор пользователя, поэтому создавать его надо аккуратно. Лучший обзор имеющихся типов записей и полей находится на http://tinyurl.com/dbcz3v.
Добавление цитат
На экранном снимке, @BOOK и @ARTICLE – это типы записей, а значение зеленого цвета – идентификатор. Ссылки на книгу могут иметь поле автора, поле редактора или обоих. Для записи @BOOK, воспользуйтесь полем либо автор, либо редактор (не обоими), для записи @INCOLLECTION (Из сборника) понадобятся автор(ы) главы и редактор(ы) книги.
Используйте and между именами нескольких авторов/редакторов в поле автора и редактора, как бы ненатурально это ни выглядело, потому что BibTeX использует and как разделитель и учтет эту информацию при форматировании ссылки. BibTeX предполагает, что имена состоят из двух или трех частей; названия организаций помещаются в скобки, чтобы BibTeX не разрывал их.
Создав файл (достаточно одной ссылки, другие можно добавить потом), выберите Вставить > Список / содержание > Библиография BibTeX в пустом стандартном абзаце, где вы хотите видеть список литературы. Выберите Добавить во всплывающем окне; вам будет предложен ряд файлов-примеров, а сейчас щелкните Выбрать, и если ваш файл BibTeX находится в той же папке, что и документ LyX, вы его увидите. Когда вы его выберете, он появится в окне базы данных. Пониже – поле Стиль, дающее доступ к готовым стилям библиографии; кнопка Выбрать позволит взять стиль «со стороны». Если вы предпочитаете нумерацию цитат, укажите plaInnat; для способа «автор-год» выберите apalike, затем нажмите ОК в диалоговом окне. В обоих случаях требуется иметь установленным Natbib. Natbib, созданный Патриком Дэли [Patrick Daly], позволяет варьировать стили цитат, например, ‘(Daly, 2007)’, ‘Daly (2007)’ или просто ‘ (2007)’, и добавлять к цитатам комментарии или номера страниц. Natbib включается через Документ > Настройки > Библиорафия > Natbib, где можно также выбрать стиль цитат: Числовые или Автор-год.
Цитата вставляется в нужное место выбором Вставить > Ссылка на источник или иконки, напоминающей стопку бумаг. В верхнем левом окне перечислены идентификаторы из базы данных BibTeX (см. экранный снимок). universitychicago выделено потому, что я только что нажал Добавить, и оно появилось в правом верхнем окне.
В поле ниже появляется выделенная BibTeX запись в формате CSV; показаны скобки, которые я добавил, чтобы BibTeX воспринял ‘Университет Чикаго’ как одно название и написал ‘Чикаго’ с большой буквы. Если вы забыли идентификатор, найти соответствующую запись можно через строку поиска. В нижней части окна диалога содержатся расширения Natbib, позволяющие определять, как цитата появится в Тексте, что будет до и после нее, а также пара других опций. После этого предоставьте все на откуп BibTeX. Если ссылка в вашей базе данных корректна, она правильно отобразится в любом вашем документе; а когда вы приведете несколько ссылок на одного и того же автора за один год, BibTeX добавит к году «а», «б», «в». LXF
Если вы предпочитаете ссылки в стиле UK (автор-дата), скачайте newapa с http://www.ctan.org/tex-archive/biblio/bibtex/contrib/newapa
Biblatex
Разработка стилей BibTeX прекратилась после создания Филиппом Леманом [Philipp Lehman] Biblatex; его включение в дистрибутивы TeX ожидается в не слишком отдаленном будущем. Biblatex реализует стили BibTeX с LaTeX вместо TeX и предоставляет больше возможностей. Загляните на http://www.ctan.org/tex-archive/help/
Имена файлов и папок
Поскольку TeX был создан давно, он часто следует устоям Unix, поэтому избегайте пробелов и необычных символов в путях к файлам, не то получите ошибку, гласящую, что TeX не нашел файл, про который вы точно знаете, что он есть. LyX также предпочитает, чтобы все файлы, связанные с документом, были в одной папке.