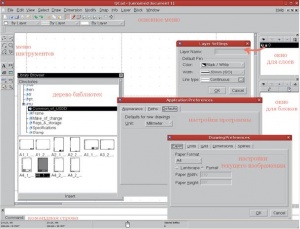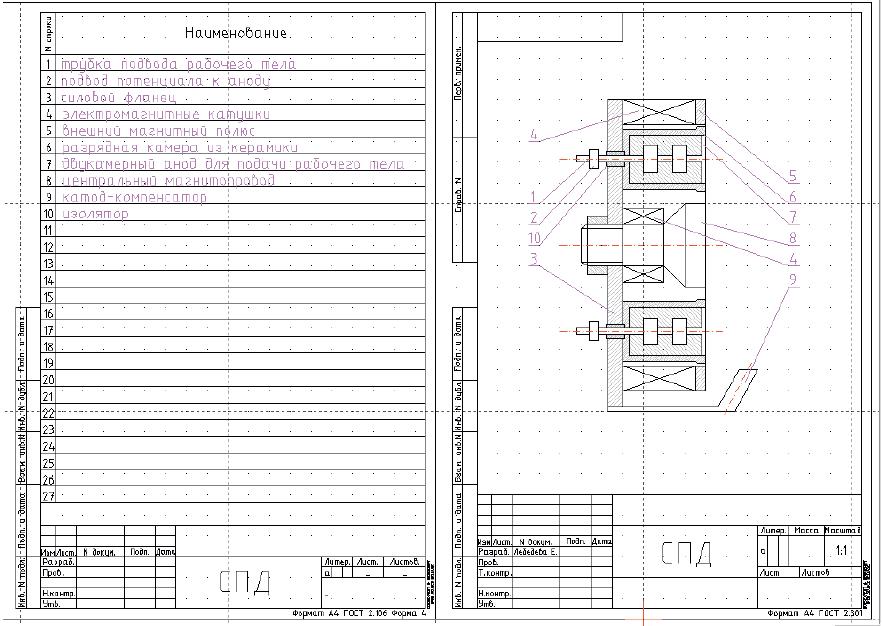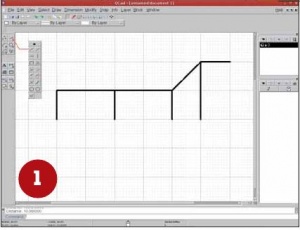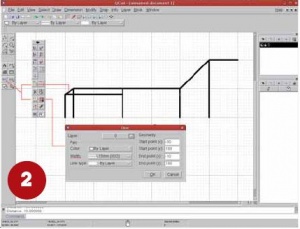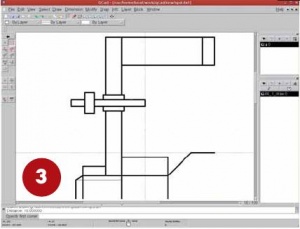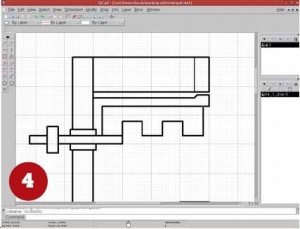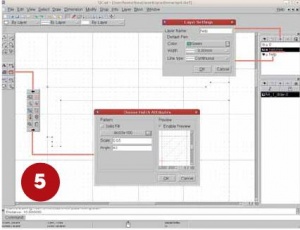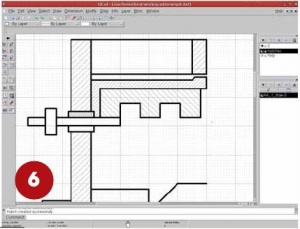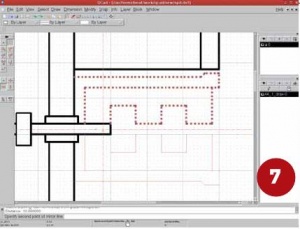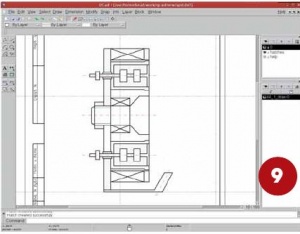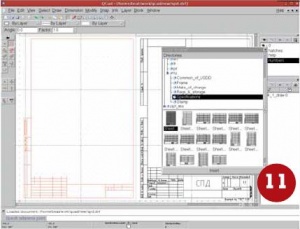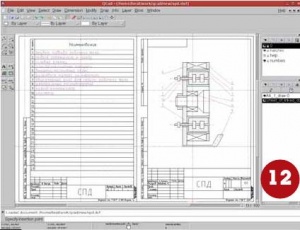- Подписка на печатную версию:
- Подписка на электронную версию:
- Подшивки старых номеров журнала (печатные версии)
LXF116:QCad
Материал из Linuxformat.
- QCad Свободная система автоматизированного проектирования
QCad: через тернии – к звездам!
- Желая подчеркнуть простоту чего-либо, наши британские коллеги говорят: «It’s not a rocket science». Поэтому, чтобы подтвердить тезис о дружелюбии QCad, Елена Лебедева начертит в нем ракетный двигатель.
Не секрет, что разработка систем, ориентированных на моделирование и конструирование в различных областях (в том числе, в технике) – довольно сложный и трудоемкий процесс, требующий как временных, так и интеллектуальных затрат. Иными словами, создать свободную (и бесплатную) CAD-систему, способную конкурировать с проприетарными аналогами на равных, весьма сложно. И все-таки движению Open Source есть что предложить на данном фронте: это и FreeCAD, и BRLCAD, и QCad, и Varkon.
Справедливости ради надо отметить, что перечисленные программы не обладают всей функциональностью платных аналогов, а также проигрывают им по числу библиотек, в том числе, поддерживающих национальные стандарты. С другой стороны, это восполнимо и исправимо. К тому же не всем, кто связан со сферой конструирования, нужны слишком громоздкие CAD-системы. Для студентов начальных курсов и старшеклассников вполне подойдут перечисленные выше пакеты, тем более, что проприетарное ПО такого уровня по карману не каждому учебному заведению.
Мы же остановим свой взгляд на одной из свободных систем 2D-моделирования по имени QCad (http://www.qcad.org). Буква ‘Q’ в названии намекает на использование библиотек Qt (на текущий момент, версии 3). QCad работает с открытым форматом DXF (Drawing Exchange Format), который поддерживается практически всеми CAD-системами, а также может экспортировать изображения в PostScript путем печати в файл.
Азбука проектирования
Открыв QCad в первый раз, вы сразу обратите внимание, насколько прост и понятен его интерфейс. Сверху находится стандартное меню, а слева – негромоздкая панель инструментов, которая разбита на логические части. QCad позволяет работать со слоями и имеет ряд стандартных изображений, окна для которых находятся справа (рис. 1).
Попробуем проиллюстрировать функциональность QCad на примере черчения какого-либо объекта, например, электроракетного двигателя. Наиболее изученным является стационарный плазменный двигатель – им мы и займемся. Внешний вид СПД можно найти в Интернете (например, здесь: http://www.novosti-kosmonavtiki.ru/content/numbers/198/35.shtml), нас же будет интересовать разрез двигателя (рис. 2), показывающий, из чего он состоит и какие детали необходимо рассчитать конструктору при его проектировании.
Перед черчением разберемся с меню инструментов. Оно имеет следующие разделы: Points [Точки], Lines [Линии], Arcs [Дуги], Circles [Окружности], Ellipses [Эллипсы], Splines [Сплайны]. Ниже расположены Text [Текст], Dimensions [Размеры], Hatches/Solid fills [Штриховки/Сплошные заливки], Raster Image [Растровое изображение] для импорта «картинок», Edit [Правка], Measure [Измерить] – инструментами этого раздела меню можно измерять длины, углы, площади, Create block [Создать блок] – объединяет в блок несколько объектов, Select [Выделить]. На некоторых из них мы подробно остановимся ниже.
Рис. 2. Разрез плазменного двигателя – и мы его начертим!
Как уже упоминалось, справа находятся два окна: верхнее – для слоев, нижнее – для блоков и стандартных изображений, которые также являются объединением нескольких объектов, то есть блоками. Слои можно представлять себе как стопку из листов кальки. На каждом слое можно изображать элементы детали, которые будут видны сквозь другие слои, можно включать/отключать видимость слоя (класть/вытаскивать один из листов кальки в стопку/из стопки). Кроме того, нажав на иконку замка, мы тем самым запретим себе наносить элементы детали на данный слой, то есть «запрем» его. Каждый слой имеет свои свойства: название (layer name), видимость (visibility), а также цвет, ширину и тип линии, которой будет производиться черчение по умолчанию.
Давайте посмотрим, какие свойства заданы слою под названием 0. Нажмем на него правой клавишей мыши и выберем Редактировать слой [Edit layer]. Должны отобразиться следующие параметры: цвет [Colour] – черно-белое изображение [Black/white], ширина линии [Width] – 0,00 миллиметров; исправим ее сразу же на 0,50 мм, чтобы линии были видны при печати. Слово «ISO» (International Standartisation Organization – Международная организация по стандартизации) означает, что данная ширина линии принята ISO как стандартная. Наконец, Тип линии [Line type] установлен в Сплошная [Continuous]. Слой 0 будет основным для изображения чертежа.
Чтобы создать штриховку (см. шаги 5 и 6), необходим замкнутый контур, которого может не оказаться на чертеже в нужный момент. Поэтому для вспомогательных линий можно создать еще один слой (назовем его help), который мы отключим в итоговом изображении, так что его не будет видно. Это поможет нам «дорисовать» замкнутый контур. Для штриховки создадим еще один слой (hatches) с атрибутами тонкой линии. Таким образом, у нас появятся два новых слоя.
Подготовка к работе
Для удобства черчения определим настройки нашего сеанса (текущего изображения). Выберите Edit > Current drawing preferences [Правка > Параметры чертежа] в верхнем меню QCad. Нас будут интересовать только две вкладки: Бумага [Paper] – тут вполне подойдет формат А4, с вертикальной [Portrait] ориентацией, и Cетка [Grid] – здесь надо отметить опцию Показывать сетку [Show grid]. Шаг сетки по x и y можно установить в 1 мм, а можно оставить «авто», тогда он будет зависеть от масштаба отображения, и каждая клетка при приближении будет делиться еще на 10. Также в меню Edit > Application preferences [Правка > Настройки программы] во вкладке Значения по умолчанию [Defaults] выберем миллиметры [Millimeter] для каждого нового сеанса.
Окно для стандартных изображений сейчас пустое; давайте это исправим. Воспользуемся меню View > Views > Library browser [Вид > Виды > Обозреватель библиотеки]. В появившемся окне дерева папок перейдите в Templates > ru > common_of_USDD > А4 [однако для этого необходимо установить библиотеку partlibrary с сайта проекта или репозитария дистрибутива]. Нажмите кнопку Вставить [Insert] и попытайтесь вставить данное стандартное изображение в чертеж. Внимательный пользователь заметит, что в этот момент меню слева перешло в другой режим, называемый режимом позиционирования. При внесении нового элемента в чертеж мы всегда можем выбрать, к чему будет «липнуть» курсор. Доступно несколько вариантов позиционирования:
- свободное позиционирование (free positioning)
- прилипать к сетке (snap to grid)
- прилипать к конечным точкам (snap to endpoints)
- прилипать к ближайшей точке на объекте (snap to closest point on entity)
- прилипать к центральным точкам (snap to center points)
- прилипать к средним точкам (snap to middle points)
- прилипать к точке, находящейся на указанном расстоянии от конечной точки объекта (snap to point with given distance to endpoint)
- прилипать к точке пересечения автоматически (snap to intersections automatically)
- прилипать к точке пересечения, выбранной вручную (snap to intersections manually): вы указываете две линии, программа находит точку их пересечения и «прилепляет» к ней курсор.
На данном этапе (при позиционировании рамки) мы выберем вариант «прилипать к сетке» и установим рамку так, как хотим.
Заметим, что справа в окне стандартных изображений появилась надпись A4_1_draw-0. Это и есть стандартный объект, который мы нашли в библиотеках QCad. Мы можем отредактировать его, если захотим: нажмите на блок правой кнопкой мыши и выберите Блок > Редактировать блок [Block > Edit block] в контекстном меню. Собственно технические требования и шероховатость нам ни к чему, так как мы чертим схему; вот их-то и стоит удалить при редактировании. Также не помешает добавить в штамп фамилию чертящего и название чертежа.
Итак, начало положено. Дело осталось за малым: так как СПД симметричен, чертить нам придется почти в два раза меньше, чем мы видим на рис. 1.
- 1 Магнитопровод
- Начнём работу с черчения центрального магнитопровода (а точнее, его верхней половины). Для этого нам понадобится инструмент Отрезок в меню Линии (Line with two points).
- 2 Кромка
- С помощью инструмента Фаска [Bevel], доступного в меню редактирования, срежем левый край магнитопровода, затем Отрезком начертим внутреннюю кромку тонкой линией.
- 3 Фланцы и катушки
- В меню линии выбираем Прямоугольники [Rectangles] и чертим силовой фланец, электромагнитные катушки и все прочие прямоугольные части.
- 4 Разрядная камера
- Над разрядной камерой и анодом придётся «покорпеть». Вернитесь к Отрезку. Потребуется начертить только одну половину симметричного анода и камеры, а после штриховки отразить их с помощью инструмента Отражение [Mirror], доступного в меню редактирования.
- 5 Вспомогательные слои
- Создайте замкнутые контуры в слое help и разместите штриховку в слое hatches. При выделении контура для штрихования, для вашего удобства можно отключить видимость слоя 0.
- 6 Штриховка
- Теперь, наконец, можно заштриховать требуемые области.
- 7 Отражение
- Теперь отразим часть анода и разрядной камеры в нижнюю половину. Для этого выделяем нужные части и в меню редактирования выбираем Отражение [Mirror], указав ось, относительно которой следует произвести это действие.
- 8 Ось
- Кстати, ось симметрии тоже следовало бы обозначить. В результате получатся разрядная камера и анод целиком.
- 9 Шлифовка
- Подправляем некоторые недорисовки и получаем готовую половину двигателя. Отражаем её в нижнюю полуплоскость и дорисовываем катод-компенсатор.
- 10 Обозначения
- Проставляем позиции и нумеруем элементы. Для этого также удобно создать отдельный слой.
- 11 Лист спецификаций
- Основная часть работы сделана – давайте оформим небольшую табличку, где будет сказано, на что указывает каждая позиция, взяв за основу изображение спецификации в стандартных библиотеках.
- 12 Финальный штрих
- Осталось лишь немного исправить таблицу и вписать элементы двигателя с номерами их позиций. Полученную схему можно экспортировать в растровое изображение и поставить себе на рабочий стол, а можно отправить на печать в файл, воспользоваться утилитой ps2eps и вставить в научную статью, оформленную в TeX.
Мы рассмотрели небольшой пример работы в одной из свободных систем 2D-моделирования, которая запускается под Unix-подобными операционными системами. Надеюсь, вы не остановитесь на этом уроке. Кроме того, вы сами можете дополнить библиотеки моделей QCad, начертив для себя нечто такое, что может оказаться полезно и другим.
На данный момент множество людей использует QCad для решения бытовых или конструкторских задач, так как эта программа обладает довольно мощным функционалом. Ее пример лишний раз демонстрирует прогресс свободного программного обеспечения и торжество открытых идей в различных сферах человеческой деятельности. LXF