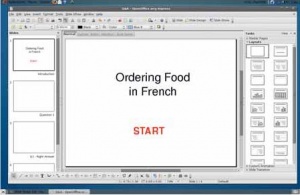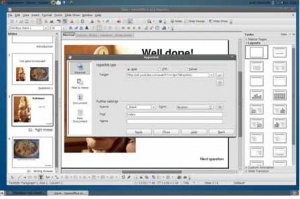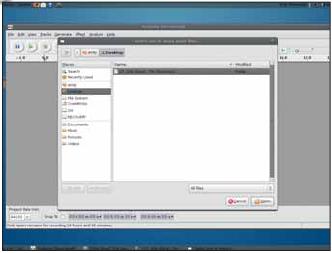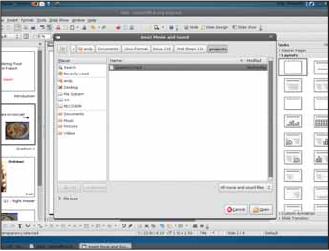- Подписка на печатную версию:
- Подписка на электронную версию:
- Подшивки старых номеров журнала (печатные версии)
LXF116:Первые шаги
Материал из Linuxformat.
- Первые шаги. Серия «Linux для новичков»
Содержание |
Impress: Слайды, которые работают
- Impress умеет не только отображать красивые картинки. Энди Ченнел проведет вас в мир интерактивности...
Шаблоны для ваших презентаций можно найти на http://www.smalldataproblem.org/ooextras.
Impress – часть пакета OpenOffice.org для создания презентаций. В основном он предназначен для последовательной демонстрации серии слайдов. Однако с его помощью можно создавать и нелинейные варианты, применяемые в «киосках» (где пользователь сам переходит от слайда к слайду) или в каталогах товаров. Impress даже умеет делать говорящие презентации, где в ответ на действия пользователя воспроизводятся звуки, анимация или открывается новая страница. Пусть Impress и не обладает полной функциональностью Flash, Director и многих других подобных сред, но его можно эффективно использовать для аналогичной работы, если не гнаться за амбициями.
На данном уроке мы создадим простую имитацию обучающих карточек из нескольких страниц, а затем соберем их вместе в нелинейную презентацию. Мы также добавим несколько внешних ссылок и настроим триггер для проигрывания звукового файла. Для совместимости мы используем OpenOffice.org 2.4, но процесс полностью идентичен и для более поздних версий.
Структура и содержание
Проект начинается с пустой презентации, так что при запуске – Приложения > Офис > OOo Impress или нечто вроде – пройдите через мастер презентации, не меняя параметров. По нажатии завершающей кнопки Готово перед вами предстанет стандартный интерфейс Impress. В его верхней части находится текстовое меню и панель инструментов, у левого края внизу – панель Слайды (в ней можно выделять слайды и управлять ими), а справа – панель редактирования, в которой можно определить различные опции. Для простоты мы воспользуемся простыми белыми слайдами, но можно начать с любого из многих шаблонов, доступных в Интернете (Impress работает даже с шаблонами Powerpoint) или создать свой собственный.
Щелкните правой кнопкой на любом пустом месте панели Слайды и выберите Новый слайд. Сделайте это еще дважды, чтобы получить четыре слайда. Отметим, что по умолчанию слайды имеют имена «Страница 1», «Страница 2» и т.д. Часто бывает лучше переименовать их; для этого щелкните правой кнопкой мыши на слайде, выберите Переименовать слайд и введите новое имя. Мы назвали наши слайды Introduction [Введение], Question 1 [Вопрос 1], Q1-Right Answer [Верный ответ] и Q1-Wrong Answer [Неверный ответ], что описывает логику перемещения между слайдами.
Создав структуру, добавьте на первый слайд текстовую область, используя инструмент Текст, вызываемый нажатием иконки T на панели инструментов Рисование внизу окна. Щелкните и перенесите рамку на страницу, затем наберите сообщение. Его можно отформатировать обычным способом, используя панель инструментов Форматирование.
Также довольно просто украсить наше творение картинками. Добавьте одну, выбрав Вставка > Изображение > Из файла... а затем перейдите к желаемой иллюстрации. Ее можно перемещать и изменять размер при помощи маркеров, появляющихся вокруг выбранного изображения. В качестве интерактивных элементов мы возьмем текст, но те же действия применимы и к графике.
Теперь добавим вторую рамку для текста и введем в ней «Start». Это будет ссылка, запускающая презентацию; когда пользователь щелкнет на этом слове, он попадет к первому вопросу, на второй слайд. Выберите часть текста (при этом он будет подсвечен), а затем найдите в меню пункты Демонстрация > Действие по щелчку мыши. Воспользуйтесь выпадающим списком появившегося диалога, выберите Перейти к странице или объекту. Вид окна изменится, и в нем появятся все страницы и связанные с ними заметки. Укажите в списке Question 1 и нажмите OK. Вы можете проверить, все ли работает правильно, выбрав первый слайд, запустив демонстрацию (нажмите F5 или перейдите Демонстрация > Демонстрация) и щелкнув на надписи Start. Демонстрация должна перейти к следующему слайду. Нажмите Escape для возвращения в режим редактирования.
После создания первой ссылки переходите к добавлению оставшегося содержимого прочих слайдов. На слайд первого вопроса мы добавим текстовую рамку с фразой на французском и возможные ответы. Первый – изображение мороженого (CC Mujitra), второй – пицца (CC The Pizza Review). Не забывайте удерживать клавишу Shift при изменении размеров изображений, чтобы сохранить пропорции.
Одно из этих изображений будет верным ответом, так что выберите его, затем перейдите в Демонстрация > Действие по щелчку мыши и свяжите изображение со слайдом Q1-Right Answer. Точно так же неверная картинка должна быть связана с Q1-Wrong Answer. Вновь проверьте, все ли работает правильно, запустив демонстрацию и щелкнув на соответствующих ссылках. По завершении добавьте необходимое содержимое на слайды с ответами, а также настройте ссылки на следующий вопрос на обеих страницах. Вот как создается перемещение по всему апплету.
Теперь добавим на страницу вопроса звуковой файл. В нашем случае это будет произнесение вопроса, но можно подключить вообще любой звук. Для этого выберите слайд, а затем Вставка > Видео и Звук, и перейдите к желаемому WAV- или MP3-файлу. Выберите его, и вы увидите, что на страницу добавилась иконка динамика. Ее размер можно менять, и мы уменьшим ее до полной невидимости. Можно также добавить фрагмент видео, а результат можно перемещать и изменять размер аналогично случаю с изображением.
Выходим за пределы приложения
Последней частью содержимого будет ссылка на web-страницу, которая при щелчке по ней откроется в стандартном браузере. Она пригодится во многих случаях; к примеру, в торговле отошлет на страницу заказа web-сайта компании или к форме обратной связи. Мы же используем ее для ссылки на видео YouTube для подтверждения ответа и выдачи приза.
Сперва создадим текстовую рамку и добавим фрагмент текста, который будет ссылкой. Теперь выделим текст и выберем Вставка > Гиперссылка для открытия диалога настройки. Убедитесь, что слева выбрана опция Интернет, затем введите Адрес в соответствующей строке. В разделе Дополнительные настройки, измените значение опции Фрейм на _blank, чтобы новая страница открывалась в новом окне или вкладке браузера, а также укажите Текст или Кнопка для Элемента. При выборе последнего, используйте строку Текст ниже данной опции для определения слова(ов) отображающихся на кнопке. Наконец, нажмите Применить и Закрыть и вновь протестируйте результат.
Завершив презентацию, можете экспортировать ее для дальнейшего применения. Если вы уверены, что ваша аудитория имеет доступ к OpenOffice.org, то родной формат – лучшее решение. Кроме того, можно использовать формат PowerPoint: его преимущества – широкое распространение и внедрение содержимого в сам файл. Третий вариант – экспорт в HTML при помощи мастера Impress, что приведет к появлению каталога, полного файлами, которые можно воспроизвести на практически любом компьютере.
Audacity: Звук рингтона
- Придайте своему мобильнику индивидуальность, забив в него любимый мотив.
Многие люди пожалеют рубль на загрузку сингла, но охотно заплатят сотню в месяц за доступ к паре песен для использования в качестве рингтонов своих мобильных телефонов. К счастью, расходов можно избежать, призвав на помощь свободное ПО и вашу музыкальную коллекцию. На этом уроке мы покажем, как убить двух зайцев, взяв обычный музыкальный трек и сделав из него личный рингтон.
Начнем с установки последней версии Audacity, одной из лучших свободных музыкальных программ – она отрежет нам музыкальный трек подходящей длины и конвертирует его в формат MP3, понятный вашему мобильнику. Если у вас Ubuntu, Ferdora или SUSE, то приложение будет доступно в стандартном менеджере пакетов; просто попробуйте поискать ‘Audacity’. Мы работали с версией 1.3.4 Beta, просто потому, что она поставлялась с Ubuntu Hardy, но поскольку наш урок включает лишь базовое редактирование, то процедура будет такой же в других версиях приложения.
Кроме самой программы, вероятно, потребуется установить Lame, чтобы иметь возможность читать и записывать MP3-файлы в Audacity. Если Lame нет в менеджере пакетов, то на сайте Audacity имеются ссылки на файлы и инструкции по установке кодека. Кроме того, вам следует отправиться туда, если вы хотите загрузить последнюю разрабатываемую версию Audacity вместо текущей стабильной.
Подготовив желаемую версию Audacity и Lame, выберите достойную мелодию. Не все песни одинаково подходят для рингтона, так что подумайте о чем-то наиболее пригодном. Например, Адажио для струнных Барбера будет хуже слышно на фоне шумов людного универмага, чем Eye of the Tiger от Survivor. Лучше выбрать для этого проекта стаккато, в высокой тональности и c мгновенным началом, чем песню с низкими и долгими басовыми нотами. К счастью, ПО редактирования звука избавляет нас от необходимости брать всю мелодию, если часть ее нам не подходит – можно быть более избирательными. Это особенно важно при создании уведомлений SMS, поскольку это должны быть короткие пронзительные звуки, привлекающие внимание. Помните, что они должны длиться не дольше нескольких секунд.
Гоним волны
Интерфейс Audacity вполне интуитивен. Под строкой меню расположены кнопки, управляющие воспроизведением и записью; панель с шестью элементами и ряд других инструментов и мониторов. Во время работы мы их бегло рассмотрим. Под ними лежит окно Осциллограммы сигнала [waveform], где будет выполнена большая часть редактирования, а в нижней части окна находится раздел, где можно выполнить выделение в цифровой форме, это обеспечит тонкий контроль.
Панель инструментов содержит шесть элементов, используемых в процессе редактирования – слева сверху по часовой стрелке:
- Выделение [Selection] Выбирает, какие области сигнала сохранять или удалять. Выделенную часть можно скопировать, вырезать и вставить как обычные выделенные данные. Мы будем использовать его и Обрезку по краям (Правка > Обрезка по краям) при выбора звука для этого проекта.
- Изменение огибающей [Envelope] Изменяет значения громкости или панорамирования (левые/правые) во времени, не требуя ручного контроля при воспроизведении трека. Мы используем его для затухания звука.
- Изменение сэмплов [Draw] Создан для удаления щелчков и искажений сигнала. Это довольно серьезный инструмент, и здесь мы его не используем.
- Универсальный инструмент [Multitool] Обеспечивает быстрый доступ ко всем прочим инструментам за несколько щелчков.
- Перемещение [Timeshift] Позиционирует различные треки, используемые в проекте.
- Масштабирование [Zoom] Приближает/удаляет вид сигнала, отображая больше или меньше информации о треке. Всего полезнее при редактировании отдельных частей сигнала.
Справа от панели инструментов находятся мониторы входа и выхода, они могут быть активированы путем щелчка на маленькой стрелке, направленной вниз, под индикаторами Л/П, и выбора Включить индикацию. Справа от них видны ползунки уровней воспроизведения и записи и несколько кнопок для выполнения стандартных операций вырезания, вставки и масштабирования.
Теперь вы вооружены знаниями и готовы к обработке вашей музыки...
Шаг за шагом: Песня для мобильника
- 1 Импорт песни
- Audacity поддерживает различные форматы, включая WAV, OGG и MP3. Нажмите Файл > Открыть и используйте обозреватель для выбора вашего аудиофайла. После загрузки используйте инструмент Масштабирование для изменения вида сигнала и горизонтальную полосу прокрутки для перемещения вдоль. Нажмите кнопку Воспроизвести для прослушивания трека. На полосе воспроизведения появится анимация. Если нет, щелкните на стрелке индикатора и выберите Включить индикацию.
- 2 Выберите часть
- По умолчанию трек воспроизводится с начала. Используйте инструмент Выделение для выбора участка сигнала, который станет рингтоном. Участок подсветится, а при нажатии кнопки Воспроизвести будет проигрываться только текущее выделение. Перемещать любой из концов выделения вперед или назад можно мышью, используя Масштабирование для более точной регулировки. Нажмите Shift+Воспроизвести для закольцовывания воспроизведения выделенной части.
- 3 Отсекаем клип
- Выполнив выделение, используйте Правка > Обрезать по краям для удаления внешней части. Теперь воспользуйтесь инструментом Перемещение для сдвига всего сигнала к началу трека. Если вы этого не сделаете, то в начале рингтона какое-то время будет тишина. Всегда лучше поначалу убрать слишком мало, чем слишком много: отрезать еще всегда успеется.
- 4 Нормализуем уровни
- Современная музыка, как правило, имеет адекватную амплитуду по всему треку, но это может быть не ваш случай, если вы используете песню, записанную до цифровой эры. Для получения адекватного уровня, выберите трек мышью и перейдите в Эффекты > Нормализация. Установите максимальную амплитуду нормализации между -0.3 и -0.0.
- 5 Сохраняем файл
- Перед тем как двигаться дальше, следует сохранить файл (Файл > Сохранить проект как) в родном формате Audacity. Тогда ваш исходный файл уцелеет и позволит впоследствии вернуться к проекту для выполнения изменений. Если на любом этапе необходимо передать проект на другой компьютер, не забудьте скопировать и AUP-файл, и сопровождающий его каталог _data.
- 6 Экспорт в MP3
- Для воспроизведения аудио на мобильных телефонах обычно используются MP3-файлы, так что финальный результат мы сохраним в этом формате. Выберите Файл > Экспортировать для открытия обозревателя. Измените формат на Файлы MP3 внизу справа, перейдите в желаемый каталог, дайте файлу имя, а затем нажмите Сохранить. Теперь передайте трек на телефон, как обычный музыкальный файл, и установите его в качестве рингтона. LXF