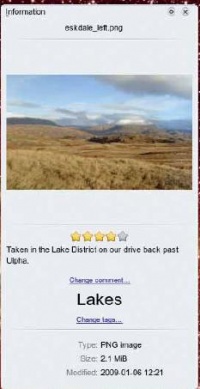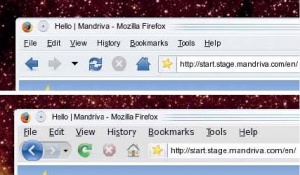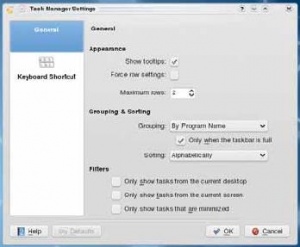- Подписка на печатную версию:
- Подписка на электронную версию:
- Подшивки старых номеров журнала (печатные версии)
LXF116:Все о KDE
Материал из Linuxformat.
Содержание[убрать] |
Выжать все из KDE 4
- Самый kрутой рабочий стол в мире нашел себя. Грэм Моррисон выпускает на свободу 26 лучших подсказок и советов, позволяющих получить от KDE максимум.
Мы уже не раз отмечали на страницах нашего журнала, что путь от KDE 3.5 до KDE 4 был долгим и извилистым. Там были и ухабы, и пара ложных пиков, но за последние 12 месяцев ситуация для любителей KDE, несомненно, резко улучшилась.
KDE 4.1, выпущенный в конце июля 2008, стал первым релизом, который мы от души рекомендуем взамен устаревшего 3.5, а за полных девять месяцев обновлений к 4.1 была создана стабильная передовая среда, на фундаменте которой строится следующий этаж — KDE 4.2.
Но KDE есть KDE, а значит, многие его ценные свойства не документированы и не лежат на поверхности. Поэтому сейчас, возможно, самое удачное время для статьи, до отказа набитой лучшими трюками, помогающими урвать у KDE 4 все. Неважно, кто вы, новичок или ветеран, или только обдумываете переход на KDE — на последующих страницах вы непременно найдете что-нибудь, вселяющее в вас частицу гордости за достижения открытого ПО.
Быть может, это плавная анимация, используемая в Dolphin при переходе от файлов одного типа к другим или широкий диапазон поддерживаемых форматов, сокращения для приложений или перенастраиваемость. KDE 4 и подобные проекты доказывают, что открытая, проводимая сообществом разработка может на равных конкурировать и даже превосходить коммерческие приложения, созданные в крупнейших компьютерных компаниях.
Трудимся с умом
- Раскройте секретные опции KDE и почувствуйте разницу.
Создайте идеальное окружение
Восстановление привычного окружения, где все нужные вам приложения уже запущены, прямо во время старта KDE – один из способов максимально повысить эффективность вашей работы. В KDE 4 это достигается гораздо проще, чем в серии 3.x, через дружелюбный интерфейс наведи-и-щелкни для создания вашего окружения по умолчанию.
Функция автоматического запуска прячется в KDE-приложении System Settings [Настройки системы], и нужно перейти на страницу Advanced [Дополнительно], чтобы увидеть значок Autostart [Автозапуск]. После щелчка по нему новые приложения добавляются всего лишь нажатием на Add Program [Добавить программу] или Add Script [Добавить сценарий]. В обоих случаях появится диалог, позволяющий указать местоположение программы. Затем будет предложено запускать программу при старте, выключении, либо предварительной инициализации KDE.
Если вам неохота возиться с добавлением программ вручную, в KDE 4 можно сохранять на выходе состояние текущего рабочего стола, включая открытые документы и запущенные приложения. К сожалению, сеансы, сохраненные вручную, восстанавливать нельзя: эту функцию еще предстоит реализовать.
Мгновенный Konqueror
Как и в предыдущих версиях KDE, можно предварительно загрузить несколько экземпляров Konqueror. Благодаря этому при открытии Konqueror появится почти мгновенно. Единственный минус – потребление лишней памяти.
Так как Konqueror в KDE намечено заменить на Dolphin, во всех новых версиях KDE 4 предварительная загрузка первого по умолчанию не включена. Однако ее можно найти на странице Performance [Производительность] в окне настройки Konqueror. Увеличьте значение в поле Maximum Number Of Instances [Макс. число экземпляров] примерно до четырех и поставьте обе галочки над Preload An Instance After KDE Stratup [Загружать после старта KDE] и Always Try To Have At Least One Preloaded Instance [Иметь хотя бы один загруженный экземпляр].
Суперссылки: Революция на рабочем столе KDE
Одно из лучших свойств KDE – возможность использования в KLauncher и Konqueror сокращений для быстрого доступа к десяткам функций. Вот самые полезные из них:
- applications Выдает cписок ссылок на приложения и папки, отображаемые в меню запуска KDE. Делает KDE похожим на Apple OS X в смысле запуска программ.
- desktop Отображает содержимое каталога рабочего стола, расположенного в домашней директории.
- file Протокол, используемый для обратного переключения в просмотр файлов. Например, file:/home откроет ваш домашний каталог.
- fish Открывает домашний каталог пользователя на удаленной машине с помощью SSH-сервера без какой бы то ни было дальнейшей настройки.
- floppy Считывает содержимое гибкого диска и отображает его в текущем окне. Если вы не знаете, что такое гибкий диск, беспокоиться об этом не стоит.
- fonts Отображает все установленные личные и системные шрифты. Включите Preview [Предпросмотр] из меню View [Вид], и увидите, как они выглядят.
- ftp Подключается непосредственно к любому FTP-серверу путем присоединения ftp:// к IP-адресу. KDE запросит имя пользователя и пароль.
- imap/s Это одна из лучших функций KDE, если вы используете почтовый сервер IMAP. Просто введите imap://, а потом – имя сервера, и получите доступ к вашей почте.
- ldap/s LDAP – это протокол доступа к службе каталогов, который дает много полезной информации о пользователях вашей сети. Обозревайте сеть непосредственно при помощи этого сокращения.
- man KDE-аналог команды man. Отображает руководство по многим установленным программам и приложениям.
- mbox Отображает содержимое почты, хранящейся в ваших локальных папках.
- nfs Обозревает файл-сервер Linux, настроенный по протоколу NFS.
- nntp/s Использует древние новостные серверы для чтения форумов и постов по тысячам различных тем.
- pop3/s POP3, возможно, все еще самый популярный почтовый протокол. Используйте эту ссылку для отображения почты, хранящейся на вашем POP-сервере.
- programs Работает точно так же, как ссылка applications, но с добавлением программы настройки KDE.
- remote Отображает машины в вашей локальной сети, посредством сетевых служб и протокола Samba.
- settings Должна вывести список всех панелей настройки KDE, однако в Kubuntu не работает.
- sftp Дает доступ к серверам с использованием протоколов SSH и защищенного FTP. Быстрее и эффективнее, чем fish, однако и менее гибкий.
- smb Обозревает общие папки Samba и Microsoft Windows в вашей локальной сети.
- trash Взгляните на те файлы и папки, которые вы отправили в KDE-шную корзину.
- zeroconf Простой способ обозревать локальные сетевые службы, типа SSH и FTP, не зная их непосредственных IP-адресов.
Рабочий стол
- Здесь даже мелкие нюансы резко меняют поведение машины.
Адресная строка Dolphin
Если вы откроете папку на вашем виртуальном рабочем столе и потом перетащите что-нибудь из нее в приложение – например, GIMP – это не сработает. Проблема решается перетаскиванием файла из Dolphin или Konqueror.
Dolphin положил конец адресным строкам, которые есть в большинстве браузеров (включая Konqueror), и заменил их «навигацией по горячим следам» [дословно “breadcrump trail”, «след из хлебных крошек» (взято из сказок братьев Гримм), – прим. ред.], сопровождающей ваши перемещения. Однако иногда, особенно при работе с удаленными папками и протоколами, адресная строка является самым простым способом попасть в нужное место. Нажмите Ctrl+I, чтобы она появилась в текущем виде Dolphin`а, и введите нужный вам путь. Например, символ ~ выдаст домашний каталог. Можно подключаться и к удаленным сервисам: введите ftp://server.address для доступа к FTP-серверу, а smb://server.address – к Samba-серверу.
Включение предпросмотра
При выделении в Konqueror файла с данными по умолчанию открывается новое окно, отображающее его содержимое. Это прекрасно, если нужно отредактировать или просмотреть файл, но не годится, когда надо быстро найти определенный документ. Мы предпочитаем предпросмотр в старом стиле, когда файл встраивался в окно браузера. Это не только экономит место на экране, но и позволяет следить за контекстом, бродя в файловых чащах.
Соответствующая опция спрятана на странице File Assotiations [Файловые ассоциации] в виде Advanced приложения System Settings. Там же можно определить, какие приложения запускаются при щелчке по файлам с определенными расширениями. Например, для включения встроенного предпросмотра изображений поищите метатип «image». Метатип содержит все типы файлов изображений, распознаваемых KDE, и вам просто следует поставить галочку на Show File In Embedded Preview [Показывать во встроенном просмотрщике], чтобы все стало работать. Это можно выполнить и для конкретных типов файлов, и для других метатипов (например, для текстовых документов), а для переключения между полноэкранным и масштабированным просмотром изображения можно использовать среднюю кнопку мыши.
Проникающий поиск
Поиск на рабочем столе, который в Gnome воспринимается как данность, в KDE долго напоминал катание на американских горках. Данный инструмент полезен, так как позволяет искать не только по именам файлов, но и по их содержимому. (Представьте себе Google, ищущий только URL'ы вместо того, чтобы анализировать контент web-страниц, и почувствуйте разницу!) За последние четыре года проникающий поиск в KDE прошел через несколько технологических циклов, от Kat до Kerry. Strigi, эффективная и быстрая технология поиска, является их преемницей и обещает обойти их обеих. В KDE 4.1 она работала не вполне корректно, но ситуация постепенно улучшается.
Проблема в том, что система поиска в KDE должна интегрироваться со штуковиной под названием Nepomuk: это реализация так называемого «семантического рабочего стола». Термин «семантический» в данном случае должен по идее означать, что место хранения данных неважно, а важно, как вы получаете доступ к ним; именно поэтому технология тесно связана с процессом поиска в KDE. Приложения могли пользоваться преимуществами Nepomuk уже в KDE 4.1, однако немногие разработчики сумели это реализовать. Тем не менее функциональным проникающим поиском можно воспользоваться, даже работая в KDE 4.1. Сначала на странице Desktop Search [Настольный поиск] в приложении System Settings включите и поиск, и Nepomuk. На панели задач возникнет новый значок, и Strigi начнет создавать свою базу данных в фоновом режиме. Чтобы проверить процесс построения индекса, щелкните по значку, а по окончании процесса вы сможете выполнять поиск при помощи Krunner. Это приложение выскакивает при нажатии Alt и F2. Поищите что-нибудь, расположенное внутри офисного документа ODT – он отобразится в результатах наряду с другими именами файлов, содержащими ту же поисковую строку.
Сверхскоростной интернет-поиск
Konqueror применяет массу трюков для упрощения управления вашими файлами и работы в Интернете, и из них более всего мы любим сокращения Web. Они состоят из усеченного ключевого слова, соотвествующего сайту, которое можно использовать в адресной строке для быстрого поиска. Например, введя wp:linux format, вы запустите поиск термина «linux format» в Википедии. Обычно используются gg для Google, ggi для Google Images, odp для Open Directory Project. На странице Web Browsing/Web Shortcuts в окне настройки Konqueror’а можно увидеть все Сокращения Web.
untar/unzip в контекстном меню
Одна важная функция KDE 3.5 в серии KDE 4 отсутствует – а именно возможность щелкнуть правой кнопкой мыши по архиву и выбрать Extract [Распаковать]. Решение состоит в загрузке приложения и добавке соответствующих пунктов меню вручную – не слишком хитро, зато работает. Приложение – KArchiver из KDE 3, программа, которая в KDE 4 заменена на Ark. У многих пользователей KDE все еще не демонтирован KDE 3, так что добавление KArchiver не вызовет проблем. А поскольку программа используется в фоновом режиме, вас не оскорбит старомодный GUI.
Следующий шаг – создание текстового файла под именем karchiver.desktop и ввод в него следующего текста:
[Desktop Entry] Type=Service X-KDE-ServiceTypes=KonqPopupMenu/Plugin,all/all Actions=Compress;Extract; X-KDE-Submenu=KArchiver [Desktop Action Compress] Type=Application Name=Compress Exec=karchiver -c %U Icon=archive-insert [Desktop Action Extract] Type=Application Name=Extract Exec=karchiver --xa %u Icon=archive-extract
Этот файл нужно сохранить в каталоге /usr/share/kde4/services/ и перезапустить рабочий стол KDE 4. Щелчок правой кнопкой по папке или файлу, как в Dolphin, так и в Konqueror (или на рабочем столе), выдаст меню Actions [Действия], и из него можно выбрать пункты Extract и Compress [Сжать], расположенные в подменю KArchiver.
Запрос файлов
Если вы используете в качестве менеджера файлов Konqueror, поменяйте домашнюю страницу с web-страницы на ваш домашний каталог. Это делается во вкладке General [Общие] окна настройки.
Стандартный диалог открытия файла в KDE имеет те же функции обзора и управления файлами, что и Dolphin или Konqueror. Файлы
и папки можно перетаскивать в текущее диалоговое окно, там можно создавать папки и менять режим просмотра, используя контекстное
меню правой кнопки мыши. В меню, выпадающем из значка с гаечным ключом панели инструментов, можно включить предпросмотры
файлов.
Однако лучшая функция этого меню – «закладки». После щелчка по данной опции значок закладок добавится в конец панели инструментов диалога, и вы сможете быстро добавлять избранные точки файловой системы и перемещаться по ним. Наконец, можно перетаскивать файлы и папки в панель быстрого доступа, расположенную слева. Значки можно переносить из любого файлового менеджера, их порядок можно менять, перемещая их вверх или вниз списка значков.
Приложение к столу: Kopete
Kopete – один из лучших клиентов обмена мгновенными сообщениями, и его внятный GUI скрывает самый продвинутый из виденных нами функционал. Только взгляните на список модулей расширения на странице настройки. Можно сделать все – от перевода с одного языка на другой до преобразования статистики в графики и вставки математических формул. Темы чатов можно скачать с http://kde-look.org из встроенного диалога Get Hot New Stuff, и в отличие от подобных функций в других приложениях KDE 4, для скачивания и пробы доступно много тем, разработанных сообществом.
Лучшее в Kopete – возможность содержания множества протоколов в одном контакте. Многие мультипротокольные клиенты мгновенных сообщений требуют иметь различные контакты для каждого протокола: например, один для MSN и один для Jabber. Но в Kopete можно группировать различные протоколы, используемые одним человеком, в «метаконтакт», при этом онлайн-статус каждого протокола отображается слева от его названия с помощью значка. Чтобы это заработало, сначала добавьте контакт для каждого протокола, например, для Gaim и Adium. Затем в списке контактов нужно щелкнуть правой кнопкой по значку протокола для продублированного контакта и выбрать в контекстном меню Change Metacontact [Добавить метаконтакт]. После этого просто выберите человека, которого вы хотите присоединить к данному протоколу, из возникшего списка контактов.
Радуем глаз
- Чем KDE хорош, так это внешним видом. И он стал еще лучше!
Рабочий стол как... рабочий стол
Если вы пристрастились к Compiz, KDE 4.2 имеет эффект Desktop Cube в менеджере компоновки KDE.
Черта нового KDE, которую чаще всего склоняли в прессе, на самом деле заключается в отсутствии оной: в данном случае это относится к отказу от метафоры «рабочего стола». Стол стал полностью виртуальным, и сюда можно помещать лишь ссылки на приложения, файлы и адреса, а не обращаться с ним как с реальным каталогом жесткого диска.
Большинство прежних функций можно вернуть, переместив на рабочий стол виджет Folder View [Просмотр папки] и указав расположение реальной папки рабочего стола в конфигурационном меню правой кнопки мыши. По умолчанию Mandriva 2009 велит плазмоиду Folder View занимать большую часть видимого экрана, что дает почти ту же функциональность, что и на старом KDE 3.5.
Ставим новые шрифты
В некоторых дистрибутивах шрифты KDE 4 могут оказаться не слишком качественными, но, к счастью, можно установить свои. Откройте окно настроек системы и щелкните на значке Font Installer [Установка шрифтов] в разделе Computer Administration [Администрирование], чтобы увидеть все шрифты, установленные в системе, и установить новые – нажав кнопку Add [Добавить]. Они раздаются на множестве интернет-сайтов; нас устроят шрифты форматов TrueType, OpenType и PostScript (Type 1).
Если на соседнем разделе у вас установлена MS Windows, можете взять шрифты из нее. Перейдите в каталог Windows/Fonts и добавьте те, что понравились. Новые шрифты можно включать на странице Appearance/Fonts [Внешний вид/Шрифты] окна System Settings, а в приложениях типа Kopete или Konqueror – через их диалоги настройки [если вы хотите получить «шрифты, как в Windows», обратитесь к http://www.sharpfonts.com, – прим. ред.].
Внутри — GTK, снаружи — KDE
Одна из самых больших проблем рабочего стола KDE, стоящего по умолчанию в Mandriva или Ubuntu – инородные для KDE приложения не гармонируют с его обликом, поскольку в основном используют инструментарий Gnome, GTK, с совершенно другим набором параметров и установок для значков, цветов и размещения виджетов.
Однако, невзирая на различия между Gnome и KDE, можно вынудить их выглядеть одинаково. Чтобы приложения Gnome смотрелись, как их аналоги из KDE, понадобится установка программы под названием gtk-qt-engine; ее официальный пакет имеется и в Mandriva, и в Ubuntu. Добавив ее, вы обнаружите еще одну страницу настройки в окне System Settings/Appearance, озаглавленную GTK Styles and Fonts [Стили и шрифты GTK]. Щелкните по ней, и возникнут варианты притирки этих стилей друг к другу. Во-первых, активируйте Use My KDE Style In GTK Applications [Использовать KDE-стили в GTK], убедившись, что Use KDE fonts [Использовать KDE-шрифты] также выбрана. Затем нажмите на Install Scrollbar Fix, и профиль Mozilla поменяется таким образом, что полосы прокрутки Firefox и Thunderbird примут вид как у родных для KDE приложений. Чтобы изменения возымели силу, перезапустите KDE, и вы должны увидеть, как поменялись цвета, значки и шрифты, а также оконные аксессуары (например, полосы прокрутки). В Firefox вы можете пойти еще дальше, установив тему KFirefox посредством Tools > Addons manager [Инструменты > Дополнения].
Plasma и темы панелей
На первый взгляд это не очевидно, но в KDE можно переделать внешность дока и плазмоидов. Эта небольшая функция помещена в окне настройки Desktop Settings [Рабочий стол] – там же, где меняют фоновый рисунок. Откройте окно правым щелчком мыши по пустому рабочему столу и выберите из появившегося контекстного меню Desktop Settings.
Прямо над нижней границей окна вы увидите выпадающее меню Desktop Theme [Тема]. Щелчок по нему откроет огромный список тем в виде вертикального набора предпросмотров. Кликните по какому-нибудь из них, и немедленно заметите эффект. Нам близок Elegance, а вы можете выбирать из множества других, нажимая кнопку New Theme [Новая тема], расположенную справа от списка. Подобно другим окнам из Hot New Stuff в KDE 4, тут можно одним щелчком скачать темы Plasma с http://kde.org и тут же задействовать их через выпадающее меню Desktop Theme.
Размер текста, отображаемого в HTML, в KDE можно увеличить или уменьшить, удерживая CTRL и крутя колесо мыши. Это также работает в окне сообщений Kopete, где для создания представления разговора используется KHTML.
Эффекты Compiz без Compiz
Когда KDE только вышел, многих ошеломило, что изумительные эффекты, содержащиеся в Compiz, не встроены в новый рабочий стол. Вместо этого разработчики KDE решили заново изобрести велосипед и написали свою собственную версию Compiz с нуля. В первом релизе KDE 4 это не имело особого смысла, так как в нем было доступно мало эффектов. Но ситуация изменилась, и сейчас можно эмулировать большинство лучших функций Compiz прямо в KDE. Однако, как и с Compiz, потребуется приличная видеокарта с ускорителем 3D-графики, чтобы эффекты работали, не нарушая производительности системы.
Графические опции в KDE тщательно спрятаны. Откройте панель настройки System Settings и переключитесь на страницу Desktop [Рабочий стол] (на нее также можно попасть, щелкнув правой кнопкой по заголовку окна и выбрав Configure Window Behaviour [Настроить поведение окна]). Кликните по Enable Desktop Effects [Включить эффекты], чтобы волшебство началось, а для включения/выключения отдельных элементов используйте страницу All Effects [Все эффекты]. Ниже мы перечислили эффекты, которые мы рекомендуем задействовать, и при необходимости – их оптимальные настройки:
- Dim inactive Неактивные окна затемняются. Попробуйте увеличить интенсивность до 7.
- Fade Окна плавно появляются и исчезают на рабочем столе.
- Shadow Окна отбрасывают тени. Попробуйте установить X offset = 0, Y offset = 0, Opacity = 45 %, fuzziness = 10 и size = 5. Также мы поменяли цвет на чисто черный.
- Wobbly windows Этот эффект либо обожают, либо ненавидят. Используйте ползунок больше/меньше, чтобы настроить дрожание на свой лад.
- Box switch Единственный переключатель, в котором мы видим смысл. Он быстр и обеспечивает предпросмотр запущенных приложений при нажатии Alt+Tab.
- Multiple desktops Начиная с KDE 4.1, переключение между рабочими столами даст анимированный скользящий переход. Это не столь броско, как куб, зато более практично.
Приложение к столу: Digikam
Большинство пользователей KDE уделяют внимание внешнему состоянию своих рабочих столов, а несколько приложений KDE 4 вывели свои функции и интерфейсы на новый уровень. Эта группа включает две программы, ключевые для любого рабочего стола: Amarok, достигший, наконец, версии 2.0, и фотоменеджер DigiKam.
За последние 18 месяцев DigiKam фантастически улучшился и на данном этапе может конкурировать с iPhoto в плане управления фотографиями и изображениями. Он не только импортирует фотографии с цифровой камеры или карт памяти, но и распределит их по временной шкале или календарю, или разместит на трехмерном представлении планеты Земля. Одно из выдающихся новых свойств – Fuzzy, интеллектуальный поиск. Набросайте рисунок, который вы ищете, и DigiKam попытается найти в вашей фотоколлекции соответствие. Это несколько грубовато, и большая часть соответствий, похоже, срабатывает скорее по цвету, чем по форме, но, безусловно, придумано умно. Также можно перетащить рисунок, похожий на тот, что вы ищете, и искать на этой основе.
Сеть
- KDE всегда был сетевым рабочим столом. А сейчас тем более...
Нажатие Alt+F2 – прекрасный способ быстрого запуска приложений, если вы знаете их название. В KDE 4 эта функция улучшилась: приложения, которые вы пытаетесь запустить, распознаются автоматически.
Доступ к удаленным папкам
KDE разработан, чтобы обращаться с сетевыми файловыми серверами как с локальными и добираться до файлов на удаленной машине так же легко, как на своей собственной.
Но это не всегда реально. Проблема в том, что не сразу понятно, как можно добраться до удаленного сервера. Типичный диалог открытия файла, например, может содержать ссылку на сеть, а может и нет. И даже если он содержит ее, вы не можете точно указать сервер, на который хотите попасть. Решение – ввод необходимого адреса вручную, а это можно сделать в адресной строке диалога открытия файла KDE 4. Просто припишите адресу требуемый протокол доступа – обычно это smb:// для Samba и ftp:// для FTP, а затем следует добавить имя домена или IP-адрес требуемого ресурса.
Samba без затей
Samba – вездесущий сетевой протокол, постоянно используемый на машинах с Windows, OS X и Linux, однако создание работающей конфигурации Samba бывает немного проблематичным. Именно по этой причине в KDE 4 включена собственная панель настройки Samba, как для клиента, так и для сервера. Единственное требование – у вас должны быть установлены клиентские и серверные пакеты Samba.
Панель конфигурации Samba в KDE находится на странице Advanced в приложении System Settings. Если вы хотите сделать вашу машину сервером, откройте вкладку Shares [Ресурсы] и нажмите кнопку Add New Share [Добавить ресурс]. В открывшемся окне переключитесь на вкладку Base Settings [Базовые настройки], добавьте папку, которую решили сделать общей, или выберите Share All Home Directories [Разделить домашние каталоги]. Затем на следующей странице можно выбрать пользователей, которые будут иметь доступ к ресурсу. Мы также рекомендуем включить уровень контроля доступа User [По пользователям] на странице основных настроек. Затем вам потребуется создать учетные записи для всех пользователей, которым вы хотите дать доступ, и добавить их в список пользователей Samba в главном окне настройки.
Музыка Сети в Amarok
Музыкальные файлы можно воспроизводить с удаленных серверов, выбрав Play Media [Воспроизвести] в меню Amarok, а затем введя адрес сервера, куда вы хотите попасть. Ключом к такой возможности является маленькая папка или значок Home [Домой] слева от текущего адреса. Щелкнув по нему, можно выбрать другие локальные устройства хранения, а также сетевые источники. Если нажать Network [Сеть], можно отобразить разделяемые сетевые ресурсы (включая Samba), или же добавлять адреса серверов вручную, щелкнув по протоколу и введя путь в поле адреса. Не забывайте использовать маленькую желтую иконку для добавления любого адреса к вашим закладкам.
Файловый SSH-сервер
Если нажать на клавишу Delete, удерживая при этом Shift, то файл удалится навсегда, минуя каталог Trashcan.
Многие из нас запускают на своих машинах SSH-сервер. Он позволяет выполнять команды на удаленных машинах, но если на другом компьютере работает KDE, SSH может туннелировать ваши файлы и папки либо в Dolphin, либо Konqueror. Используйте протокол под названием Fish, вот и весь фокус. Откройте в Dolphin адресную строку, или введите прямо в поле URL в Konqueror, и припишите IP-адресу сервера fish://. Например, ввод fish://user@hostname подсоединит вас к учетной записи user на сервере hostname и отобразит в файловом менеджере содержимое домашнего каталога user’а. Можете обращаться с ним как с локальной папкой.
В фоновом режиме KDE устанавливает небольшой скрытый Perl-скрипт под названием .fishrc в каталоге входа удаленной машины. Он выполняется на удаленной машине и управляет передачей файлов. Это происходит без обращения к sftp, команде безопасного копирования файлов, что делает Fish прекрасным решением, если вам не удалось установить sftp на удаленной машине.
Будущее KDE
- Именно KDE 4.2 мы надеялись увидеть, когда было объявлено о KDE 4.
Обновите KDE!
Последний релиз рабочего стола эры 4 – это первый по-настоящему собранный на основе KDE 4 API, а не просто заделка дыр. Это значит, что разработчики смогли добавить новые функции, а не поиграть в догонялки с версией KDE 3.5.
И, наконец, после долгих лет обещаний и проволочек, Plasma обретает полезность и становится достойна места в центре вселенной KDE. KDE 4.2 содержит множество апплетов-плазмоидов; благодаря сотням исправлений они стали довольно стабильными. Такие мелочи, как угасание иконок при изменении размера Folder View, или переименование панели Desktop Settings в Appearаnce Settings означают, что команда KDE смотрит на рабочий стол глазами нового пользователя, а не из root-консоли.
Разделение панели задач
Теперь, когда многие используют более крупную и широкую панель рабочего стола, разработчики KDE добавили возможность держать на ней два ряда задач. Это решение экономит много места, если у вас небольшой экран, ведь теперь вы можете следить за большим числом открытых на рабочем столе окон. В иных случаях заголовки окон сокращаются до значка, но с двумя рядами у вас больше шансов найти нужную программу.
Чтобы включить новые ряды, щелкните правой кнопкой по панели задач и откройте окно Task Manager Settings [Настройки менеджера задач]. Эта функция также доступна как отдельный плазмоид в ранних версиях KDE.
Три лучших новеньких плазмоида
- Web-браузер
- Как подсказывает его название, этот плазмоид помещает на ваш рабочий стол маленький web-браузер с функцией автообновления. Идеален для быстрого поиска, получения результатов спортивных матчей и сайтов типа Twitter.
- Paste Bin
- Этот, на первый взгляд, неважный новый плазмоид на самом деле очень удобен. Перетаскивайте туда текст и изображения с вашего рабочего стола, и они автоматически загрузятся на удаленный сервер. Идеален для совместной работы.
- Виджеты Google
- Вы можете добавить виджеты Google на ваш рабочий стол, причем прямо из Plasma, выбрав там Google Gadgets [Гаджеты Google] в меню Install New Widgets [Установить новые виджеты].