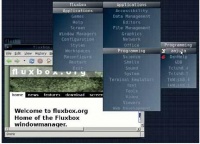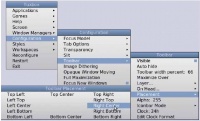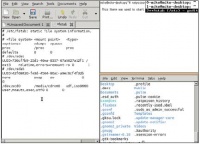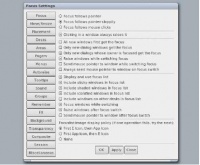- Подписка на печатную версию:
- Подписка на электронную версию:
- Подшивки старых номеров журнала (печатные версии)
LXF115:WM
Материал из Linuxformat.
Содержание |
Турбореактивный рабочий стол
- Майк Сондерс изучает борзую тройку: элегантный Enlightenment, шустрый Fluxbox и клавиатурно-управляемый Ratpoison.
У изготовителей и продавцов компьютерной техники – один способ ускорения: купи новую машину! А через 18 месяцев – опять. На самом же деле главным тормозом частенько является ПО. Опытный линуксоид знает выход – это облегченные альтернативы тяжеловесам (например, AbiWord и Gnumeric вместо OpenOffice.org).
А что же сам рабочий стол? Для начала, взглянем на схему справа.
В таком ключе работают три главных рабочих стола Linux (Gnome, KDE, Xfce). Используя отдельный оконный менеджер (window manager, WM/ОМ), можно избавиться от первого и третьего (сверху) ярусов в схеме. Оконный менеджер сводит всю функциональность рабочего стола в единую исполняемую программу, не нуждающуюся в «помощниках» типа файловых менеджеров. Кроме того, отдельный оконный менеджер обычно не тянет за собой библиотеку виджетов: графика у него своя, и он напрямую взаимодействует с X Window System. Тем самым потребление ОЗУ сводится к минимуму.
Для целей нашей статьи мы выбрали Ubuntu 8.10, и сейчас расскажем, как добыть и установить три отличных ОM через Интернет. Для ввода команд, в Gnome выберите Applications > Accessories > Terminal [Программы > Служебные > Терминал]. После инсталляции, выйдите из системы, щелкните Options > Select Session [Параметры > Выбор сеанса] и укажите, какой оконный менеджер должен «встречать» вас при входе на рабочий стол. Итак, приступим!
Как измерить легкость?
Количество памяти, используемой дистрибутивом, зависит от многих факторов: например, комбинации флагов, установленных на этапе компиляции; количества процессов, действующих одновременно, и пр. Здесь приведено сравнение трех ОМ с рабочего стола Gnome на нашей инсталляции Ubuntu – только рабочий стол, никаких приложений. Это общий объем памяти, потребляемый после загрузки дистрибутива и входа на рабочий стол. Для сбора данных мы применили команду free -m и взяли значение used из строки +/- buffers/cache: это наглядное (хотя и примерное) отображение памяти, отбираемой ОС и GUI.
| Рабочий стол/ОM | Потребление ОЗУ (МБ) |
|---|---|
| Gnome | 155 |
| Fluxbox | 101 |
| Ratpoison | 94 |
| Enlightenment | 108 |
Fluxbox
- Высокая скорость; мало зависимостей; не захламляет экран
- http://www.fluxbox.org
- Установка на Ubuntu sudo apt-get install fluxbox fluxconf
Запуская Fluxbox впервые, многие чешут затылок и недоумевают: а где же…? В том-то и дело: Fluxbox возвращает вам контроль над вашим экранным пространством. Поначалу все это выглядит довольно дико, но пройдет время, и вы «научитесь любить» Fluxbox.
С ходу обнаруживается «сюрприз»: нет меню программ, вроде кнопки K в KDE или Applications в Gnome. Зато нечто подобное можно получить правым кликом в любом месте экрана. Меню делится на подменю по категориям программ, и его можно перетаскивать, щелкнув мышью по строке заголовка. Чтобы одним махом закрыть меню, достаточно правого клика на заголовке.
Теперь рассмотрим панель внизу – Toolbar или Панель инструментов. По сравнению с панелью задач KDE, эта полоска очень тонка и занимает всего две трети ширины экрана. Слева можно заметить слово ‘one’: это номер текущего виртуального рабочего стола. Для переключения между рабочими столами щелкните по одной из стрелок справа от слова.
Берем его на дело
После этого появится панель задач. Она очень похожа на привычную по Gnome, KDE и Xfce: правым кликом по кнопке программы можно «налепить» на экран ее окно (т.е. сделать его доступным на всех виртуальных рабочих столах) и провести некоторые другие действия.
Справа от панели задач находится еще одна пара стрелок, для переключения между работающими программами. Есть и часы. Поведение панели инструментов настраивается по щелчку правой кнопкой вне панели задач: вызовется меню для установки положения панели инструментов и ширины (левым кликом панель сужается, правым – расширяется) и автоматического сворачивания.
Для настройки Fluxbox, щелкните правой кнопкой на рабочем столе и перейдите в меню Configuration [Настройка]. Вот некоторые параметры этого меню:
- Focus Model [Поведение фокуса] Здесь устанавливается режим выбора окна: по щелчку или по наведению курсора мыши.
- Tabs Options [Опции вкладок] Если снять флажок Tabs In Titlebar [Корешок вкладки в панели заголовка], то каждое окно получит маленький корешок над панелью заголовка. Так проще группировать окна программ.
- Opaque Window Moving [Отображать содержимое окна при перетаскивании] По умолчанию, Fluxbox отображает лишь границы перетаскиваемого окна. Установите этот флажок, и во время перетаскивания содержимое окна не исчезнет (правда, скорость несколько снизится).
Тонкая настройка
В меню Applications > Tools (Программы > Сервис) вы найдете еще два инструмента, Fluxconf и Fluxkeys. Первый из них во многом дублирует меню Configuration, но для настройки Fluxbox он удобнее. Второй служит для привязки клавиатурных комбинаций к действиям с окнами (закрытие окон, переключение между рабочими столами и пр.).
Теперь, подготовившись должным образом, принимайтесь за серьезную работу с Fluxbox. Чтобы освоиться с ним, понадобится пара часов, а чтобы ощутить прелесть простоты и скорости – пожалуй, и пара дней. Кстати, если не нравится стандартная тема – пошарьте в Стилях [Styles] «настольного» меню.
Ratpoison
- Дает отставку мыши; не загромождает экран
- http://www.nongnu.org/ratpoison
- Установка на Ubuntu sudo apt-get install ratpoison
Мышь – весьма неуклюжее устройство ввода. Да, она исправно служит нам долгие годы. Но именно она обуславливает туннельный синдром кистей рук. Набирая текст, приходится то хватать ее, то откладывать. Для web-серфинга или графического редактирования проблемы нет: чаще всего, одну руку мы держим на мыши, а другую – на клавиатуре. А если надо править документ или вводить программный код? Чтобы добраться до пункта меню (не зная клавиатурной комбинации), всякий раз надо тянуть руку и ловить изводящего грызуна.
Ratpoison, как следует из названия (англ. «крысиный яд»), кладет конец работе мышью. Здесь окна лишены заголовочных строк, за которые их таскают, средств изменения размеров и прочих традиционных способов управления обстановкой. Цель – загнать все, что делает мышь, в клавиатуру, чтобы при работе с текстом или кодировании лишний раз не отвлекаться.
Еще одно интересное свойство Ratpoison – «мозаика» из окон. В обычных оконных менеджерах куча времени уходит на пляски с окнами: надо то развернуть одно из них на весь экран, то разместить их с минимальным перекрытием, чтобы видеть сразу две программы. Даже при размещении встык, это нудная и трудоемкая работа.
Как работает мозаика?
Система распределения места Ratpoison ликвидирует эти неудобства. Окна автоматически размещаются и масштабируются так, чтобы не перекрывать друг друга и максимально использовать доступную область экрана. Описать это словами нелегко, поэтому запускайте менеджер, а мы вам поможем. Имейте в виду: по умолчанию, Ubuntu не включает Ratpoison на экран выбора оконных менеджеров. Чтобы выйти из положения, войдите в Failsafe Terminal (Безопасный терминал) и, в ответ на приглашение, введите ratpoison.
Запустив Ratpoison, вы увидите либо пустой экран, либо окно терминала во весь монитор. Без строки заголовка, панелей, меню и прочих соблазнов «кликнуть мышкой», окно выглядит совершенно неработоспособным. Если у вас пустой экран, нажмите Ctrl+T, затем C, чтобы открыть новое окно терминала. Оно займет весь экран. В полученном окне запустите любимый текстовый редактор (например, Gedit или Mousepad): он, в свою очередь, займет все свободное место.
Та-ак… но если открыть несколько приложений, они же по очереди будут занимать весь экран, и как прикажете переключаться между ними? А вы нажмите Ctrl+T, затем W; в верхнем правом углу экрана появится список окон. Каждому из них присвоен номер, начиная с 0. Чтобы перейти к другому окну списка, нажмите Ctrl+T, затем клавишу с номером соответствующего окна. Каждая программа по-прежнему будет занимать все свободное место на экране.
Разминка для пальцев
Теперь посмотрим, как действует система мозаики. Можно разбить экран вертикально или горизонтально, используя два последних открытых окна. Нажатием Ctrl+T в сопровождении соответствующего номера, выберите одно окно, затем второе. После этого нажмите Ctrl+T, затем S для разделения экрана по горизонтали, или Ctrl+T, затем Shift+S для разделения по вертикали. Теперь можно переключаться между двумя отображаемыми окнами нажатием Ctrl+T и номера окна, или выбрать еще два окна для дальнейшего разделения экрана.
Обратите внимание на экранный снимок выше. Чтобы добиться такой конфигурации, я сделал следующее:
- Вошел в безопасный терминал и набрал ratpoison, после чего получил окно терминала на весь экран.
- Нажал Ctrl+T, затем C, чтобы открыть еще одно окно терминала.
- В новом окне терминала набрал ‘gedit &’, чтобы не прерывать процесс оболочки.
- Нажал Ctrl+T, затем 1, чтобы переключиться в первое окно.
- Нажал Ctrl+T, затем Shift+S для разделения экрана по горизонтали.
- Нажал Ctrl+T, затем номер (для выбора первого и второго терминала).
- Нажал Ctrl+T, затем S для разделения терминалов по вертикали.
Вглядит трудоемко, но на практике вы живо научитесь топтать клавиатуру и жонглировать окошками.
Значительный прирост производительности при использовании Ratpoison в работе с графикой вряд ли возможен. А вот писателям, журналистам или программистам игнорировать такой шанс преступно.
Клавиатурные комбинации
- Ctrl+T, затем C – запуск нового терминала
- Ctrl+T, затем W – отображение перечня окон
- Ctrl+T, затем номер – переключение на окно
- Ctrl+T, затем S/Shift+S – разделение двух окон, открытых последними, по вертикали/горизонтали
- Ctrl+T, затем Shift+Q – полноэкранное отображение текущего окна
- Ctrl+T, затем N/P – переключение на следующее/предыдущее окно
- Ctrl+T, затем Ctrl+T – переключение между окнами (аналог Alt+Tab в других ОМ/рабочих столах)
- Ctrl+T, затем K – закрытие текущего окна
Enlightenment
- Союз внешнего лоска с богатой функциональностью
- http://www.enlightenment.org
- Установка на Ubuntu sudo apt-get install e16 e16keyedit e16menuedit2 eterm
При каждом упоминании Enlightenment (по прозвищу ‘E’) на ум приходят две вещи: пижонство и неприлично затянувшийся процесс разработки. Известный аж с 1996, этот ОM добрался лишь до версии 0.16 (обычно называемой E16).
Будем справедливы: версию 0.16 вполне можно считать 1.0. Менеджер стабилен, изобилует полезными свойствами, и многие линукс- и юниксоиды давно пользуются им в повседневной работе. Знатокам E непонятна шумиха вокруг Compiz Fusion – E умел делать прозрачные окна и отбрасывать тени еще в те годы, когда процессор на 233 МГц вызывал лютую зависть окружающих.
На экране входа в систему, при выборе оконного менеджера, перед вами будет три варианта: E с Gnome, E с KDE и просто ‘E16’. Да, E достаточно пластичен, чтобы заменить Metacity в Gnome или KWin в KDE. Но сейчас мы все же выберем ‘E16’.
Красив как картинка
Шик Enlightenment бросается в глаза сразу после запуска. После исчезновения индикатора прогресса экран разворачивается как свиток. На первый взгляд рабочий стол кажется пустоватым, хотя и побогаче, чем у Ratpoison.
Как и во Fluxbox, программы запускаются щелчком на рабочем столе, только вот для вызова главного меню необходима средняя кнопка. В Ubuntu, в этом меню содержится подменю Debian Menus, с перечнем установленного ПО. Правый клик вызывает меню Enlightenment Settings [Настройка Enlightenment], а при неподвижном удержании курсора всплывет «пузырь» справки.
Итак, вызовем главное меню средним щелчком и перейдем в меню App [Приложения]. После появления рабочего окна программы, обратите внимание на два прямоугольника в нижнем левом углу экрана. Это «листатели» виртуальных рабочих столов (также называемые «пейджерами»). По умолчанию, вы получаете два рабочих стола, каждый из которых разделен на две рабочие зоны. Очень полезны миниатюрные изображения рабочих столов в кнопках «листателя».
Минимизируйте окно – его значок появится в «панели значков» в нижнем правом углу экрана, где содержатся миниатюры всех работающих программ. По правому клику появляется окно настройки; в нем можно установить размер значков или расположить их по вертикали – E невероятно гибок.
В лесу настроек
Многие диалоги настроек слишком уж раздуты; ограничимся несколькими. Правым кликом на рабочем столе вызовите меню настроек и выберите команду Composite Settings [Настройки композитинга] для активации некоторых эффектов. Установите флажок Fading [Затухание] и выберите вариант Shadows Blurred [Размытые тени], затем нажмите кнопку Apply [Применить]: окна начнут отбрасывать тени. Затем перейдите в диалог Move & Resize [Перемещение и масштабирование] и в перечне Move Methods [Методы перемещения] выберите вариант Translucent [Прозрачность]. Перемещаемые окна приобретут полупрозрачность.
Меню могут сворачиваться и разворачиваться, если в диалоге Menu Settings [Настройка меню] выбрать вариант Animated [Анимация]. А если вас раздражает Sloppy Focus [Липкий фокус], переключающий с окна на окно вслед за указателем мыши, перейдите в диалог Focus Settings [Настройка фокуса] и выберите вариант Focus follows mouse clicks [Фокус переходит по щелчку мыши].
Теперь, получив базовую подготовку, резвитесь самостоятельно. Вернуть E в исходное состояние очень просто: достаточно войти на рабочий стол в любом другом ОM, найти и удалить каталог .e16 в своей домашней директории, затем перезапустить E. LXF
Другие WM, заслуживающие внимания
- IceWM Имитирует дизайн Панели задач и меню «Пуск» в Windows; быстрый и простой. http://www.icewm.org
- Window Maker Навеяно Next – ОС, предшествовавшей Mac OS X. http://www.windowmaker.info
- AfterStep Здесь тоже не обошлось без влияния Next. http://www.afterstep.org
- FVWM Менеджер старой школы, легко настраиваемый редактированием файла конфигурации. http://www.fvwm.org
- LWM Ультраминиатюризация: у LWM нет ни строк заголовков, ни меню – вообще ничего нет. http://www.jfc.org.uk/software/lwm.html
- Зайдите на http://www.xwinman.org, там есть еще!