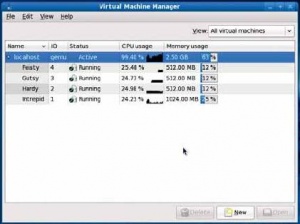- Подписка на печатную версию:
- Подписка на электронную версию:
- Подшивки старых номеров журнала (печатные версии)
LXF115:Virtualization
Материал из Linuxformat.
Содержание |
Виртуализуйтесь!
- Слушайте внимательно: используя виртуальные машины, вы сэкономите время, избавитесь от ряда проблем, и у вас будет больше возможностей наслаждаться Linux. Не верите? Читайте дальше.
- Установку нескольких дистрибутивов
- Снимки для легкого резервирования
- Приостанавление и восстановление работы
- Переносимость с ПК на ПК
- Установку клонов для быстрого развертывания
- Запись видео рабочего стола
- Подстройку системных спецификаций на лету
- Дешевую установку и тестирование кластеров
Если ваш ПК не 2001 года выпуска, вы можете извлечь пользу из виртуализации. Фактически мы настолько уверены в том, что каждый читатель станет счастливее, открыв для себя ее прелести, что соорудили следующие шесть страниц, которые помогут вам – да-да, именно вам – приступить к ее использованию.
Но прежде чем начать, убедимся, что все понимают, что такое виртуализация, как она работает и какой компьютер вам потребуется. Если вам все это известно, переходите к разделу "Выбор ПО"
Что такое виртуализация?
Для большинства людей операционная система устанавливается прямо на жесткий диск и работает с CPU без всяких препятствий. Это не лишено смысла, так как только в последние годы мощность персональных компьютеров выросла настолько, что стало возможным поступать иначе.
Виртуализация – это процесс, запускающий одну ОС из-под другой. Например, можно поставить обычный дистрибутив Linux, а внутри него установить Windows XP и запускать ее в окне. Это не повлияет на дистрибутив Linux, вам не надо будет перезагружаться, чтобы переключаться между операционными системами, и в виртуальной Windows у вас будут всякие добавочные возможности: например, вы сможете приостановить ее и сохранить моментальный снимок ее виртуального ОЗУ.
Первые попытки виртуализации ПК были исключительно толковыми – множество программистов работали вместе, создавая виртуальную машину (ВМ) с полностью виртуальными CPU, ОЗУ и прочим. Виртуализируемая ОС (обычно ее называют «гостевой», в противоположность основной ОС, известной как «хост»), даже не подозревала о своей виртуальности – все выполняемые ею действия в действительности перехватывались ВМ и передавались реальному оборудованию.
Совсем недавно возникла технология под названием «паравиртуализация», когда гостевая ОС изменяется так, что она знает о своем запуске не на реальном оборудовании. Это позволяет повысить производительность, поскольку тогда у программы виртуализации (технари называют ее «гипервизором») меньше работы. Как можно догадаться, такое проще проделать с легко изменяемыми ОС, и это дает преимущество открытому ПО.
Современные процессоры имеют встроенную поддержку виртуализации, что устраняет препятствия по скорости виртуализации и облегчает работу гипервизора.
В итоге всего этого дистрибутив Linux способен работать в виртуальной машине примерно на 95% от скорости на реальном оборудовании. Конечно, при использовании виртуальных машин потеря производительности неизбежна, но она все время уменьшается, и реально не так уж заметна.
Вам потребуется...
Основным системным требованием является память: ее надо как можно больше. Фактически, благодаря, как бы это сказать, разбухшим современным дистрибутивам Linux, потребуется по меньшей мере 1 ГБ ОЗУ, чтобы запустить хотя бы одну виртуальную машину – то есть 512 МБ для основного дистрибутива (хоста) и 512 МБ для виртуальной машины (гостя). Если вам охота запускать одновременно несколько ВМ, просто добавляйте 512 МБ для каждой из них.
Конечно, запуск дистрибутива на 512 МБ не рекомендуется. Сейчас это является абсолютным минимумом, и лично мы не советуем серьезно работать с виртуализацией на менее чем 2 ГБ ОЗУ: 1 ГБ для хоста и 1 ГБ для гостя. Если у вас меньше памяти, все будет работать как надо, но вы заметите ощутимую потерю в скорости при переключении от хоста к гостю.
Если ОЗУ у вас хватает, следующим важным пунктом будет процессор. Если у вашего CPU больше одного ядра, вы сможете запустить хост-ОС на одном ядре, а гостевую – на другом. При наличии аппаратной виртуализации ваш CPU сам возьмет на себя заботу об этом, обеспечив вам высокую производительность.
Если вы обладаете одним из нижеперечисленных, вам повезло:
- Материнская плата с несколькими гнездами и, по крайней мере, с двумя установленными процессорами
- Двухъядерный или четырехъядерный CPU
- Любой CPU с аппаратной виртуализацией (VTx для чипов Intel, AMD-V для чипов AMD)
Вероятно, вам известны первые два пункта в этом списке, но вот третий может смутить – в частности, потому, что многие компьютеры поставляются с отключенной в BIOS виртуализацией. К счастью, в Википедии есть шпаргалка – все следующие чипы поддерживают аппаратную виртуализацию.
Intel:
- Pentium 4 622 и 672, Extreme Edition 955 и 965 (но не Pentium 4 Extreme Edition с HT)
- Pentium с D 920 по 960, кроме 945, 925 и 915
- Core Duo T2300, T2490, T2500, T2600, T2700, L2000 и U2000
- Core 2 Solo
- Core 2 Duo, кроме E6549, E8190, E7xxx, E4xxx, T5200-T5550 и T5750
- Core 2 Quad, кроме Q8200
- Core 2 Extreme Duo и Quad
- Серия Xeon 3000
- Серия Xeon 5000
- Серия Xeon 7000
AMD:
- Athlon 64 и Athlon 64 X2 с семейством «F» и «G» для сокета AM2 (обратите внимание: не для сокета 939)
- Turion 64 X2
- Opteron 2-го и 3-го поколения
- Phenom
Не вдруг и упомнишь; жаль, что поддержка не повсеместна. Если у вас процессор Intel Celeron, Pentium Dual-Core или Pentium M, или же процессор AMD Sempon, то вам не повезло: ни один из них не поддерживает аппаратную виртуализацию.
Проверка CPU вручную
Есть один способ почти абсолютно точно узнать, поддерживает ваш CPU аппаратную виртуализацию или нет, и это делается запуском в терминале следующей команды:
cat /proc/cpuinfo
Мы сказали «почти абсолютно», поскольку на многих материнских платах поддержка виртуализации выключена в BIOS. Чтобы включить ее, перезагрузите компьютер, зайдите в BIOS и убедитесь, что опции виртуализации включены.
Когда вы запустите эту команду, Linux выдаст разнородную информацию о вашем процессоре. Вы увидите большой блок сокращений, помеченный как «flags», там содержатся такие штуки как «fpu», «pae», «cmov» и «mmx». Здесь все функции, о поддержке которых CPU сообщает Linux’у. И вот где-то там (скорее всего, в последнем ряду) вы увидите либо «vmx» (для Intel), либо «svm» (для AMD). Если нет, и вы не нашли в BIOS опции для поддержки аппаратной виртуализации – значит, у вас ее нет.
Даже без таковой на современном процессоре производительность все еще будет неплоха. Хоть и не 95%, но 80% – практически не заметно для процессоров свыше 2 ГГц.
Правильный выбор ПО
- Разные программы имеют разные возможности – возьмите самую подходящую.
В разделе "Ваш выбор..." мы перечислили лучшие пять приложений для виртуализации. Прочтите и решите, которое подходит вам больше всего – все они доступны совершенно бесплатно.
Сейчас мы пойдем по пути наименьшего сопротивления, но наибольшей свободы (с точки зрения приложений): используем средства виртуализации, встроенные в ваш дистрибутив. Не случайно на LXFDVD этого месяца имеется Fedora 10: если вам нужна качественная поддержка виртуализации дистрибутивом, Fedora – лучшее, что можно найти.
В прошлом Red Hat вложила много сил в Xen и Qemu и купила компанию, производившую KVM; когда же пришло время сделать нечто, позволяющее людям не мучиться с выбором средств виртуализации, «Красная Шапочка» изящно решила эту проблему, выдав libvirt. Это программная библиотека для поддержки виртуальных машин, предназначенная для создания общего интерфейса для Qemu, Xen и KVM, и любая программа может сказать «сделай мне виртуальную машину», не вникая, кто именно из этих трех будет вызван «за кулисами».
Поскольку libvirt – просто движок, Red Hat создала утилиту под названием Virt Manager, графический интерфейс ко всем возможностям этой библиотеки. В силу необходимости работать с несколькими различными виртуальными машинами, Virt Manager реализует только самый необходимый функционал – если вы используете Qemu или Xen напрямую, возможностей у вас будет намного больше. Но, с другой стороны, Virt Manager гораздо проще в обращении, и нам кажется, что его стоит попробовать.
Легкая установка
Вы можете установить все программы, нужные для начала виртуализации, из меню Fedora: Система > Администрирование > Установка/удаление программ. В списке категорий слева выберите Virtualization и пометьте все шесть пакетов в этой группе, затем нажмите Apply [Применить]. Там появятся всякие другие зависимости, так что для полного скачивания и установки потребуется несколько минут.
После этого в меню Приложения > Система возникнет ярлык программы Virtual Machine Manager (VMM). Вызовите ее, после чего введите пароль root.
По умолчанию у вас не будет стоять ни одной виртуальной машины, и окно Virtual Machine Manager (VMM) будет пустым. Чтобы начать, щелкните File > Add Connection [Файл > Добавить соединение], затем поменяйте Hypervisor type [Гипервизор] на Qemu и нажмите Connect [Подключиться]. Это не создает виртуальной машины: чтобы сделать ее, следует выбрать вновь появившийся в VMM пункт и нажать кнопку New [Создать].
Для продолжения вам предоставляется мастер. Во-первых, дайте вашей ВМ имя. Нам кажется, что идеально было бы использовать название и версию дистрибутива. Затем вас спросят, какой тип виртуализации вы желаете иметь. Тут, видимо, особо не развернешься, так что жмите Forward [Далее]. Вряд ли вы будете пользоваться чем-то сверх ISO или CD-ROM, следовательно, просто поменяйте Тип ОС на Linux, а Вариант ОС – на дистрибутив, который вы хотите установить. Скорее всего, вы захотите выделить под виртуальный жесткий диск 8 ГБ или больше. Для серьезного использования минимумом будет 16 ГБ. Возможно, вам следует убрать отметку с пункта Allocate Entire Virtual Disk Now [Выделить пространство под виртуальный диск сейчас].
Оставьте установки сети такими, какие есть, и нажмите Далее; на следующем экране выделите по крайней мере 512 МБ ОЗУ для вашей ВМ, как для max, так и для startup. Чем больше ОЗУ, тем работа будет лучше, но нужно оставить хотя бы 512 МБ для хост-ОС.
Когда ВМ запустится, Fedora автоматически сменит масштаб ее видеоразрешения, чтобы оно подходило под практически любой размер окна. Это неизбежно сделает отображение нечетким и трудно читаемым, так что зайдите в меню View [Вид] и отключите опцию Scale Display [Масштабировать дисплей].
Виртуальный Linux
Запустив виртуальную машину, щелкните мышью в ее окне, чтобы передать на него управление – после этого все перемещения мыши и нажатия клавиш будут поступать на виртуальную машину. Если вам нужно вернуться в хост-систему, нажмите одновременно Ctrl+Alt. В верхней части окна ВМ доступны различные опции: Play [Запуск], Pause [Пауза] и Shutdown [Выключение], работают именно так, как вы и ожидали (ОЗУ виртуальной машины сохраняется на жесткий диск хоста, чтобы можно было впоследствии его восстановить), однако явно стоит взглянуть на вкладки Overview [Обзор] и Hardware [Оборудование], дабы узнать, что еще вам доступно.
Одна из приятных возможностей кнопки Shutdown – она по возможности взаимодействует с гостевой ОС. Это значит, что ее нажатие при запущенном Ubuntu вызовет в гостевой ОС диалог завершения сеанса, спрашивающий, что вы желаете предпринять.
Если вы намерены использовать виртуальные машины для серверной работы, вам, скорее всего, следует включить Autostart VM [Автозапуск ВМ] – он запускает гостевую ОС при загрузке хоста. Это удобно, если вам нужно, чтобы она выполнялась все время. Во вкладке Обзор можно отслеживать, сколько мощности CPU и памяти использует ВМ, а во вкладке Оборудование даже можно менять отводимый под нее объем ОЗУ.
Вернувшись в окно Virtual Machine Manager, можно пронаблюдать за состоянием и использованием ресурсов всех установленных вами виртуальных машин, запущенных как локально, так и на других компьютерах.
Ваш выбор...
- VMware Workstation
VMware Workstation – лучшая настольная система виртуализации. Как ни ищи, не найдешь большей скорости, простоты в использовании, функциональности и количества поддерживаемых ОС.
Это были хорошие новости. Плохие состоят в том, что VMware Workstation не бесплатна и не свободна – а значит, вы не сможете достать исходный код, и его использование будет стоить вам денег. Пилюля немного подслащена тем фактом, что существует бесплатная версия (под названием VMware Server), но даже она требует установки модуля ядра с закрытым кодом, который следует собрать самостоятельно.
Мучительно? Зато в VMware есть снимки, суперпростой пользовательский интерфейс и безупречная поддержка 64-битных приложений (даже если хост-ОС – 32-битная). [Это есть и в последних версиях VirtualBox, – прим.ред.]
- VirtualBox
Когда нам нужно распространить виртуальные машины среди читателей на LXFDVD, мы берем VirtualBox от Sun Microsystems, почти такой же простой, как VMware, почти так же быстрый, как VMware (если задействовать аппаратное ускорение), и слегка более открытый в смысле своего кода.
VirtualBox – приложение с закрытым кодом, однако имеется свободная версия, где отсутствуют некоторые функции. К сожалению, эти функции состоят в поддержке USB, Serial ATA и Gigabit Ethernet, и пользоваться таким VirtualBox довольно утомительно. Однако разрешено бесплатное скачивание закрытой версии для личного пользования.
- Xen и KVM
Мы объединили их друг с другом, так как для конечного пользователя эти системы весьма похожи. Обе работают на уровне ядра, обе полностью открыты – это значит, что они обычно встраиваются в менеджеры пакетов – и автоматически обновляются, когда меняется ядро.
Так как оба приложения работают на самом низком уровне системы, пользоваться ими непросто. У Xen есть кое-какие утилиты настройки, работающие в командной строке, а вот KVM разработан так, чтобы работать совместно с программами типа Qemu.
Когда дело доходит до гонки за мощностью и скоростью, KVM вне конкуренции. Но если вам не хочется блуждать в дебрях файлов его конфигурации, придется использовать для управления Virt Manager, ограничивающий его гибкость.
- Qemu
Если вам хочется чистоты своей системы от проприетарного кода, то в качестве пакета управления виртуальной машиной наилучшим будет Qemu. Здесь написано «пакет», так как вы увидите, что Qemu существует в различных формах – это самостоятельная программа, но она может быть использована как интерфейс к другим программам виртуализации, вроде Xen и KVM.
Когда Qemu работает сама по себе, разобраться в ней непросто – все ее опции указываются в командной строке, и придется основательно с ними повозиться, пока вы разберетесь, что к чему [К настоящему вемени существует уже достаточное количество программ-интерфейсов к Qemu на любой вкус]. К положительным сторонам отнесем то, что Qemu прекрасно подходит разработчикам, так как позволяет заглянуть внутрь виртуальной машины, чтобы увидеть ее состояние, и ее можно настроить на работу в манере Valgrind: выводя буквально все, что делает программа. Также можно – хоть это прозвучит не так впечатляюще, ибо касается только технической стороны – эмулировать отличные от x86 архитектуры, что упростит кроссплатформенное тестирование.
Извлечь из ВМ побольше
- Если вам хочется больше функций, пора перейти на VirtualBox.
Установка любой системы виртуализации с закрытым кодом требует компиляции специального модуля для вашего ядра. На Fedora для этого надо установить заголовочные файлы Linux – через пункт меню Установка/удаление программ; также добавьте там GCC. Если вы следовали руководству по использованию свободной связки программ KVM/Qemu/Virt-Manager на предыдущей странице, удалите KVM перед тем, как использовать VirtualBox – они не ладят друг с другом.
После этого скачайте и установите VirtualBox для вашего дистрибутива. На данный момент не существует RPM-файла VirtualBox для Fedora 10, но не беда – сгодится файл для Fedora 9. Зайдите на http://www.virtualbox.org/wiki/Downloads и выберите самой подходящий вам файл – если у вас Fedora 10, то, скорее всего, понадобится RPM-файл Fedora 9 i386. Если уже появился более новый RPM для Fedora 10, попробуйте начать с него.
По щелчку на RPM-файле в Firefox вам будет предложено открыть его с помощью Package Installer. Выберите этот вариант и установите пакет. В нем отсутствует прикрепленная цифровая подпись, так что инсталляцию придется выполнить принудительно. По окончании установки в меню Приложения > Система появится значок Sun xVM VirtualBox, однако перед щелчком по нему нужно убедиться, что SELinux не будет возражать против этого. Перейдите в Система > Терминал и запустите
su chcon -t textrel_shlib_t ‘/usr/lib/virtualbox/VirtualBox.so’
Это велит SELinux разрешить VirtualBox работать в нормальном режиме. Теперь запустите VirtualBox из меню – пробегите глазами EULA, нажмите Cancel, чтоб пропустить регистрацию, и все готово для работы.
Приступаем к работе с VirtualBox
Первое, что бросается в глаза в VirtualBox – внешний вид приятный, а интерфейс показывает полезную для новичков информацию; и если вы ранее использовали что-нибудь вроде VMware, за дело приняться будет легко.
Вот шаги, необходимые для создания любой ВМ:
- На панели управления нажмите New [Создать], затем Next [Далее], чтобы пропустить первую страницу мастера.
- Задайте имя вашей ВМ (например, Intrepid, если вы собираетесь использовать Ubuntu 8.10), и выберите из выпадающего списка соответствующий тип ОС.
- Выделите ей столько памяти, сколько можете позволить.
- При запросе о жестком диске нажмите New [Создать], затем Next [Далее], чтобы увидеть экран задания размера жесткого диска. Весьма возможно, что по умолчанию будет стоять 8 ГБ; поменяйте на тот размер, что будет вам нужен. У нас была куча свободного места, и мы выбрали 32 GB. Для завершения рабо ты мастера виртуального жесткого диска нажмите на Finish [Готово].
- Возвратясь в мастер ВМ, нажмите Далее для продолжения, затем Готово, чтобы он прекратил работу.
- Щелкните правой кнопкой по новой ВМ и выберите Settings [Настройки].
- Из списка опций, расположенного слева, выберите CD/DVD-ROM и укажите пункт, отмеченный как Mount CD/DVD Drive [Монтировать привод CD/DVD]. Это необходимо сделать, если у вас есть установочный диск дистрибутива или ISO-файл.
Следующие шаги необязательны:
- В категории General [Общие] переместите ползунок Video Memory [Видеопамять] на значение 32 MB.
- Зайдите на вкладку Advanced [Дополнительно] и включите VT-x/AMD-V (если ваш CPU это поддерживает – см. выше), и, по возможности, также PAE/NX.
- Включите звук (в категории Audio [Звук]). Если в качестве хост-ОС используется Fedora или Ubuntu, измените Host Audio Driver на PulseAudio.
- Включите поддержку USB и USB 2.0 (в категории USB).
Сделав настройки по своему вкусу, нажмите Start [Пуск], и ВМ запустится. После щелчка мышью в ее окне весь ввод будет перехватываться, пока вы не нажмете правый Ctrl, для возврата контроля хост-ОС.
Делаем снимки!
Наш VirtualBox – не свободная программа, и, по опыту, ее скорость составляет примерно половину от KVM/Qemu. Так зачем она нужна? Ну, помимо дружелюбия пользовательского интерфейса (установите – поймете), VirtualBox поддерживает множественные снимки ВМ. Пусть не настолько продвинуто, как VMware, способная создавать аж деревья из снимков, но все же лучше, чем ничего.
Кто не в курсе, снимок – это полная резервная копия ВМ. Например, при обновлении Ubuntu 8.04 до 8.10 есть шансы, что все пойдет наперекосяк и перестанет работать. Ах, как было бы чудесно в этом случае нажать на кнопочку с надписью Undo и вернуться к 8.04! Конечно, такой кнопки нет, но Snapshots [Снимки] – ее весьма близкая альтернатива: сохраните снимок перед началом обновления, а в случае неудачи просто сделайте откат.
Также можно заготовить снимки заведомо работающей конфигурации и откатываться к ним по завершении работы с ВМ. Пусть, например вы разработчик ПО, желающий убедиться, что его программы будут работать под Ubuntu. С помощью этого метода установите Ubuntu и сразу же создайте снимок, чтобы у вас была чистая инсталляция. После этого устанавливайте ваше приложение со всеми необходимыми зависимостями. Завершив работу, зайдите в Machine > Close [Машина > Закрыть] и выберите Power off the machine [Выключить питание] с опцией Revert to current snapshot [Вернуться к текущему снимку] – это сделает откат всем изменениям, проделанным во время сессии, и при следующем использовании ВМ она будет в первоначальном состоянии.
В начале статьи мы заявили о своей уверенности, что открытое ПО выгодно всем, но если вы дочитали до этого места и все еще не убеждены, вы, скорее всего, не обратили внимания на мелкую деталь виртуализации: кнопку полноэкранного режима.
Как известно, одним из лучших качеств Linux является выход релизов его дистрибутивов раза два в году [Это весьма сомнительное заявление]. Но это также и главная его слабость, поскольку означает переустановку всего и вся, потенциальную потерю данных, необходимость настраивать заново важные компоненты вроде поддержки сети (не исключая самостоятельного поиска драйверов!) и другие ужасы.
С помощью виртуализации нужно будет только установить как основной дистрибутив нечто типа CentOS или Ubuntu с долгосрочной поддержкой. Конечно, этак многие программы будут староваты, но потерпите: установите поверх своего дистрибутива ВМ и используйте ее как главный дистрибутив. Дайте ей столько памяти, сколько пожелаете, и здоровый ломоть жесткого диска. Запустите ее и перейдите в полноэкранный режим. Воспользовавшиcь чем-нибудь быстрым также и главная его слабость, поскольку означает переустановку всего и вся, потенциальную потерю данных, необходимость настраивать заново важные компоненты вроде поддержки сети (не исключая самостоятельного поиска драйверов!) и другие ужасы.
С помощью виртуализации нужно будет только установить как основной дистрибутив нечто типа CentOS или Ubuntu с долгосрочной поддержкой. Конечно, этак многие программы будут староваты, но потерпите: установите поверх своего дистрибутива ВМ и используйте ее как главный дистрибутив. Дайте ей столько памяти, сколько пожелаете, и здоровый ломоть жесткого диска. Запустите ее и перейдите в полноэкранный режим. Воспользовавшиcь чем-нибудь быстрым вроде KVM/Qemu, вы даже не почувствуете, что работаете в ВМ.
А теперь наслаждайтесь преимуществами: снимки будут легкими в употреблении резервными копиями жестких дисков; благодаря сохранению состояния машины можно выключить ее, а затем выбрать точно то же состояние, на котором вы остановились в прошлый раз; хранение жесткого диска в виде одного файла позволит клонировать вашу ВМ или переносить ее на более быструю машину без всяких проблем. При большой охоте можно даже установить и запустить одновременно несколько ВМ – и тестировать любые дистрибутивы, свободно распространяемые каждый месяц с Linux Format, не мучаясь вопросами типа «а будет ли там поддержка моей Wi-Fi карты?» – поддерживаться будет все, что распознается единым неизменным дистрибутивом на хост-машине [впрочем, имейте в виду: трехмерное ускорение если и не исчезнет, то будет небыстрым, – прим.ред.]. За виртуализацией – будущее компьютерного мира, и благодаря Linux вы можете приобщиться к нему прямо сейчас. LXF
Готовим VMware к бою
VMware – поистине великолепная система виртуализации, но заставить работать ее бесплатную версию VMware Server в Linux довольно сложно: готовьтесь давить на Enter много (много-много) раз, чтобы принять установки по умолчанию, а еще потребуется установить исходный код ядра вместе с GCC. Аккуратнее: если в вашей системе стоит ядро PAE, придется установить заголовочные файлы PAE.
Fedora не делает символических ссылок на исходники текущего ядра в /usr/src/linux; потребуется указать установщику VMware путь в /usr/src/kernels/номервашейверсии/include.
После установки VMware у него появятся те же проблемы, что и у VirtualBox: SELinux посчитает, что выполняется нечто сомнительное, и запретит его работу. Для исправления наберите следующее:
chcon -t textrel_shlib_t ‘/usr/lib/mware/vmacore/libvmacore.so.1.0’
Теперь VMware будет работать нормально. Так как вы используете систему VMware Server, а не VMware Workstation, перед созданием ВМ придется «подключить» локальный компьютер, потому что VMware Server предназначен для работы в фоновом режиме на десятках машин, где один администратор сможет при помощи пользовательского интерфейса подключаться и управлять одновременно всеми компьютерами и их ВМ.
Что можно попробовать
- Восстановление сеансов
- В меню Machine есть опция Close. Попробуйте выбрать в ней пункт Save The Machine State вместо обычного выключения – это позволит вам восстановить ВМ точно в том же состоянии, в каком она остановилась.
- Сохранение состояний
- VirtualBox позволяет вам сохранять множественные снимки для каждой ВМ. В любой момент можно переключаться между ними, но реально вам требуется только один, для восстановления после аварии.
- Копирование ВМ
- Можно переносить ваши ВМ на любой другой ПК, либо копируя VDI и воссоздавая ВМ, либо перемещая и машину, и VDI. Все нужные файлы найдутся в каталоге .VirtualBox.