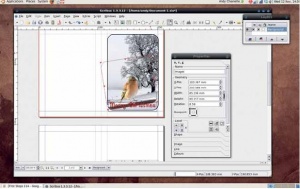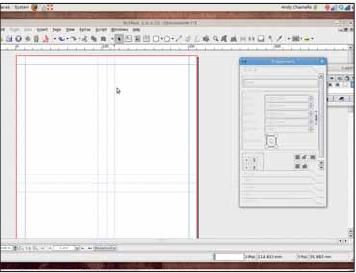- Подписка на печатную версию:
- Подписка на электронную версию:
- Подшивки старых номеров журнала (печатные версии)
LXF113-114:Первые шаги2
Материал из Linuxformat.
- Учебник Первые шаги
Содержание |
Scribus: Ваши открытки
- Дешевые принтеры и свободное ПО отменяют нужду покупать дорогие открытки. Ура!
Scribus – свободная настольная издательская система, что делает его идеальным для тех случаев, когда возможностей OpenOffice.org в области дизайна оказывается уже недостаточно. В этом небольшом проекте мы собираемся создать открытки, которые можно распечатывать и отправлять по всему миру на дни рождения, Рождество или в какой-либо другой связи. С небольшим изменением, наш дизайн можно превратить в приглашение, билет, подарочную открытку или листовку, что делает его идеальным отправным пунктом для множества различных проектов.
Работа в Scribus довольно проста, хотя некоторые опции могут слегка озадачить. Пользовательский интерфейс разбит на панели инструментов, меню, инспектор Свойств и рабочую область. Панели инструментов и меню – это те места, где вы выбираете вещи для добавления на страницу. Например, в меню Вставка вы найдете два объекта, которые мы будем использовать наиболее часто: Текстовый блок и Изображение. Выбрав один из них (или его эквивалент на панели), можно определить область страницы, где будет содержаться часть текста или картинка. Преимущество данного типа ПО заключается в том, что когда область определена и заполнена, ее довольно легко отредактировать заново, просто перетаскивая объекты мышью.
Манипуляция объектами
Используйте инструмент Выбрать объект (черная стрелка) для перемещения и изменения размеров объектов на странице. При нажатии на предмет, например, изображение или текст, на краях и углах поля появятся рукоятки; ими можно подогнать размер или форму объекта к размеру страницы. Вы также можете изменять различные элементы рамки при помощи инспектора Свойств: загляните в раздел Очертания, чтобы задать величину радиуса, который влияет на скругление уголков рамки любого типа; или значения X, Y, Z, позволяющие изменить размер и положение объекта с помощью чисел, а не движений мышью.
В этом разделе вы также найдете всегда полезное значение Поворота, оно пригодится для вставки текста или изображения под разными углами. Под этим значением находится иконка, определяющая базовую точку для вращения. По умолчанию это верхний левый угол объекта, но проще переустановить ее в центр.
Есть и второй вариант поворота: инструмент динамического вращения, расположенный на панели рядом с «лупой». Нажмите на него и тащите: как видите, значение Поворота в диалоговом окне меняется по мере вращения объекта.
Покончив с перетаскиванием, можно отредактировать отдельные элементы при помощи инспектора Свойств. Например, если на странице есть кусок текста, выберите его с помощью инструмента Выбора текста (большая буква А на панели), а затем откройте вкладку Текст в инспекторе Свойств. На ней вы найдете параметры шрифта: гарнитуру,размер, межстрочный интервал, цвет, выравнивание (влево, вправо, по центру), число столбцов текста и многие другие характеристики.
Параметры страницы
Чтобы выяснить, как будет выглядеть ваша работа, перейдите в Файл > Предпросмотр печати. Это требует времени, но оно того стоит.
Верхняя страница из пары – лицевая и задняя стороны сгибаемой открытки, а вторая страница – внутренние стороны. Для нашей работы, создадим контент на правой стороне каждой страницы с тем, чтобы когда они будут напечатаны, вырезаны и сложены, элементы открытки появились на соответствующих местах. При модификации проекта для создания двухсторонней открытки нужно убедиться, что передние и задние элементы совпадают при печати, чтобы части слева на первой странице продолжались справа на второй, и наоборот. Кроме того, установим поля в 10 мм по всем сторонам и используем несколько направляющих, чтобы отметить такие же расстояния для «логического пространства» открытки. Мы могли бы определить страницу как альбомную A5 (или даже пару страниц A6), а затем развернуть в процессе печати, но на данном этапе было проще создать одну страницу A4 и разделить ее. Это также экономит бумагу при финальной печати.
Настоящая красота этого способа создания открыток заключается в том, что они могут быть простыми, экстравагантными, персональными или типовыми, как вам нравится; вы получаете тут полный контроль.
Шаг за шагом: Делаем открытку в Scribus
- 1 Выберите формат
- Выберите Файл > Создать: откроется окно параметров страницы. В качестве размера возьмите A4, а затем, в соответствии с вариантами, выберите 2 для количества страниц и измените единицы измерения на Миллиметры (mm). Установите поля страницы в 10 мм и убедитесь, что в списке в левой части окна выбрано Одиночная страница. Нажмите OK, чтобы создать страницу и выйти этого окна.
- 2 Установите направляющие
- Кликните по горизонтальной линейке (в верхней части экрана) и перетащите три направляющие в следующие места: 138 mm, 148 mm и 158 mm. Повторите то же самое для вертикальных направляющих, перетащив их на 95 mm, 105 mm и 115 mm. Это разобьет страницу на четыре части. После печати лист можно разрезать по вертикальной оси и согнуть по горизонтальной – выйдут две открытки.
- 3 Добавьте изображение
- Выполните Вставка > Изображение и нарисуйте новую рамку изображения, охватывающую одну из секций справа, по направляющим. Выбрав эту рамку, выполните Файл > Импортировать > Вставить изображение и укажите подходящую картинку. Мы взяли работу WhiteTiger8370 с Flickr – она распространяется по Creative Commons. Выберите изображение из окна свойств и масштабируйте его с помощью значений X и Y. По умолчанию они связаны, и картинка сохранит свои пропорции.
- 4 Впишите текст
- Выберите Вставка > Текстовый блок, а затем нарисуйте новую рамку поверх изображения. Выберите часть изображения с подходящим цветом, чтобы текст хорошо смотрелся. Нарисовав рамку, щелкните значок Текст (он девятый справа на панели инструментов), выберите текстовое поле и наберите ваше сообщение шрифтом по умолчанию.
- 5 Выберите шрифт
- Выделите текст, а затем выберите опцию Текст из окна Свойства. Выберите другой шрифт из списка, а затем настройте размер шрифта, используя опцию Размер. Теперь перейдите на вторую страницу и создайте текстовое поле в ее правой части, добавьте текст и отформатируйте его надлежащим образом.
- 6 И все готово!
- Мы добавили закругленные углы, используя раздел Очертания, и границу с помощью Линии и Цвет линии (все – в Свойствах), а затем скопировали все в нижнюю секцию (выберите, затем копируйте / вставьте). Наконец, перейдите в Файл > Напечатать и распечатайте документ. Затем вырежьте его, положите в конверт и отправьте вашим дорогим и любимым. LXF