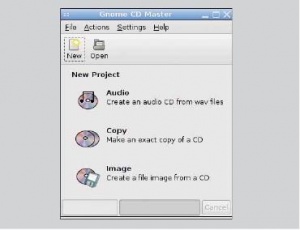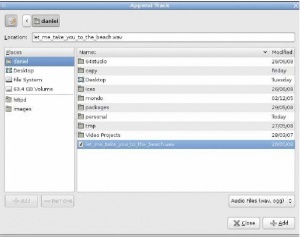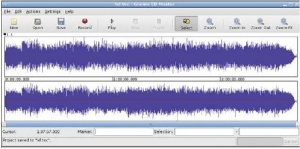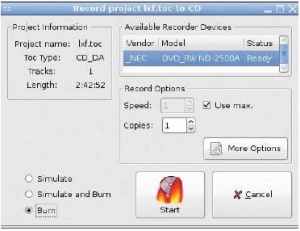- Подписка на печатную версию:
- Подписка на электронную версию:
- Подшивки старых номеров журнала (печатные версии)
LXF110:Запись CD
Материал из Linuxformat.
- Изготовление CD Привейте свой изысканный музыкальный вкус окружающим
Содержание |
Audio-CD: Издаем свои диски
- Применив два свободных инструмента, Дэниел Джеймс соберет CD классного вида (и звука), чтобы слушать в пути Фрэнка Заппа. А теперь – Sheik Yer Boot screen!
Пишущие CD- и DVD-приводы пристроились в массовые ПК много лет назад, и технология записи ныне стала настолько обыденной, что коробки с чистыми CD-болванками продаются во многих супермаркетах наряду с другими повседневными расходными материалами, вроде зубной пасты или каши на завтрак. Из клиентов нашего местного магазина с CD-болванками, активным нарушением авторских прав, похоже, не занимаюсь один я – как распространитель открытого ПО, а также звуковой инженер и честолюбивый музыкальный продюсер. Неудивительно, что поставщики рынка готовой-к-употреблению культуры испытывают коллективную панику за свое будущее.
Пишущие CD-приводы предоставили средства производства в распоряжение индивидуальных пользователей, хотите ли вы сделать диск с вашей собственной музыкой или подборку существующих композиций. Для домашних записей субъективное сравнение цифрового звука с «теплом» винила уже никого не волнует. В далекие дни самопального панк-рока было далеко не так просто и доступно создать собственный релиз! В городах вроде Лос-Анджелеса давно не редкость молодые люди, предлагающие вам на улице охапки дисков домашнего хип-хопа на продажу – своего рода бродячие музыканты XXI века. С появлением Blu-ray цена на новые 16-скоростные DVD приводы упала ниже 1000 рублей, и эти дешевые устройства могут легко записать настоящий аудио-CD за несколько минут.
Часть 1 Создаем свой CD
Скинуть все на CD, подписать диск и засунуть его в бумажный конверт даже слишком легко, но Linux предлагает весь спектр инструментов, способных помочь создать более изысканную вещь. Художественная техника, описанная на этом уроке, в равной мере применима к дискам с данными или фильмами, но в качестве отправной точки мы возьмем аудио-CD. Первая техническая спецификация на музыкальные компакт-диски был выпущена компаниями Sony и Philips в 1980 году и описывала два канала (обычно стерео) в формате PCM 16 бит. Спецификация (известная как Красная книга – “Red Book”) оговаривает, что запись не может превышать 74 минуты. Непонятная частота дискретизации CD, равная 44100 циклов в секунду, позаимствована у аналоговой видеоленты. Видеомагнитофоны – все, что пионеры цифрового звука тогда могли использовать для мастер-записей; специализированные DASH- и DAT-машины были изобретены позже.
В 1988 году Оранжевая книга [Orange Book] предложила новые спецификации для записываемых дисков, причем этот формат был так близок к Красной книге, что большинство стандартных аудио-CD проигрывателей смогли воспроизводить и CD-R. На стандартных аудио-CD, в отличие от DVD-дисков с фильмами, нет файловой системы, и поэтому нет структуры каталогов. Вместо этого есть субкоды, объединенные с аудио – это коды ‘PQ’, содержащие основные метаданные о начальной позиции отдельных треков, сведения об издателе и т.д. В 1996 году было выпущено расширение стандарта Red Book – CD-Text, позволяющее встраивать в субкоды более сложные метаданные, в том числе имя исполнителя и трека. Однако не все проигрыватели аудио-CD поддерживают CD-Text, и не все «резаки» имеют поддержку CD-Text в своей микропрограмме.
Не так давно высококачественные цифровые форматы, включая SACD и DVD-Audio, ушли с рынка, пав жертвой стремления к портативности и загрузки сжатой с потерями музыки. Почтенный Red Book остался единственным форматом высокого качества в области распространения музыки, хотя студийные технологии сейчас используют более высокую частоту дискретизации и битрейт. Возраст Красной книги обуславливает сравнительно скромные технические требования и позволяет даже самому хилому ПК с вашим любимым дистрибутивом управиться с объемом данных, участвующем в изготовлении CD.
Есть много утилит для создания дисков под Linux, имеющих как интерфейс командной строки, так и графический, и практически с любой из них можно сделать настоящий аудио-CD-R. Большая часть этих средств работает с аудиотреками, как если бы они были файлами, отображая их в графическом окне с информацией о длине. В отличие от них GCDMaster 1.2.2 (http://cdrdao.sourceforge.net/gsdmaster) рисует аудио-данные в виде кривой-осциллограммы, что дает хорошую аналогию слышимому звуку и позволяет визуально определять, не слишком ли громкие или тихие ваши аудиоданные, и согласованы ли уровни громкости между треками. С виду GCDMaster напоминает аудиоредактор, например, Audacity или Sweep, но в нем доступны лишь ограниченные функции вырезания и вставки. Фактически, программа позволяет дописывать или вставлять WAV-файлы в последовательности данных, которые затем будут прожжены на диск.
Программа GCDMaster, по сути дела, графический интерфейс для Cdrdao, инструмента командной строки для прожига диска в одну сессию. Такой подход, в отличие от записи трека за треком, дает тонкий контроль за паузами между треками, а также позволяет обойтись и вовсе без них. Эта функция очень полезна при делении долгой записи без разбивки ее на отдельные файлы. Если понадобится изменить позицию создаваемых треков, то гораздо проще сделать это с помощью маркеров, а не возвращаться к исходному материалу и нарезать все WAV-файлы заново. Программа также имеет поддержку параллельной записи на нескольких устройствах, очень полезную для тех, кто подумывает о массовом производстве.
Проверьте репозиторий
Прежде чем собирать двоичный файл из архива с исходными кодами, доступного на сайте GCDMaster, проверьте наличие готового пакета в репозитории вашего дистрибутива: например, он есть в Ubuntu Hardy Universe. Естественно, понадобится и Cdrdao, но при установке двоичного пакета он добавится в зависимости автоматически.
Чтобы начать работу с GCDMaster, для начала соберите вместе WAV-файлы с аудиоданными, предназначенные для размещения на диске. Согласно стандартам аудио-CD, они должны быть подготовлены как файлы в формате 44,1 кГц, 16-бит. Обдумайте также применение дитеринга [ввод шумового сигнала, компенсирующего потери разрядности, – прим. пер.], если вы уменьшаете разрядность исходного сигнала. Для примера я собираюсь сделать CD с синглом Фрэнка Заппа Let Me Take You To The Beach [Можно взять тебя на пляж?] из альбома поздних 70-х Studio Tan, чтобы моя жена слушала его в своей машине. На случай, если это читает кто-то из RIAA [агентство по защите авторских прав, – прим.ред.] – да, у нас куплен свой виниловый экземпляр, но при езде по ухабам трудно удерживать иглу на пластинке. Акт об авторском праве и патентах от 1988 г. гласит, что подданные Соединенного Королевства не нарушают авторских прав, если делают одиночную копию для частного некоммерческого использования/исследования, так что отвяжитесь. Я списал трек с проигрывателя на мой ноутбук, используя аудиоинтерфейс USB и Audacity. Пункт меню Экспорт в Audacity по умолчанию создает WAV с параметрами для CD, если Частота проекта (Гц) в нижнем левом углу окна Audacity установлена в 44100.
Будем брать из TOC
Запустив GCDMaster из командной строки или меню, первое, что вы увидите – небольшое приглашение начать новый проект. Нас интересует кнопка 'Audio; ее подзаголовок Create An Audio CD From WAV Files.
Откроется пустое окно, с заголовком unnamed-0.toc. Это имя текстового файла с перечнем позиций файлов относительно начала CD и положением маркеров; расширение ‘toc’ означает просто «Table of Contents» – Содержание. На данном этапе будет лучше сохранить ваш проект, дав ему более понятное имя; не забудьте добавить расширение .toc, так как GCDMaster не приставит его автоматически. File > Save As вам поможет. Затем в меню Edit выберите Append Track. Откроется диалог выбора файлов, где можно нажать на WAV-файл, а затем на кнопку Add в нижнем правом углу.
Если вы подготавливаете свои аудио-материалы в Ardour, вам будет приятно узнать о том, что интеграция с GCDMaster необыкновенно проста.
В вашем проекте Ardour, используя полосу CD Markers, отметьте начало и конец треков, или выберите ‘CD’ в окне Locations для перевода содержимого в CD-трек. Когда дело дойдет до экспорта сеанса, установите ‘CD Marker File Type’ в ТОС, и TOC-файл будет сохранен рядом с вашим экспортируемым WAV-файлом. Вы можете открыть этот TOC-файл в GCDMaster точно так же, как если бы создали его вручную в самой программе.
Вернувшись в главное окно GCDMaster, возможно, придется изменить его размер, чтобы увидеть кнопки в верхнем правом углу. Кнопка Zoom позволяет разглядеть выбранный сигнал подробно, например, для изучения куска, подвергнувшегося искажению. Инструмент Select выполняет операции вырезания и вставки, находящиеся в меню Edit. Приведя в порядок расположение треков, можете нажать кнопку Play и узнать, как зазвучит готовый CD на аудиоустройстве вашей системы по умолчанию. Сочетание инструмента Select с кнопкой Play запустит только интересующую вас часть, а не весь проект с самого начала.
Добавим новые маркеры треков
Если вы хотите добавить новые маркеры треков, просто кликните на кривой, и курсор нарисует красную вертикальную линию в этой точке. Затем воспользуйтесь пунктом меню Edit > Add Track Mark, и появится новый маркер (вверху). Если у вас есть «резак» с поддержкой данного формата, можете использовать соответствующую опцию CD-Text в верхней части меню Edit для ввода текста метаданных. Заметим, что при желании использовать опцию Track Info нужно щелкнуть по маркеру над кривой для ее выбора; маркер теперь должен подсветиться красным фоном. Можно также использовать Edit > Remove Track Mark для выбранного маркера.
Снова нажмите кнопку Save, чтобы обновить TOC-файл, а затем кнопку Record. Откроется диалог прожига с перечислением доступных устройств записи и их статуса. По умолчанию выбрана опция Simulate (пережиток времен, когда оптические приводы страдали от внезапного опустошения буфера, а CD-болванки были относительно дороги), но в хорошо настроенной Linux-системе можно без проблем перейти прямо к Burn.
По завершении записи появится диалог извлечения диска. Поскольку ваш TOC-файл был сохранен, можно впоследствии вернуться к записи той же последовательности, используя кнопку Open в начальном диа- логе GCDMaster, а не начинать каждый раз с нуля. Так как TOC-файлы, сделанные в GCDMaster, не используют полные пути, имеет смысл хранить TOC- и WAV-файлы в одном каталоге. Желающим углубить свои знания GCDMaster предлагает подробные man-страницы с описанием дополнительных возможностей программы.
Часть 2 Делаем его красивым
Многие самодельные компакт-диски выглядят ужасно, но, приложив немного труда и струйный принтер, это можно поправить. Во-первых, решите, что делать с поверхностью диска. На большинстве принтеров можно печатать этикетки-наклейки, но их не так просто расположить ровно. Имеются CD-болванки с печатаемой поверхностью, но тогда нужен принтер с поддержкой печати прямо на CD. По моему личному опыту, CD-R с печатаемой поверхностью чуть менее надежны по части совместимости с аудио-CD-плейерами, но, возможно, мне просто не везло.
В любом случае, надо подготовить свое художество и найти драйвер, поддерживающий печать на круглых носителях. К счастью, в релизе Gutenprint 5.0.0 (ранее Gimp-Print) еще в 2006 году появился драйвер, который обеспечивает в Linux прямую печать CD на струйных принтерах Epson, обладающих такой функцией. Он включает настройки размера печати для обоих типоразмеров дисков: 5-дюймовых (120 мм) компакт-дисков и 3-дюймовых (80 мм) мини-дисков; второй из них когда-то использовался для CD-синглов. Драйвера поддержки принтеров от других изготовителей могут быть неполными; рекомендуем найти информацию для вашей конкретной модели в базе данных OpenPrinting (http://www.linuxfoundation.org/en/OpenPrinting).
Печатайте тщательно
Я использую Epson Stylus Photo R200 – это был самый дешевый струйный принтер приличного качества с возможностью печати на CD, какой я мог найти. Выпуск этой модели прекращен: она заменена на Stylus Photo R285. Качество печати R200 с Gutenprint в целом очень хорошее, хотя возможны затруднения с работой лотка подачи CD. Хитрость заключается в том, чтобы оставить крышку принтера открытой и убедиться в том, что ведущий край лотка CD сцепляется с подвижными роликами, которые протягивают его под печатающую головку. Если нет, легкий толчок заставит его двигаться в нужном направлении.
Приложения, используемые для подготовки изображений для компакт-дисков, должны поддерживать векторные форматы файлов и вывод в PostScript, чтобы наши шрифты были четкими и ясными. Хороший выбор – Scribus и Inkscape; особенно полезен Scribus, если нужно создать PDF для распечатки в другом месте. Можно взять и GIMP, если ваш растровый вывод будет иметь высокую разрешающую способность, однако в данном примере мы рассмотрим все на примере Inkscape 0.45 с http://www.inkscape.org. Все уважающие себя настольные дистрибутивы уже должны включать пакет Inkscape.
По умолчанию Inkscape открывает пустой холст формата A4, но нам надо задать размер, требуемый для нашего диска. Выберите Файл > Свойства документа и установите единицы измерения в миллиметры: они для CD гораздо полезнее, чем традиционные типографские пункты. Затем в поле Другой размер измените высоту и ширину на 120 мм или 80 мм для мини-CD.
Кручу, верчу, рисовать хочу
Закройте окно свойств документа, и вы должны увидеть квадратный холст. По-моему, в качестве направляющих полезно нарисовать круги, ограничивающие печатаемую область диска снаружи и изнутри. Это легко сделать с помощью инструмента Круги, эллипсы и дуги (розовый круг) на левой панели инструментов. Придержите клавишу Ctrl при растягивании, чтобы получить правильный круг. Точный размер печатаемой области CD зависит от конкретной марки диска и настроек Gutenprint, но в данном случае я щедро очертил внутреннюю окружность диаметром где-то 40 мм. Перед печатью документа вы можете нажать правой кнопкой мыши на этих направляющих объектах и выбрать Свойства объекта, а затем отметить Скрыть, чтобы они не появились на диске. Я также вытащил вертикальную и горизонтальную направляющие из линеек, чтобы видеть расположение втулки CD.
Инструмент Текст из левой панели (помеченный буквой А) очень прост в использовании, хотя шрифт по умолчанию не очень интересен. Чтобы исправить это, откройте диалог Текст и Шрифт в верхней строке меню Текст, с символом Т. В этом диалоговом окне выберите шрифт и стиль; вероятно, вам также захочется увеличить размер шрифта для названия. Текущий шрифт в вашем произведении не обновится до тех пор, пока вы не нажмете кнопку Применить. Лично я использовал шрифт под названием Delta Hey Max Nine Regular от Рэя Лараби [Ray Larabie], набранный кеглями 56 и 30. Вы можете найти его свободный пакет TrueType-шрифтов в большинстве дистрибутивов, или загрузить их с http://www.larabiefonts.com.
Чтобы придать вашим шрифтам цвет, используйте диалог Зливка и Обводка, который открывается значком кисти в верхней панели меню. Заливка относится к цвету «тела» шрифта, а обводка понятна по названию; по умолчанию шрифт не обведен, но попробуйте применить различные цвета и стили обводки, чтобы подобрать интересный эффект.
Подготовившись к печати, зайдите в панель управления принтерами вашего дистрибутива, чтобы подкрутить настройки Gutenprint. Scribus позволяет сделать это без запуска стороннего приложения, кнопкой Параметры диалога печати, но Inkscape, похоже, не имеет эквивалентной функции. Для струйных принтеров Epson необходимо изменить размер бумаги на CD - 5 inch или CD - 3 inch и источник Print To CD, чтобы принтер знал, какой лоток подачи использовать. В диалоговом окне Advanced properties можно указать размер втулки для CD и некоторые значения тонкой подстройки.
Добавь креатива
Теперь вернемся в Inkscape. После нажатия кнопки Print на экране появится небольшое диалоговое окно. Убедитесь, что установлена опция Print Using PostScript Operators; также может понадобиться ввести имя вашего принтера в поле Print Destination, если его нет в списке. Затем нажмите кнопку Print, и задание отправится на принтер.
Печать упаковки для вашего компакт-диска аналогична печати на самом диске, только у вас больше места для маневра. Достаточно просто разработать вкладыш для стандартной коробки в Inkscape, но если у вас есть доступ к роликовому резаку для бумаги, настоятельно рекомендуем воспользоваться им, тогда обрезка по размерам получится гораздо точнее, чем вручную. Размеры вкладышей должны быть доступны у вашего поставщика коробок для CD, если же нет, аккуратные измерения и метод проб и ошибок дадут вам необходимые числа. Но нет такого закона, чтобы паковать CD только в пластмассовые коробки – хотите, сделайте для него конверт или оригинальный чехол в стиле оригами. LXF