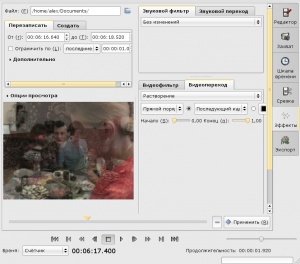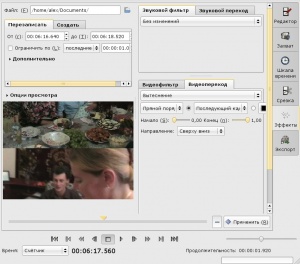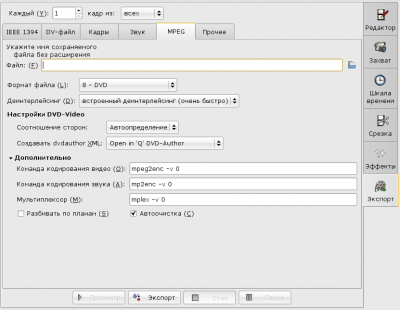- Подписка на печатную версию:
- Подписка на электронную версию:
- Подшивки старых номеров журнала (печатные версии)
LXF109:Kino
Материал из Linuxformat.
- Сам себе режиссер Linux в основе домашней киностудии: от захвата с камеры до мастеринга DVD
Содержание |
Создаем видеопереходы
| Video |
|---|
|
- ЧАСТЬ 3 Ничто не раздражает Алексея Маслия больше, чем резкие смены плана в любительской видеосъемке. К счастью, он знает, как это исправить.
На мой взгляд, наиболее неприятной чертой любительского видео является скачкообразный переход от одной сцены к другой. Видимо, нагрузка на мозг в таких случаях резко возрастает. Профессионалы уже давно нашли способ избавиться от данной проблемы: они создают видеопереходы. Наиболее распространенным эффектом (по крайней мере, в кино) является плавное уменьшение яркости до нуля в течение секунды или двух, после чего включается новая сцена. Современное профессиональное оборудование и программы содержат сотни всевозможных переходов. Ну, а что же мы, любители? У Kino, конечно, ассортимент не столь обширный (хотя список доступных эффектов растет от версии к версии), но для наших целей его вполне хватит. Лично я в своих фильмах вообще использую только два перехода: один – от сюжета к сюжету (под «сюжетом» здесь понимается набор сцен, объединенных заставкой, скажем, «В гостях у ...»), а другой – внутри сюжета между отдельными сценами. Мой выбор – это эффекты Растворение и Вытеснение; их мы сегодня и будем использовать в качестве примера. На вкус и цвет товарища нет – если вам ближе что-то другое, рецепты придется слегка скорректировать (например, заменить названия пунктов меню); принцип работы, конечно, не изменится.
Растворяй и властвуй
Эффект Растворение не обязан связывать две сцены. Его можно использовать также и для завершения сцены или сюжета плавным переходом от полноцветной картинки к статическому одноцветному фону (обычно черному). Я, как правило, применяю его в начале (после заставки) и в конце сюжета.
Запустите Kino, если вы еще этого не сделали, и откройте вкладку Видеопереход. В выпадающем меню следует выбрать пункт Растворение. Чуть ниже расположены еще два списка. Первый предлагает установить прямой или обратный порядок наложения эффекта. Вас честно предупредят, что последнее работает не всегда (да и непонятно зачем это вообще нужно, разьве что для экспериментов), так что оставим Прямой порядок. Второй список задает поведение следующей сцены. Выбор осуществляется между пунктами Последующие кадры или Последующий кадр. Разница в том, что в случае а) движущаяся картинка сменяется движущейся, а в б) – статической картинкой (первым кадром сцены). В качестве альтернативы можно указать однородный фон и цвет заливки. Обязательно следует задать временной интервал применения перехода: по умолчанию эффект накладывается на всю выбранную сцену, что в большинстве случаев не нужно (исключением является ситуация, когда сцена была специально создана для перехода). Поэтому на вкладке Перезаписать поправьте значения в полях от и до (по умолчанию они соответствуют положению начала и конца сцены во всем временном потоке фильма). Вряд ли разумно создавать переход длительностью больше двух секунд: я лично использую одну или меньше. Аналогичного результата можно добиться, перемещая ползунки Начало и Конец, расположенные под выпадающими меню, но пользоваться ими крайне неудобно: ввести время действия эффекта вручную существенно проще, тем более, что конец действия эффекта обычно совпадает с концом сцены, хотя могут быть и исключения.
Итак, все готово (рис. 1). Еще раз хочу предупредить: обязательно оцените (или хотя бы ускоренно промотайте) результат в окне предварительного просмотра; нажатие кнопки Применить необратимо. На моей памяти, Kino несколько раз сбрасывал значения, введенные в поля от и до; было ли это следствием моих неправильных действий или ошибки в программе – сказать не могу. Кроме того, вы вполне можете (случайно или намеренно) ввести в поле от значение, превышающее значение в до. К сожалению, такие вещи программа не отлавливает; результат непредсказуем и, как уже упоминалось выше, необратим.
Если же все в порядке и предпросмотр вас удовлетворяет, нажмите кнопку Применить и подождите несколько секунд, пока будет генерироваться новая сцена. Программа отрежет от выбранной сцены «хвост» заданной длительности, наложит на него эффект и вставит в виде новой сцены между двумя выделенными. Для присоединения отрезанного кусочка обратно очень удобно пользоваться механизмом объединения сцен.
Видеопереход Вытеснение я обычно использую для перехода между сценами внутри одного сюжета. Суть эффекта состоит в том, что новая сцена как бы выталкивает старую. Процедура работы с данным переходом похожа на рассмотренную выше, только в конце добавляется еще одно выпадающее меню (рис. 2). Оно определяет направление вытеснения: Справа налево или Сверху вниз. Лично мне больше по душе второе. Не забудьте указать временной интервал действия перехода и посмотреть, что получилось в итоге.
Еще один практический совет: по завершении наложения всех эффектов переключайтесь в режим Редактор и склеивайте сюжет в одну сцену – это избавит вас от лишних сложностей в будущем. Если в дальнейшем предполагается производить над фильмом какую-либо дополнительную обработку, сохраняйте сюжет в виде отдельного проекта Kino.
Также следует обратить внимание на вкладку Видеофильтр. Одним из самых полезных, с моей точки зрения, фильтров является Наложение титров, которое можно сделать как статическим, так и в виде бегущей строки. Все эти фиольтры могут найти применение при обработке домашнего видео, а использование их совершенно аналогично описанному выше использованию видеоэффектов с теми же самыми предупреждениями.
Экспорт
Итак, все эффекты наложены, переходы готовы. Пора браться за кодирование видео в формат, подходящий для DVD-плейеров. Это и многое другое можно сделать, активировав вкладку Экспорт. Центральная часть окна программы Kino примет вид, показанный на рис. 3. Рассмотрим каждую вкладку отдельно.
- IEEE1394 Позволяет загрузить подготовленный фильм на цифровое устройство с DV-входом (напрмер, MiniDV-камеру).
- DV-файл Как нетрудно догадаться, в этом случае видео просто экспортируется в файл в формате DV. Вариации формата и параметры можно указать с помощью расположенных на вкладке органов управления. Данная опция будет полезна, если вы собираетесь обрабатывать смонтированный фильм в других программах, например, Cinelerra: наш журнал писал о ней в выпусках LXF93–96.
- Кадр Отсюда можно сохранять отдельные кары. Диапазон доступных форматов ограничен возможностями библиотеки gdk-pixbuf и включает PPM, JPEG, PNG, TIFF, GIF, BMP, TGA. Номер кадра к выбранному имени файла добавляется программой автоматически. Эта функция приходит на помощь, когда вы хотите выбрать подходящий кадр для заставки, но никак не можете поймать его с помощью кнопки Стоп-кадр. Не забудьте ограничить диапазон экспорта, иначе разобраться в сгенерированной куче файлов будет непросто.
- Звук Здесь можно экспортировать аудиопоток выбранной сцены или всего фильма в файл в формате WAV, MP2, MP3 или OGG. Воспользуйтесь данной функцией, если хотите обработать его во внешней программе (например, Audacity из LXF106; см. также LXF98).
Интересующие нас функции экспорта готового фильма в формат MPEG2 скрываются, как ни странно, сразу в двух вкладках: MPEG и Прочее. Первая содержит настроенные профили для экспорта фильма (то есть видео- и аудио-потоков) средствами пакета mjpegtools. В выпадающем меню предлагается выбрать из MPEG1, VCD, MPEG2, SVCD и DVD. Вкладка Прочее позволяет кодировать в форматы DVD, H.264, MP3, MPEG-4 (различные варианты), OGG, VCD и XviD при помощи очень быстрого кодека ffmpeg.
Давайте разберемся, как работать с каждым из них в отдельности. Начнем с mjpegtools, т.е. вкладки MPEG.
Убедитесь, что в самой верхней строке выбрана опция Каждый 1 кадр из всех. Можно кодировать либо с пропуском кадров, либо не весь фильм, а только отрезок из него (это удобно при нарезании материала на части). В строке Файл следует указать имя без расширения (можно также выбрать каталог, нажав на значок папки рядом с полем ввода). Далее, задайте формат кодирования (в нашем случае, DVD), активируйте встроенный деинтерлейсинг, прикажите создавать XML-файл для QDVDAuthor и, при необходимости, уточните опции кодека в разделе Дополнительно (подробнее см. LXF102). Кодирование аудио- и видеопотоков в mjpegtools производится двумя различными программами. При этом создаются два файла: .mpv – видеопоток, .mp2 – аудиопоток, а по завершении процесса они сводятся воедино (данный процесс называется мультиплексированием). Галочка в пункте Автоочистка заставляет удалять файлы аудио- и видео-потоков по завершении мультиплексирования, вне зависимости от того, удачно оно прошло или нет. Обратите внимание – это означает, что реально на диске требуется вдвое больше места, чем потом будет занимать фильм. Я советую убирать эту галочку в любом случае поскольку сам несколько раз попадал в ситуации когда мультиплексирование завершалось с ошибкой (чаще всего по причине нехватке места на диске) и все кодирование приходилось повторять сначала, учитывая что скорость мультиплексирования фактически равна скорости перезаписывания файлов, оно может занимать 2-5 минут, в то время как кодирование 2х часов видео вряд ли будет занимать мнее реальных двух часов. Кроме того такой подход дополнительно позволяет вам оценить качество видео и звука и, возможно, чтото подправить только в одном из компонентов. В любом случае, время потраченное на удаление двух файлов вручную несоизмеримо меньше времени, требуемого на повторное кодирование.
Теперь все готово к нажатию кнопки Экспорт. После этого остается только ждать и следить за статусной строкой и индикатором процесса в правом нижнем углу экрана. Кодирование занимает довольно много времени, так что можете пока заняться чем-нибудь другим. По завершении процесса вы получите файл MPEG2 с готовым фильмом. Работа с Kino окончена, и можно переходить к мастерингу диска DVD-Video.
Вкладка «Прочее» содержит всего два выпадающих меню. В первом предлагается указать формат кодирования, во втором – преднастроенный профиль. Нас, естественно, будет интересовать DVD. Программа предлагает выбрать между одно- или двухпроходным кодированием. Первое всегда выполняется с постоянным битрейтом (CBR), а второе – с переменным (VBR). При прочих равных условиях, я советую выбирать двухпроходное кодирование – размер итогового файла будет заметно меньше. В выпадающем меню Профиль можно выбрать между обычным VOB-файлом и каталогом DVD-Video. Поскольку DVD-диск мы собираемся делать сами, то логичнее будет взять VOB (кстати, это стандартный файл MPEG2).
Снова жмем на кнопку Экспорт, не забывая, однако, проверить настройки временного диапазона: мы должны кодировать все. В отличие от mjpegtools, ffmpeg обрабатывает и аудио-, и видео-потоки одновременно, т.е. не столь требователен к дисковому пространству.
У вас может возникнуть резонный вопрос: какой же из двух кодеков выбрать? Для сравнения проведем небольшой тест. Возьмем DV-файл объемом 519 570 КБ и длительностью 2 минуты 28 секунд. Сначала запустим кодирование при помощи mjpegtools с настройками по умолчанию и включенным быстрым деинтерлейсингом. На моей машине это заняло 2 минуты 40 секунд, а результирующий файл «потянул» на 141 592 КБ (а значит, на диске требовалось дополнительно еще 140 МБ).
Теперь попробуем кодек ffmpeg с двухпроходным кодированием в VOB-файл. Это займет 3 минуты 20 секунд; в результате получится файл объемом 113 962 КБ. При просмотре не было замечено отличий ни в качестве видео, ни в качестве аудио (конечно, все это чисто субъективно). Какой же вывод? Кодек mjpegtools на 20% быстрее, но при этом создает файлы размером на 20% больше, чем ffmpeg. Однако mjpegtools можно дополнительно подстраивать (LXF102), и это идет ему в плюс. Конечно, кодек ffmpeg также имеет много опций, но на изучение всех аргументов командной строки потребуется немало времени.
Кстати, может показаться, что Kino не предоставляет возможности задействовать кодек ffmpeg с параметрами пользователя; однако это не так. На вкладке MPEG в разделе Дополнительно можно не только указать опции кодека, но и заменить mjpegtools на другой – тот же ffmpeg. Однако повторюсь – подобрать необходимые параметры для ffmpeg довольно трудно, особенно человеку новому или тому, чья основная деятельность никак не связана с производством и кодированием видео. В итоге при использовании стандартных настроек я бы выбрал ffmpeg (т.е. вкладку Прочее) за меньший размер итогового файла, а когда нужно что-то «подкрутить», то mjpegtools. С другой стороны, если вы желаете поэксперименторовать и у вас есть на это достаточно времени то можно разобраться и с ffmpeg выбрать опции, которые кажутся важными, записать их гдето отдельно и в дальнейшем пользоваться ими. В этом случае ffmpeg будет предпочтительнее (если вы не торопитесь). Если вы так поступите не забудте написать о результатах ваших исследований в LXF info@linuxformat.ru
По завершении кодирования и решении всех связанных с этим вопросов мы получаем готовый фильм в виде файла (или набора файлов) в формате MPEG2. На этом работа с Kino заканчивается. Для создания диска DVD-Video требуется программа мастеринга DVD. Выбирая из имеющихся под Linux, я остановился на QDVDAuthor. LXF
А где взять?
Практически все программы, упомянутые на страницах этого учебника (кроме, пожалуй, GIMP и, в некоторых случаях, Kino) имеют одну общую черту: они не включаются на стандартный дистрибутивный носитель (если, конечно, у вас не Debian на 14 DVD), и их нужно доустанавливать из репозитория в Интернете. Если же такой возможности нет или вы просто хотите по-быстрому попробовать свои силы, я рекомендую применять специализированные «живые» дистрибутивы: Dyne:bolic (http://dynebolic.org), 64Studio (http://www.64studio.com) и Ubuntu Studio (http://ubuntustudio.org). Некоторые из них появлялись и на LXFDVD. Использование этих систем также поможет избавить ваших друзей от Windows-зависимости (LXF102). К сожалению, пока только Dyne:bolic содержит в своем составе программу DVD-мастеринга – DVDStyler. В качестве одной из ее приятных особенностей следует отметить прекрасную русификацию без дополнительных усилий со стороны пользователя. Кроме того, Dyne:bolic имеет просто беспрецедентную по простоте процедуру инсталляции, не требующую от вас ни переразбивки диска, ни даже перезагрузки компьютера (LXF106).
Один или несколько?
Кроме экспорта фильма в один MPEG2-файл, есть еще один вариант: использовать несколько файлов, каждый из которых будет содержать отдельный сюжет или часть сюжета. Недостаток данного подхода в том, что в куче роликов немудрено и заблудиться. Кроме того, работа по монтажу и склейке никуда не девается, просто выполнять ее приходится в другой программе. Ну и если вы задумали крутые переходы между сюжетами, то и в этом случае, конечно, все возможно, но придется немного попотеть.
Теперь о плюсах – их тоже немало. Задача разбивается на кусочки меньшего размера, и, следовательно, у вас меньше шансов запутаться и что-то испортить, чем в большом проекте. Кодирование частей фильма занимает, естественно, меньше времени, а освободить компьютер на час гораздо проще, чем на три часа. Кроме того, если при просмотре после кодирования вы замечаете ошибку (неправильно наложенные титры или переходы) или вам просто что-то не нравится, то на ее исправление опять-таки уходит гораздо меньше времени. Необходимость перекодирования может возникнуть и при желании немного «ужать» видео-файл (LXF102). Ну и, наконец, если у вас недостаток места на жестком диске, захват и обработка небольших сюжетов – это фактически единственный вариант.