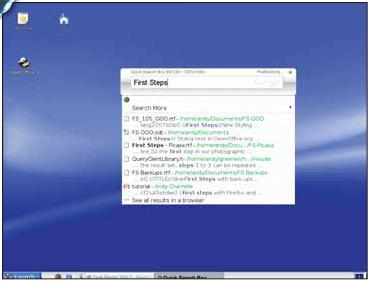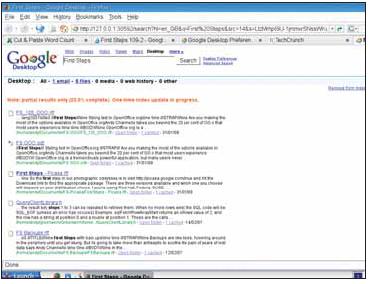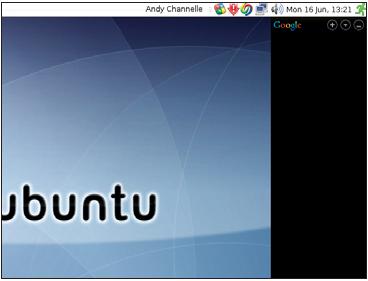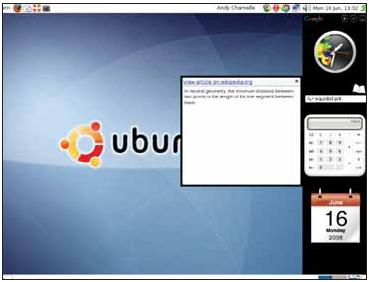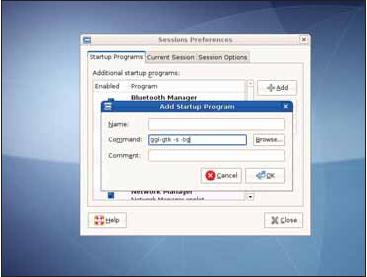- Подписка на печатную версию:
- Подписка на электронную версию:
- Подшивки старых номеров журнала (печатные версии)
LXF109:Flock
Материал из Linuxformat.
- Первые шаги. Серия «Linux для новичков»
Содержание |
Flock: Будем общаться в web
- Весь мир уже давно в Facebook, что дает Энди Ченнелу отличный повод изучить web-браузер для общения.
Firefox прекрасен, но, перефразируя название романа Джанет Уинтерсон [Jeanette Winterson], оранжевый и голубой – не единственный логотип. Полным-полно других браузеров, которые, благодаря модели разработки свободного ПО, основаны на том же коде, что и Firefox, но преследуют иные цели. Один из них – Flock, базирующийся на технологиях Mozilla и разработанный специально для тех, кто населяет мир сайтов общения вроде Facebook и Flickr и знать не знает о событиях, не попавших в блоги.
Последним релизом Flock является 1.2 (бета-версия 2.0, на базе Firefox 3.0, вот-вот выйдет), доступный на сайте проекта (http://www.flock.com). В отличие от многих других приложений, он не поставляется с установщиком как таковым; нужно лишь загрузить архив, распаковать его и перенести содержимое в директорию (для подобных случаев в наш домашний каталог в home вложена папка Приложения). Чтобы запустить Flock, можно просто дважды щелкнуть на файле с именем flock в каталоге, затем пройти через мастер первого запуска; он предложит взять настройки из Firefox, затем отобразит главное окно с двумя уже загруженными вкладками.
Осмотрев меню, вы найдете несколько лучших функций Firefox (список недавно закрытых вкладок, дополнения и т.д.), но есть и дополнительные пункты, отсутствующие в стандартном Firefox. Вообще-то это верно для любого элемента пользовательского интерфейса Flock. Но прежде чем начать их рассматривать, необходимо снабдить приложение некой информацией; в отличие от других браузеров, Flock ставит сетевую жизнь пользователей во главу угла всего проекта. Перед тем, как что-либо сделать, уберите стартовое окно, нажав на кнопку, появившуюся у правого края желтой полосы предупреждения в верхней части окна (если вы просто закроете его, оно появится при следующем запуске). Теперь вы должны увидеть динамическую страницу Мой мир [My World], разработанную для отображения самой интересной для вас информации. Сперва она разделена на три части, и пока не добавлено «ничего личного», заполнена стандартным содержимым. Нужно будет немного рассказать ей о себе.
Досье фаната
Если вы пользуетесь общественным компьютером, не забудьте выйти со всех сайтов перед тем, как покинуть свое место
Есть два способа добавления информации. В центральной колонке страницы Мой мир имеется список социальных сервисов, которые можно присоединить к Flock. Чтобы увидеть это в действии, щелкните на ссылке Facebook – вы увидите стандартное приглашение; введите учетные данные, нажмите кнопку Войти [Log in] – и вы уже на обычной странице Facebook. Flock, однако, соберет коллекцию новостных лент с этой страницы и отобразит их в боковой панели Люди [People], которая появится у левого края главного окна. При открытии боковой панели Люди на панели инструментов Flock подсвечивается иконка Люди. А вернувшись на страницу Мой мир, вы обнаружите, что центральная колонка теперь заполнена информацией с ваших новостных лент Facebook.
Важно запомнить, что боковая панель не статична. Когда ваши друзья по Facebook обновят свой статус, вы узнаете об этом, и вы также увидите «толчки», сообщения, бессмысленные запросы vampire/ninja и даты у самого верха панели. Щелчок на любой из этих иконок перенесет вас на соответствующую страницу. Более того, информация, содержащаяся в элементе каждого друга, также динамична: можете щелкать на их именах, чтобы перейти к профилям; на медиа-кнопке – чтобы просмотреть фотографии; и выберите кнопку Действия [Action], чтобы «потрясти» респондента, отправить сообщение, нарисовать на стене или послать подарок. По сути, Flock означает, что вам больше не будет досаждать реклама в Facebook – разве не здорово?
Кроме добавления учетных записей на странице Мой мир, мы можем также воспользоваться боковыми панелями Учетные записи [Accounts] и Сервисы [Services], доступными по щелчку на соответствующей иконке панели инструментов Flock. По мере добавления новых учетных записей они будут появляться здесь, для облегчения доступа. Можно, например, добавить учетную запись Flickr, щелкнув на ссылке и введя имя и пароль на открывшейся главной странице Flickr.com, а затем проверить, появились ли наши контакты в боковой панели. Facebook и Flickr теперь имеют свои собственные вкладки в боковой панели Люди.
Если вы работаете под учетной записью в момент попытки подключиться к ней через Flock, может понадобиться сначала выйти, чтобы приложение опробовало реквизиты. Однако Flock по умолчанию запоминает ваши данные, и достаточно ввести их лишь однажды, если только не щелкать на ссылках Забыть учетную запись [Forget Account] или Выйти [Log Out] в менеджере учетных записей.
Медиа-панель
Настройте доступ к вашей учетной записи web-почты через иконку электронной почты на панели инструментов Flock.
Щелчок на ссылке Медиа [Media] в любой учетной записи запустит другую большую часть Flock, Медиа-панель. Это полоса миниатюр, разбросанных по верхнему краю окна браузера. Если вы войдете под учетной записью Flickr или Picasa, изображения на Медиа-панели загрузятся из нее, а если вы щелкнете на медиа-ссылке под чьим-то именем, то увидите его изображения, взятые с Flickr, Picasa или Facebook. Задержите над миниатюрой мышь, чтобы увидеть картинку большего размера; щелкните на изображении, чтобы узнать, с какой страницы оно пришло; или щелкните на стрелке, направленной вправо, для вывода дополнительных опций, включая копирование URL с различными размерами изображений, добавление картинок в блог или пересылку друзьям по электронной почте.
Имеется много других способов публикации информации во Flock. Например, настроив учетную запись блога, вы сможете отсылать сообщения на любой сайт, просто открыв редактор щелчком на иконке с изображением пера. Кроме хороших средств работы с текстом, редактор блогов Flock содержит опции для сохранения локальных черновиков, размещения в нескольких блогах и переноса клипов мышью с других сайтов для размещения в сообщениях. Для фотографов приложение содержит очень простой инструмент отсылки изображений в учетные записи Flickr, Picasa или Facebook. Чтобы открыть его, выберите иконку загрузки (это стрелка на панели инструментов Flock, указывающая вверх), укажите свой сервис и перенесите фотографии из любого места файловой системы прямо в вашу учетную запись. В загрузчике также есть место для добавления тэгов, описаний и опций приватности, и, как и для других частей системы, вы должны авторизоваться в своем сервисе перед началом загрузки.
Другая приятная возможность – перенос ссылок, видео или изображений любым вашим друзьям в Facebook. Убедитесь, что в боковой панели Люди выбран Facebook, затем перенесите какие-либо медиафайлы на чье-нибудь имя, и Flock откроет стандартную страницу обмена с готовыми для заполнения именем, темой и ссылкой.
Многие пользователи полагают, что компьютеры и связь придуманы исключительно ради общения в web. Вы можете добавить к Firefox множество дополнений, чтобы получить все эти функции в одном флаконе, но Flock значительно упрощает решение данной задачи. Единственная проблема в том, что если вы откроете боковую панель Люди, включите Медиа-панель и окно блога или загрузчик фотографий, останется очень мало места для самого содержимого; но если работа с социальными сетями и есть это содержимое, то он идеален. LXF
Поиск
В отличие от Firefox, окно поиска во Flock по умолчанию использует Yahoo, а не Google. Если вы хотите сменить поисковик, вам потребуется открыть диалог Правка > Настройки [Edit > Preferences] и перейти на вкладку Поиск [Search]. Верхний раздел задает поисковик по умолчанию [Default], то есть тот, что указан рядом с адресной строкой. Второй раздел – для настройки предварительных результатов, появляющихся под строкой Поиск по мере набора запроса; вы можете повысить производительность браузера, отключив эту опцию.
Последний раздел – набор поисковиков, появляющийся под опцией Искать в других [Search Elsewhere]. Если, по-вашему, чего-то не хватает, щелкните на ссылке Загрузить дополнительно сейчас [Download More Now] или выберите более простой метод и перейдите на сайт, при помощи которого хотите искать. Flock отметит, что сайт имеет опцию поиска, и предложит добавить его в список доступных.
Google Desktop: изучаем гаджеты
- Кроме доступа к огромному диапазону мелких настольных приложений, Google Desktop предлагает опции поиска. Позвольте Энди Ченнелу представить вам…
Мы засекли несколько проблем Google Desktop в интеграции с Firefox 3, и если вы используете Firefox для чего-то важного, оставайтесь пока с версией 2.
После долгого вынашивания, Google Desktop наконец-то достиг функциональной эквивалентности в Linux, Mac OS X и Windows, то есть пользователи Linux могут не только выполнять поиск на рабочем столе/в сети, но также загружать и устанавливать разнообразные настольные гаджеты.
ПО можно скачать с сайта Google http://desktop.google.com/en/linux/download.html, и оно доступно в форматах RPM и Deb (для Red Hat и дистрибутивов на базе Debian, соответственно) для архитектур x86 и x86-64. Объем загрузки меньше 8 МБ, что не заклинит ваш канал, а после скачивания файл можно открыть в менеджере пакетов вашего дистрибутива. Если не получилось, перейдите в каталог с ним и выполните двойной щелчок: видимо, потребуется ввести пароль администратора-root, чтобы приложение можно было установить.
На нашей тестовой системе Gnome (Ubuntu Hardy Heron) программа добавила пару новых иконок в меню Приложения > Другие, а в KDE (Xandros Desktop 4) появилось новое меню Google Desktop. Два элемента там – это запуск самого приложения и конфигуратора; с него мы и начнем. Выполните Приложения > Другие/Google Desktop > Параметры Google Desktop для запуска мастера настройки. Вас спросят, желаете ли вы сделать Google вашей домашней страницей и хотите ли отсылать отчеты об ошибках и анонимную статистику использования. Когда вы примете условия лицензии (ведь вы уверены, что Google – это не зло, правда?), в область уведомления будет добавлена новая иконка (справа вверху в Ubuntu, справа внизу в KDE; правый щелчок на ней позволит вам позднее указать некоторые другие параметры), а также запустится еще один экземпляр Firefox для настройки приложения.
В этом окне имеется четыре вкладки, описывающие локальный поиск, Gmail, Отображение [Dislpay] и Другие [Others]. Будьте с ними очень осторожны: можно подорвать собственную безопасность, позволив приложению индексировать то, что должно быть защищено.
Начнем с построения локального индекса. При этом ваша система будет полностью просмотрена, а расположение ваших файлов занесено в журнал, чтобы потом их легко было найти. В верхней части окна отображаются типы файлов, которые индексирует Google Desktop, и они включают все, от PDF и документов OpenOffice.org до файлов Microsoft Word и сохраненных локально HTML-страниц. По умолчанию программа также индексирует вашу историю web – так что можно искать недавно посещенные страницы – и электронные сообщения вашего стандартного почтового клиента. Понятно, что при использовании электронной почты для любовной переписки или промышленного шпионажа любой формы вы можете пожелать запретить приложению индексировать ваши письма.
Второй раздел сообщает программе, где искать. Мы можем добавить новые места, щелкнув на ссылке вверху этого списка и добавив соответствующий путь. По умолчанию в этом разделе перечисляются местоположения стандартных приложений (Google Desktop можно использовать и для их запуска по команде) и ваши домашние каталоги. В третьем разделе можно исключить из индексирования файлы, каталоги и URL. URL добавляются копированием из адресной строки браузера, а конкретные файлы и каталоги исключаются при помощи ссылки в левой части текстовой области.
В нижней части окна имеется опция исключения из индекса файлов, которые были удалены. Щелкните на ней, если вы не хотите, чтобы удаленные файлы засоряли результаты поиска. Настроив все как следует, нажмите Сохранить настройки [Save Preferences], и мы можем двигаться дальше.
Вкладка Gmail позволяет приложению индексировать существующие учетные записи Gmail: просто введите учетную информацию и нажмите Сохранить настройки [Save preferences], чтобы добавить ее. Вкладка Отображение [Display] настраивает внешний вид результатов и способ активирования строки поиска. Мы оставим все как есть, сменим только поиск с Сети [Web] на Рабочий стол [Desktop].
Наконец, на вкладке Другие можно выключить или отключить опцию отправки статистики в Google и почитать о его политике конфиденциальности. Пока вы делаете это, приложение проиндексирует вашу систему, на что требуется время, особенно если надо поработать с большим объемом данных.
Шаг за шагом: Управляем гаджетами
1 Открываем строку поиска
Чтобы начать, быстро нажмите клавишу Ctrl два раза (можно также назначить другую комбинацию). В центре экрана появится полупрозрачная строка ввода. Как только вы начнете набор, под ней появятся результаты из Интернета или с вашей локальной машины (зависит от настроек).
2 Просмотр результатов
Выберите элемент списка для открытия файла, электронного письма или web-страницы в соответствующем приложении. Щелчок вне строки поиска/результатов приведет к их исчезновению, но при двойном нажатии Ctrl они появятся в том же виде, в котором вы их оставили. Это упрощает просмотр нескольких результатов без повторного ввода искомого. Чтобы увидеть все, выберите внизу списка Показать все результаты в браузере [Show all results in browser].
3 Добавляем репозиторий
Когда вы будете читать эти строки, для многих дистрибутивов уже появятся двоичные гаджеты Google. Пользователи Ubuntu могут добавить deb http://ppa.launchpad.net/googlegadgets/ubuntu hardy main в Synaptic (выполните Настройки > Репозитории > Сторонние [Settings > Repositories > Third Party] и нажмите Добавить [Add] для добавления репозитория), Нажмите Обновить [Reload], затем поищитGoogle Gadgets и установите дополнительные приложения.
4 Вперед, гаджет!
Для первого запуска приложения-гаджета нажмите Alt+F2 (откроется диалог Выполнить [Run]), а затем введите ggl-gtk -s -bg. Это добавит еще одну иконку в область уведомлений и создаст боковую панель для отображения гаджетов у правого края экрана. Чтобы добавить гаджет, щелкните правой кнопкой на этой иконке в области уведомлений и выберите Добавить [Add].
5 На рабочем столе
Можно запустить гаджеты и вне боковой панели, набрав в диалоге Выполнить ggl-gtk. Проблема здесь в том, что гаджеты пока имеют в качестве фона черный квадрат, и будут ужасно выделяться на цветных обоях. Можно также запускать боковую панель гаджетов при загрузке, создав ссылку на команду на вашем рабочем столе и затем добавив ее в автозапуск KDE или Gnome.
6 Язык англов
Если вы не меняли язык в настройках на ‘English’, то будут доступны не все гаджеты. Отсортируйте доступные гаджеты и нажмите кнопку Добавить, когда увидите что-то классное. Гаджет добавится на боковую панель, и его можно будет перетащить. Другие гаджеты передвинутся, отобразив ваши изменения. LXF