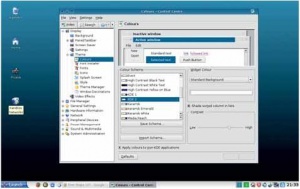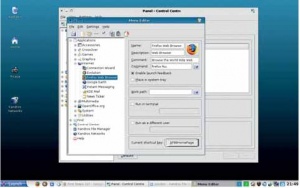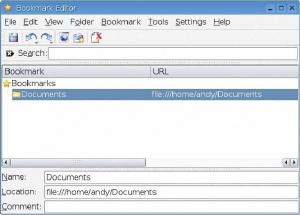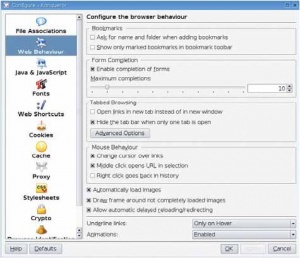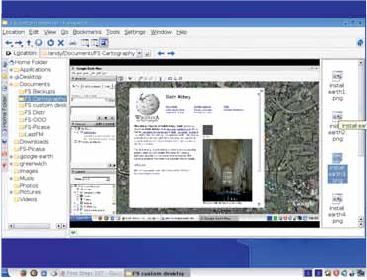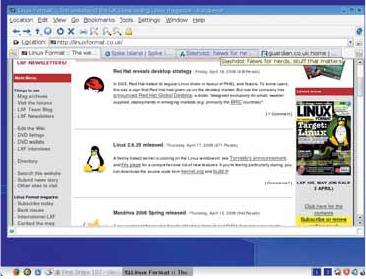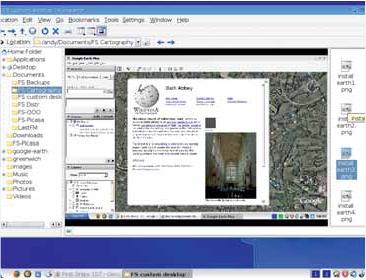- Подписка на печатную версию:
- Подписка на электронную версию:
- Подшивки старых номеров журнала (печатные версии)
LXF107:Настройте KDE
Материал из Linuxformat.
Содержание |
KDE: Приберем рабочий стол
- Энди Ченнел наносит финальные штрихи на свой персональный рабочий стол.
Машины имеют репутацию холодных и безличных, но существуют тысячи вариантов придания окружениям KDE и Gnome некоторой индивидуальности. Первое, что вы видите после загрузки – это рабочий стол, и, в зависимости от выбранного вами дистрибутива, тут может быть абстрактный рисунок, изображение
дерева или нечто броское. Стандартные фоны разрабатываются не для того, чтобы посягнуть на ваше творчество во время работы, а потому
обычно непритязательны и – да! – скучны. Однако любая настольная ОС имеет опцию для замены этого изображения чем-то более личным – и это прекрасная возможность напомнить себе о семье, если вы погрязли в сидении за экраном.
Чтобы изменить картинку в KDE, необходимо посетить Центр управления: он или спрятан в меню Система, или занимает особое место в главной части K-панели, появляющейся при нажатии кнопки К-меню. После открытия Центра управления выберите в левой панели пункт Внешний вид и темы, а затем Фон. Опций здесь немало, но вполне очевидно, что следует щелкнуть на выпадающем списке рядом с надписью Изображение и выбрать новые обои. Список просто показывает все изображения из /usr/share/wallpapers/, и мы легко можем поместить в этот каталог понравившиеся картинки, а потом выбрать одну из них. Нажатие кнопки Применить внизу диалогового окна обновит фоновое изображение.
Картинки на рабочем столе
Однако мы не обязаны ограничиваться изображениями только из одного каталога. Для выбора снимков из других мест, щелкните на иконке каталога рядом с ранее использованным списком выбора и перейдите в место расположения вашего любимого изображения. Выберите его, нажмите Применить, и фон тут же обновится.
Не впадайте в крайность со сложными текстурами на рабочем столе – они лишь затруднят поиск файлов.
Пониже пункта выбора изображений имеется несколько опций,
используемых для центрирования, растягивания или размещения изображения мозаикой по всему экрану. Для маломощных машин, вероятно, будет лучше вообще удалить фон. Если мы это сделаем, то начнут действовать опции цвета в срединной секции и станет возможным создать градиент, задав два цвета и выбрав Вертикальный градиент в выпадающем списке Цвета. Эта опция дает слегка отдохнуть уставшим
глазам без чрезмерной нагрузки на системные ресурсы.
В верхней части данного диалога находится опция для настройки различных фонов для каждого виртуального рабочего стола, а справа – кнопка Дополнительно, позволяющая изменить цвет текста ярлыков рабочего стола или даже добавить тень, чтобы сделать белый текст более читаемым на светлом фоне. Фон рабочего стола – всего лишь одна опция; KDE способен и полностью изменить свой внешний вид, включая заголовки окон, полосы прокрутки и виджеты приложений – кнопки, флажки и выпадающие списки, образующие интерфейс пользователя. Все вместе эти косметические подстройки группируются в «темы», доступные в Менеджере тем Центра управления.
Давайте начнем наше изучение тем с Декораций окон – таких вещей, как кнопки минимизации и заголовок. Пользователям, перешедшим с Windows, стандартное расположение элементов строки-заголовка окна (название и иконка приложения – слева, кнопки свернуть, развернуть и закрыть – справа) сразу покажется знакомым. Но если вы привыкли к OS X на Mac, то вам, вероятно, ради своего удобства захочется внести изменения – к счастью, это легко.
В стиле Mac
В разделе Декорации окон выберите По центру для Выравнивания заголовка и нажмите кнопку Применить [Наличие данного пункта зависит от выбранной темы оформления, – прим. пер.]. Название каждого окна теперь будет располагаться по центру строки-заголовка. Для работы с кнопками, перейдите на вкладку Кнопки и выберите Использовать свое расположение кнопок заголовка окна. Выбор данной опции активирует шаблон строки заголовка в центре экрана, позволяя переносить кнопки к левому или правому краю строки. Для создания Mac-атмосферы мы должны передвинуть кнопки Закрыть, Свернуть и Развернуть к левому краю и добавить кнопку Меню из списка под шаблоном к правому краю. Любые выполненные изменения будут автоматически отображаться на примере строки заголовка внизу данного окна. Завершив редактирование, нажмите кнопку Применить, чтобы изменения вступили в силу.
Оформив окна, можно изменить раскраску, выбрав опцию Цвета в левой панели и настроив оттенки на свой вкус. И вновь, имеется несколько уже готовых настроек – и мы можем изменить цвет отдельных элементов, выделив их имена в выпадающем меню раздела Цвет виджетов и выбрав соответствующий цвет. Завершив макияж, нажмите кнопку Сохранить схему, задайте имя и нажмите Сохранить.
Приступим к созданию стандартных ярлыков-иконок для часто вызываемых приложений. Для этого сначала следует определить, где размещаются программы, которые надо запускать. Есть два способа сделать это: найти приложение в файловой системе – скорее всего оно расположено где-то в /usr/bin – или получить информацию через редактор меню KDE. Для этого вновь откройте Центр управления, затем выберите Панели, щелкните на вкладке Меню и затем нажмите Редактировать меню K.
Теперь можно порыскать по структуре меню и выбрать приложение, чтобы просмотреть необходимую нам команду его запуска. Для Firefox, например, это firefox %u, которая и потребуется для создания ярлыка. Зная ее, мы теперь можем щелкнуть на рабочем столе правой кнопкой мыши и выбрать Создать > Ссылка на приложение. В появившемся диалоге прежде всего следует ввести имя, а затем щелкнуть на кнопке Пиктограмма для выбора иконки. Если ни одна стандартная иконка не подходит, можно использовать любой PNG-файл – просто выберите Другие и нажмите кнопку Обзор, чтобы найти подходящий. Вкладку Права доступа можно проигнорировать и перейти сразу же к Приложение. Здесь мы вводим описание и комментарий (появляющийся в подсказке), а затем добавляем команду в соответствующую строку. Затем нажимаем OK, и ярлык будет добавлен на рабочий стол, вместе с именем и подсказкой. Более того, его можно перенести на панель внизу экрана, чтобы ярлык был доступен всегда. [Ярлык переносится на панель быстрого запуска, а уж где она будет расположена, решает пользователь. Кроме того, имеется более простой способ: нажимаем кнопку K-меню, затем находим ярлык приложения, щелкаем по нему правой кнопкой мыши и выбираем Добавить элемент на рабочий стол, – прим. пер.]
Web-ярлыки
Давайте сделаем еще один шаг: заставим Firefox запускаться с какойлибо конкретной web-страницы. Нам следует лишь открыть свойства ярлыка (правый щелчок и Свойства) и добавить URL к команде на вкладке Выполнить: Firefox http://www.facebook.com. Однако, если Firefox уже запущен, это приведет к открытию сайта в новой вкладке, а не в собственном окне, что сводит на нет наличие отдельного ярлыка. Так что нам необходимо указать в строке запуска аргументы команды, гарантирующие, что она откроет новое окно. Добавьте следующее: Firefox -new-window http://www.facebook.com и нажмите OK. При двойном щелчке на таком ярлыке web-сайт или сервис откроется в новеньком окошке. LXF
Konqueror: Его легко настроить!
- Пусть комбинированный файл/web-браузер KDE пляшет под вашу дудку.
Вы можете настроить более продвинутые действия в web посредством настроек JavaScript, что может быть использовано для подавления всплывающих окон и других неприятностей.
Вы спросите: а зачем нужно мучиться с Konqueror? Ведь это комбинированный файл/web-браузер, используемый старой версией KDE, а последняя версия KDE перешла на новый файловый менеджер Dolphin и неоспоримый король web – Firefox. Что ж, ответ такой: Konqueror – чрезвычайно мощное приложение, которое поможет вам раскрыть потенциал вашей машины.
На данном уроке мы собираемся рассмотреть скрытые глубины Konqueror (KDE версии 3.5) и показать, как можно в несколько щелчков переключиться от web-представления к локальному; убедиться, что Konqueror открыт в нужном режиме; и как настроить отдельные версии режимов браузера для каждого конкретного пользователя или применить модели. Это превосходно, если, к примеру, у вас есть отдельные наборы любимых вкладок для работы и для досуга или если вы хотите создать для каждого члена семьи собственный профиль браузера, не связываясь с полностью многопользовательской системой. Преимущества этого подхода в том, что профиль каждого пользователя может иметь свою собственную домашнюю страницу(ы), историю, cookie и закладки, и вы, возможно, сэкономите системные ресурсы и время, поскольку переключение профиля занимает намного меньше времени, чем переключение пользователя.
Выбрав Konqueror в качестве web-браузера, вам первым делом следует настроить домашнюю страницу. Перейдите на сайт, который хотите использовать в данном качестве, выберите Настройки > Сохранить профиль просмотра «Простой браузер» и нажмите OK. В следующий раз при запуске браузера он отобразит новую домашнюю страницу. После этого можно даже заставить приложение запомнить размер окна, установив соответствующую галочку перед тем, как нажать кнопку Сохранить.
Настройка Web
Разработчики старались сделать Konqueror как можно более гибким, что выразилось в весьма устрашающем виде диалога опций, появляющегося, когда вы выбираете Настройки > Настроить Konqueror; окно переполнено информацией. Но нам интересны только несколько опций настройки для web-браузера, поэтому щелкнем на опции Поведение Web слева. Она намного проще, и мы рассмотрим все сверху донизу.
Первая опция, Закладки, понравится людям с организаторским зудом, поскольку она дает возможность самому указывать каталог и имя каждый раз при создании закладки, а не перекладывать это на сайт или web-страницу. Вторая опция определяет, как Konqueror отображает закладки в Панели закладок, которую вы можете вызвать, выбрав Настройки > Панели инструментов > Панель закладок (Konqueror). По умолчанию все подряд сохраняется в каталоге закладок, но выбор этой опции позволяет вам настроить видимость на уровне страниц. Чтобы пометить закладку для отображения на панели инструментов, выберите Закладки > Изменить закладки, щелкните на соответствующей записи и выполните Правка > Показывать на панели инструментов. Также стоит перейти в меню Настройки редактора закладок и выбрать Автосохранение при выходе, или вам придется вручную сохранять изменения перед закрытием редактора. Опция Заполнение форм просто определяет, будет ли Konqueror запоминать такие детали, как электронные адреса, имена пользователей, телефонные номера и т. д., а затем добавлять их в web-формы.
Экономим место
В разделе Навигация с закладками выберите первую опцию, чтобы Konqueror открывал новые окна во вкладках – полезная экономия места – а если вам необходим больший контроль, откройте окно Дополнительно.
Опции нижней половины окна менее важны, но описывают такие элементы, как изменение указателя мыши при наведении на ссылку, автоматическая загрузка изображений (выключите ее, если у вас медленное соединение) и изменение настроек подчеркивания ссылок. Последний раздел, Анимация, позволит вам заставить назойливые анимированные GIF’ы проигрываться лишь раз или не проигрываться вообще.
Шаг за шагом: Настроим Konqueror как web-браузер
- 1 Запуск Konqueror
- Дистрибутивы, использующие Firefox как стандартный браузер, скорее всего, спрятали Konqueror в меню Утилиты или Аксессуары, и при запуске он, видимо, предстанет в своем файловом воплощении. Если вы не можете найти его в меню, выберите опцию Выполнить в K-меню (или откройте терминал) и введите ‘konqueror’. Многие другие приложения можно запустить подобным образом.
- 2 Предпросмотр изображений
- В режиме файл-браузера можно превратить каталог, полный изображений, в мгновенное слайд-шоу, щелкнув дважды на первом изображении и затем выполнив Инструменты > Слайд-шоу (или нажав F2). После этого каждое изображение будет показываться несколько секунд перед переключением к следующему. Если вы предпочитаете ручное управление при просмотре, используйте для перемещения вперед пробел, а назад – Backspace.
- 3 Визуальная навигация
- Konqueror также имеет специальный режим Фотоальбом, его можно использовать для визуальной навигации по коллекции изображений. Он включается при помощи меню Вид > Режим просмотра > Фотоальбом. При такой настройке, главное окно будет отображать большие изображения. Небольшая панель справа отображает миниатюры содержимого каталога, а навигацию можно осуществлять при помощи древа файлов слева.
- 4 Выбор режима браузера
- Разработчики Konqueror создали несколько профилей, подходящих для web (простой и с закладками), файлов и FTP. Получить доступ к ним можно через Настройки > Загрузить профиль просмотра. Мы собираемся подработать профиль Навигация с закладками, так что выберите его и посмотрите, как файл-менеджер превратится в web-браузер с главными KDE-сайтами на вкладках.
- 5 Выберите свою страницу
- Пройдитесь по всем вкладкам по очереди и измените web-адрес на тот, что вы хотите использовать. Можете добавить новую вкладку, щелкнув на пустом месте после последней вкладки. Теперь выполните Настройки > Сохранить профиль просмотра «Навигация с закладками». Убедитесь, что вы выбрали Сохранить URL в Профиле в появившемся диалоге и нажмите Сохранить. В следующий раз при выборе этого профиля ваши сайты откроются автоматически.
- 6 Многопользовательский
- На одном компьютере можно иметь несколько различных профилей. Используя те же действия, что и выше, заполните профиль Навигация с закладками, а затем, в конце, введите имя профиля в строке Имя профиля и нажмите Сохранить. Новый профиль добавится к вашему списку, и его можно будет выбрать обычным способом. LXF