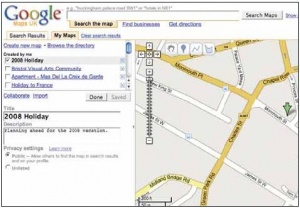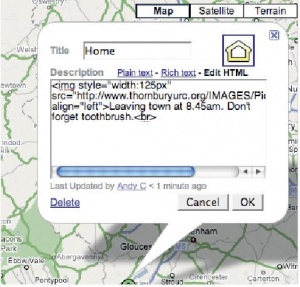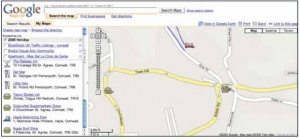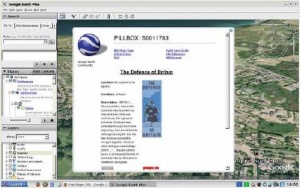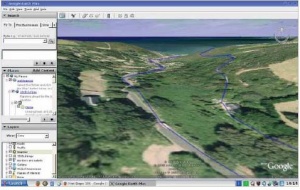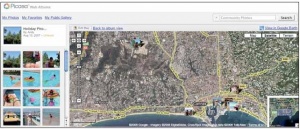- Подписка на печатную версию:
- Подписка на электронную версию:
- Подшивки старых номеров журнала (печатные версии)
LXF106:Google Maps
Материал из Linuxformat.
- Первые шаги. Серия «Linux для новичков»
Содержание |
Разворачиваем электронные карты
- Летние отпуска скоро станут реальностью, и вы захотите получить максимум от двух недель вне работы. Энди Чэннел привлекает для этого случая компьютер...
Ожидание – сестра надежды, но оно может также стать предтечей разочарования. Это особенно верно, когда дело касается отпуска: мы соблазнены блестящими брошюрами, заманчивыми скидками и ожиданиями, которые каждый раз уносят нас от
реальности, чтобы дать нам отдых от нашей земной жизни. К сожалению, не всегда все происходит так, но компьютер с Linux может
помочь нам спланировать маршрут, экскурсию и много других аспектов нашего отдыха, и сделать реальность выезда в свет менее проблематичной. В этом учебнике мы будем использовать Карты Google для планирования всего, что связано с путешествием в отпуске, затем
передадим данные для обработки в Google Планета Земля. Мы также
взглянем на способы добавления данных в этот проект после отпуска,
для создания сводки событий, которой можно поделиться с друзьями
и родственниками.
Все описываемые инструменты бесплатны для использования и часто требуют лишь вашей регистрации на соответствующем сервисе или, в случае Google Earth, загрузки и установки бинарной Linux-версии. Хотя на этих страницах чувствуется серьезный Google-уклон, многое из сказанного может быть применено и к Yahoo! (Yahoo! Maps, Flickr) и даже Microsoft Live; наш выбор, в основном, определен доступностью Google Earth и Picasa (приложения Google для работы с изображениями) для Linux, что делает возможной последнюю часть проекта.
Часть 1. Карты Google
Для начала посетите http://maps.google.ru. Для оптимального использования этого сервиса вам потребуется учетная запись Google, так что или войдите под существующей записью, или создайте ее, нажав кнопку Создать учетную запись. Этот сервис бесплатен, и поскольку он полностью основан на web, вся добавляемая вами информация будет доступна с любого компьютера с выходом в сеть. В простейшем виде вы можете использовать этот сервис и без учетной записи – просто введите почтовый индекс, координаты или название в строке поиска, чтобы увидеть карты и сопутствующие им спутниковые снимки. Для большего необходима регистрация.
Интерфейс Карт очень прост: главная рабочая область находится справа, с несколькими инструментами, расположенными справа вверху, а область выбора расположена в левой части экрана. После регистрации в системе она будет содержать две вкладки с именами Результаты поиска и Мои карты: последнее затем будет разделено на Добавленное Содержание и карты, созданные вами. Для начала мы собираемся поработать в разделе Мои карты.
Щелкните на ссылке Создать новую карту справа и введите подходящее название, плюс (необязательно) описание. Под этой информацией имеется пара радио-кнопок, определяющих, будут ли результаты вашей работы доступны всему миру. Поскольку остальные вряд ли интересуются вашими планами на отпуск, мы оставим информацию личной, выбрав опцию Не публиковать, и затем нажмем Сохранить. Мы хотим решить несколько задач, а начнем с добавления двух наших базовых точек: дом и отпуск. Введите ваш почтовый индекс в строке поиска для центровки Карт на вашем доме. Более точная навигация выполняется путем перетаскивания центра карты или – для масштабирования – колесом прокрутки. Вы можете также использовать иконки с левой стороны основного окна. Для размещения маркера места на вашем доме, щелкните на иконке Добавить метку [Placemark] (вторая слева у верхнего левого края основного окна), а затем передвиньте вашу мышь к соответствующему месту и щелкните. Это приведет к размещению маркера и откроет окно метки. В нем вы можете добавить описание места или любую другую информацию, связанную с данной точкой. Ваш текст может быть простым или в формате RTF, то есть можно добавить изображения, гиперссылки и почти все, с чем умеет работать HTML.
Средств для загрузки изображений в Карты нет, так что или добавьте его в личное web-пространство где-нибудь на Flickr, или найдите что- то подходящее в Интернете. Подобрав картинку, скопируйте ее адрес, щелкнув на ней правой кнопкой мыши в Firefox и выбрав Копировать ссылку на изображение, затем вставьте URL в адресную строку, появившуюся при нажатии кнопки Вставить картинку в Картах.
Изображение появится в его родном разрешении; если оно слишком велико, то размер можно изменить, щелкнув на ссылке Изменить HTML в окне и поправив значение атрибута Width на что-то более подходящее. Когда вы изменяете только это число, изображение сохраняет оригинальное соотношение сторон. Что еще следует сделать здесь – так это добавить сразу после URL изображения (но вне кавычек) строку align=”left”. Тогда картинка будет прижата к левому краю, что позволит тексту изящнее огибать ее.
Вы можете добавить ссылку на слово или изображение, выбрав его при помощи мыши и нажав иконку Ссылка, а затем введя web-адрес. Как и раньше, здесь имеются дополнительные опции для настройки ссылок, если вы немного знаете HTML. Например, можно заставить ссылку открываться в новом окне браузера, добавив атрибут target в разделе Изменить HTML:
<a href=”http://www.mytown.org” target=”_blank”>Мой город</a>
Можно также определить значок, который будет представлять точку на вашей карте. Щелкните на стандартной иконке в правом верхнем углу окна, чтобы открыть инструмент выбора доступных иконок, и, если ни одна не подошла, нажмите ссылку Добавить значок и используйте диалог, чтобы сделать ссылку на что-то в сети, например, на Flickr, Photobucket или Picasa. Приложение может работать с форматами JPEG, PNG или GIF, и любое изображение крупнее чем 64x64 пикселя будет уменьшено.
Покончив с городом, нажмите кнопку Готово и затем выполните то же самое для вашего пункта назначения. Вероятно, окно пункта назначения будет расти по мере приближения отпуска и вы найдете больше элементов для добавления, так что если вы используете картинки, предпочтите для начала небольшие изображения.
По завершении опять нажмите кнопку Готово, чтобы записать все обратно на сервер. Ваши иконки останутся видимыми на карте (если только вы не кликали на радио-кнопки рядом с именем карты) и щелчок на них выведет информационное окно, содержащее добавленные вами данные. Эти места также приводятся на левой панели интерфейса пользователя, так что их можно выбирать, даже если точки не отображаются на карте.
Подобно маркерам места, мы можем добавить на карту линии и ловко измерить расстояние. Например, вы хотите выяснить, как быстрее всего добраться от вашего отеля до ближайшего пляжа: по дороге или по побережью. Используя инструмент Нарисовать линию [Line] (третья иконка слева), вы можете создать ломаную, щелкнув в начале маршрута, а затем прокликав контрольные точки, повторяющие путь по дороге. По мере добавления точек в окне-подсказке, рядом с маркером инструмента Нарисовать линию, будет измеряться расстояние. Когда вы дойдете до пляжа, выполните двойной щелчок для завершения процедуры и затем вновь щелкните на линии, чтобы добавить метку. Такие метки могут содержать информацию того же типа, что и маркеры места.
Динамические и импортированные данные
Теперь у нас есть два определенных места, и мы собираемся добавить динамические данные – информацию, которая будет постоянно обновляться из различных источников. У нас есть два «слоя данных», которые мы хотим добавить, но вместо того, чтобы разместить их поверх уже определенных нами мест, мы хотим, чтобы они работали как абсолютно отдельные карты. Причина в том, что информация, которую содержат эти слои – погода и загруженность дорог – будет полезна по мере приближения отпуска, а до того она лишь загромождает вид. Первый из слоев – погода – довольно прост. Просто прокрутите вниз список доступного содержимого и выберите карту с заголовком The Weather Channel [Канал погоды]. Центр карты установится на США, но если вы щелкните на любом другом расположении, добавленном ранее, то она вновь обратится к Великобритании или России и вы должны будете увидеть погодные иконки, размещенные на карте, включая температуру и прочее.
Второй элемент более сложен, но, вновь, трудная работа сделана за нас, в этот раз – проектом BBC Backstage. Чтобы заставить его работать, вам необходимо нажать на левой панели Создать новую карту и выбрать под списком карт пользователя опцию Импорт [Import]. Информация поступит в Карты с ленты новостей GeoRSS, которая, как следует из названия, специфична для места расположения. URL, которые потребуется ввести, выглядят как-то так:
http://bbc.blueghost.co.uk/trafficGeoRss.php?location=locationname
Последняя часть, locationname, должна быть названием места, которым вы интересуетесь – список доступных можно найти на http://bbc.blueghost.co.uk/travel_data/locations.rss. Для нашего проекта мы введем cornwall и затем нажмем кнопку Готово. Теперь у нас есть две различных созданных пользователем карты в разделе Создано мной и одна, перенесенная из раздела Добавить Содержимое.
В завершение мы добавим некую информацию о пункте назначения для создания полной картины жизни вблизи места отпуска. Начнем с обычного поиска в Картах, так что выберите Поиск компаний [Find Businesses] в верхней части окна и введите две строки поиска. Первая должна быть типом действа, которое вы ищете (мы начнем с пабов), а вторая – это само место назначения, так что введите его почтовый индекс. В результате, мы получим около восьми пунктов в радиусе нескольких миль, но мы собираемся поместить на карту лишь два ближайших заведения. Добавьте результаты на вашу карту, щелкнув на них и выбрав Сохранить в моих картах. В окне метки должна появиться новая опция с выпадающим списком доступных карт. Выберите нужную и нажмите Сохранить. Результатом будет новый маркер места на вашей карте, который можно изменять и редактировать точно так же, как и другие элементы.
Используя этот метод, можно добавить всю необходимую вам информацию, чтобы обеспечить себе полноценный отдых. И если вы сделаете это путем поиска, то вы автоматически получите такие данные, как номера телефонов, почтовые индексы и даже обзоры. Определив наше расположение и точки интересов, мы теперь собираемся сохранить все это в виде читаемого файла для загрузки в Google Earth.
Часть 2. Google Планета Земля
Для получения максимума от вашего оборудования, измените настройки Google Планета Земля в Инструменты > Настройки [Tools > Options].
Поинтересуйтесь в Google Earth, как выглядит ночное небо из точки вашего отпуска. Вид > Переход к просмотру неба.
Ctrl+Alt+A запускает в Google Earth имитатор полета, так что вы можете полететь над местом вашего отпуска. Когда вам захочется этого в следующий раз, откройте Инструменты > Войти в имитатор полета.
Как только вы посетите http://earth.google.com и загрузите бинарный пакет для Linux в соответствующее место – система должна определить, что вы пользователь Linux, и предложить для скачивания корректную редакцию – вы можете перейти к установке. Текущая версия – 4.3, но web-сайт автоматически предложит вам самую свежую.
Установка требует небольшого путешествия в командную строку, так что откройте ваш любимый терминал/консоль и перейдите в нужный каталог. Когда вы открываете терминал, он должен показывать ваш домашний каталог, так что, если вы сохранили бинарный файл в каталоге с именем Загрузки [Downloads], введите cd Загрузки и нажмите Enter для перехода в него; напомним, что Linux чувствителен к регистру символов. Если вы бросили бинарный файл где-то в другом месте, можете использовать символ слэша для перемещения вглубь системы. Ввод:
cd ‘Документы/Загрузки/Планета Земля’
перенесет вас через каталоги Документы и Загрузки на Планету Земля [В русской записи команды имя последнего каталога состоит из двух слов, разделенных пробелом, запись таких путей следует заключать в кавычки, – прим. пер.]. Как только вы окажетесь в нужном месте, то сможете запустить установщик Google Earth следующей командой:
sh GoogleEarthLinux.bin
В этой команде sh говорит компьютеру, что вы запускаете скрипт оболочки, а вторая часть – это просто его имя. Наверное, излишне говорить, что поскольку это проект Google, для нормального использования вам потребуется постоянное подключение к Интернету (и, честно говоря, хорошее). По завершении выполнения скрипта (на последнем MacBook это занимает менее 30 секунд) приложение автоматически запустится и представит вашему взору мир, готовый для исследования и добавления ваших данных. Он также разместит ярлык в вашем системном меню, скорее всего, в разделе Интернет.
После установки Google Earth, вернитесь обратно в браузер, убедитесь, что выбрана нужная карта и затем нажмите ссылку Посмотреть в Google Earth. Это приведет к открытию приложения Google Планета Земля и загрузке выбранной карты во Временные метки, то есть она будет удалена при следующем запуске программы. Чтобы предотвратить это, щелкните на имени карты и перенесите ее из Временных в Мои метки. Вы можете увидеть детали «слоя» – что он собой представляет – щелкнув на соседней иконке (+) для вывода элементов. Приближайтесь к точкам, выделяя их.
Прекрасным аспектом использования Google Earth для наших целей является то, что множество дополнительной информации добавляется к вашей работе автоматически. Например, маленькие голубые точки, видимые на снимке на данной странице – это фото, присланные сервисом Panoramio (конечно же, вы можете легко добавить свое на http://www.panoramio.com), тогда как оранжевые точки обозначают статьи по интересам, собранные из различных источников, включая Wikipedia, Совет Британских Археологов и другие организации.
Некоторые из инструментов Google Earth аналогичны имеющимся в Картах, с небольшими дополнениями. Можно перемещать местность мышью и приближать/удалять колесиком, или использовать иконки справа вверху основного окна. Одно из больших преимуществ Google Earth – в том, что вы можете повернуть камеру и увидеть, как выглядит местность вокруг точки наблюдения. Это здорово и полезно, поскольку можно получить впечатление, к примеру, насколько утомительно будет идти на пляж, а также получить лучшее мнение о примерном расстоянии до местного паба.
При изменении наклона карты инструменты Сдвиг [Pan] и Масштаб [Zoom] работают, как и раньше, но теперь они создают впечатление, что вы летите над ландшафтом – превосходно для визуализации путешествия перед посадкой в машину.
Поскольку Google Earth и Карты используют один и тот же формат данных, содержимое, добавленное в один сервис, может быть легко перенесено и в другой. Это означает возможность выбрать лучший инструмент для работы. Например, мы обнаружили, что построение линий путешествия и коротких маршрутов лучше делать в Google Earth, потому что там мы получаем лучшее понимание отдаленной местности, но создание более длинных маршрутов и поиск элементов легче выполнять в Картах, благодаря их тесной интеграции с Поиском Google. Карты также лучше подходят для печати и легче интегрируются со сторонними данными. Работа с обоими приложениями вдохнет уверенность, что вы подготовлены к лучшему летнему отдыху за всю жизнь. Более того, поскольку все это – в Интернете, можно делиться накопленной информацией с другими будущими отпускниками, предоставив им один URL для просмотра в их браузере.
Часть 3. Отобразите на карте ваши фото
Итак, вы отдохнули и вернулись. Настало время осмыслить полученный опыт и предоставить вашим друзьям и родственникам возможность посмотреть ваши отпускные снимки. Мы собираемся воспользоваться сервисом Web-альбом Picasa для загрузки нескольких фотографий, затем присвоить им метки в соответствии с местностью, в которой они были отсняты, и далее это можно будет экспортировать в Google Earth как новый слой информации.
Если ранее вы регистрировались в Картах Google, то у вас уже есть учетная запись Web-альбома Picasa, так что просто посетите http://Picasaweb.google.ru и войдите в систему. Нам необходимо место для размещения фотографий, так что нажмите кнопку Создать альбом и укажите его имя. Затем нажмите кнопку Загрузить фотографии и выгрузите снимки, которые хотите показывать. Если вы используете Picasa для Linux, все это можно выполнить прямо из программы.
Спустя какое-то время снимки будут загружены, затем мы добавим подписи для каждого изображения и вновь щелкнем по ссылке Добавить метку, чтобы определить место снимка (если у вас камера с GPS, попробуйте сначала просмотреть метаданные изображения). Для этого используется инструмент Карты Google, где вы можете искать по названию местности, почтовому индексу или дороге, а затем изменить позицию маркера путем перетаскивания. В завершении нажмите Сохранить метку, чтобы связать изображение с этими географическими данными.
Когда каждое фото будет помечено, перейдите в сам альбом и выберите опцию Просмотреть карту. Это приведет к отображению карты, включающей все ваши изображения, которые могут быть сдвинуты и иметь другой масштаб, как и прочие карты. Но теперь вместо маркеров, карта будет заполнена миниатюрами фотографий, связанных с каждой точкой местности. Щелкните на миниатюре для просмотра изображения во всей его красе. Вы также заметите в верхнем левом углу изображения всплывающую ссылку с именем Воспроизвести [Play]: она позволяет запустить циклическое слайд-шоу, автоматически передвигающееся по всей карте.
Последний шаг – это передать все в Google Earth, как мы делали при планировании в самом начале. Просто щелкните на ссылке Открыть в Google Earth и подождите, пока все загрузится. Теперь в Google Earth мы можем переместить файл – как и ранее – в Мои места, затем выполнить правый щелчок на имени файла, выбрать Сохранить как и указать место и имя для сохранения результатов в KMZ-файле. Этот файл затем можно отправить друзьям или опубликовать в вашем блоге, так что любой сможет загрузить его в свой собственный слой Google Earth, чтобы просмотреть на досуге.
Каждый отпуск имеет три фазы: подготовка, реализация и воспоминания. И, несмотря на то, что на вид это сборка холодного кремния, пластика и металла, ваш ПК с Linux сможет занять в место в каждой из них. LXF
Что, нет пути?
Узким местом проекта на данный момент является прокладка маршрута из дома в пункт назначения и обратно. Что ж, имеет смысл выполнить этот элемент последним, чтобы вы могли все полностью спланировать и избежать предсказуемых трудностей пути.
Утром дня выезда, вы можете загрузить свою машину, открыть карту, переключиться на слой Дорожные предупреждения [Traffic Alert], как описано в Части 1, и затем спланировать маршрут, щелкнув на пункте назначения и выбрав ссылку Маршрут: Сюда.
После ввода начальной точки, приложение должно выработать кратчайший маршрут между двумя точками, но его можно также изменить – например, если Google пытается направить вас по автострадам – щелкнув на любой точке маршрута и перенеся ее в новую «точку пути». Этим способом вы можете также определить места, которые хотите посетить в вашем путешествии, предоставив программе выработать наилучший маршрут до пункта назначения. Просто не забывайте распечатывать ваши карты перед тем, как отправитесь в дорогу.