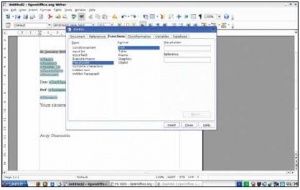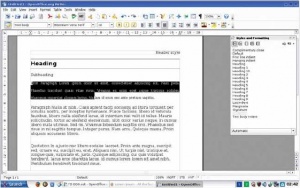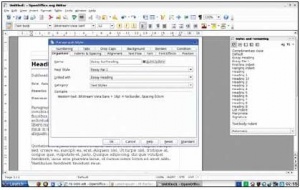- Подписка на печатную версию:
- Подписка на электронную версию:
- Подшивки старых номеров журнала (печатные версии)
LXF105:Шаблоны в OOo
Материал из Linuxformat.
- Первые шаги. Серия «Linux для новичков»
Содержание |
OpenOffice.org: Экономим время
- Вы действительно используете большинство опций, имеющихся в OpenOffice.org? Энди Чэннел поведет вас далее тех 20 % OOo, что знакомы большинству людей.
OpenOffice.org – это невероятно мощное приложение, но многие пользователи никогда не идут далее базовых инструментов. В этом учебнике мы раскроем продвинутые возможности OOo Writer, свободного текстового процессора. В частности, мы рассмотрим, как вы можете сделать внешний вид ваших текстов превосходным и, что важнее, легко вносить те последние эстетические изменения, которые возникают всякий раз, когда вы делаете нечто больше, чем простое письмо в банк. Для этого мы воспользуемся системой шаблонов Writer, чтобы создать основу документов, готовую для заполнения мудрыми словами, а также определим стили абзацев и символов, чтобы сделать редактирование внешнего вида документов намного более простым. Мы также рассмотрим непечатные способы вывода содержимого из Writer, пытаясь сохранить некоторое чувство стиля.
Хотя мы говорим о создании шаблонов Writer, указанные здесь принципы могут быть также применены к презентациям Impress и электронной таблице Calc.
Настоящая цель шаблонов, кроме очевидной экономии времени – это поддержание последовательного внешнего вида вашей корреспонденции. И хотя вы можете считать последовательность неважной при эпизодическом использовании, она выходит на первый план при связи, например, с потенциальным работодателем, командой или учителями.
Если вы используете Openoffice.org с любой степенью регулярности, скорее всего вы создаете схожие документы раз за разом. Вы можете, например, писать эссе, готовить отчеты или создавать приглашения – все это прекрасные кандидаты на «шаблонизацию». Шаблоны упрощают задание внешнего вида ваших документов, так что вам не придется тратить на форму много времени в ущерб содержанию.
С чего начать
Мы начнем с одного из простейших и наиболее общих шаблонов – бланка письма, а затем увеличим сложность, создав основу для крупного произведения, такого как эссе или диссертация. В начале вы можете соблазниться на использование стандартных шаблонов OOo, но, что удивительно, среди них нет письма, так что мы пойдем с нуля. Создайте новый документ (Файл > Создать > Текстовый документ), затем перейдите в раздел форматирования страницы: Формат > Страница. Здесь мы должны настроить пару вещей.
Если нет серьезных возражений, то для шаблона нашего стандартного письма мы будем использовать бумагу A4, так что выберите этот параметр и переходите к полям. Поля страницы дают вам «место для вздоха» и могут влиять на восприятие содержимого; широкие поля, например, могут выражать роскошь и артистизм, тогда как узкие могут сказать, что вы бережливы, а также дать вам больше места для реального содержимого. Нам нужен стандартный вид, так что сделаем 2,5 см сверху, слева и справа, с чуть более широким полем снизу (3 см).
В Настройках разметки необходимо выбрать Разметку страницы как Только справа, потому что мы не будем печатать на обеих сторонах бумаги, а потому каждый лист – если мы выйдем за границы одной страницы – будет, по существу, правосторонней страницей. Поскольку шаблон письма является довольно простым, то нам не нужны другие опции, имеющиеся здесь, так что нажмите кнопку OK, чтобы вернуться к главному окну приложения.
Теперь мы собираемся создать заголовок письма, так что наберите ваше имя и адрес, затем отформатируйте их соответствующим образом: более формальные письма могут содержать все эти данные одного стиля и размера, выравненные по правому краю, но нечто более современное или деловое может иметь имя в центре, а адрес под ним мелким шрифтом. Здесь нет препятствий, мешающих вам создать свою библиотеку стилей.
Под нашим адресом мы собираемся добавить дату. Естественно, мы хотим, чтобы она динамически обновлялась, когда мы создаем документы, так что вместо набора даты вручную добавьте поле, выбрав Вставка > Поля > Дата. В документ будет вставлена дата в стандартном формате, а ее фон будет серым, показывая, что это есть поле. Необходимо сделать еще несколько изменений: дважды щелкните на дате для открытия соответствующего окна форматирования. В столбце Выбрать укажите Дата; это привет к тому, что при каждом открытии шаблона будет отображаться текущая дата, а не дата создания шаблона. Затем, справа, можно ввести соответствующий формат даты. Мы собираемся выбрать DD Month YYYY, при этом День святого Валентина будет отображаться в виде 14 Февраля, 2008.
Работа с переменными данными
Ниже даты мы собираемся добавить сведения о получателе, но это также переменные данные, так что мы вновь создадим несколько полей подстановки, которые будут содержать форматирование и некие подсказки относительно содержимого, и пропадать при переходе к созданию документа. Как и дата, эта опция доступна в диалоговом окне Вставка > Поля. Выберите вкладку Функции, затем в колонке Тип выберите Поле подстановки и Текст – в колонке Формат. Перейдя к нужному элементу диалога, вы сможете добавить метку для поля подстановки (например, «Индекс»). Затем нажмите кнопку Вставить.
На вашей странице должен появиться новый текстовый элемент, заключенный в угловые скобки с выделенным фоном и другим цветом шрифта (например, Индекс превратится в <Индекс>). Открытый диалог не мешает перемещаться по документу, так что вы можете добавить остальные части адреса получателя. Мы также создали поля для указания номера письма и второй части приветствия.
Поля можно отформатировать любым образом, но они останутся подсвеченными, чтобы показать необходимость их заполнения. После создания полей, нажмите кнопку Закрыть и вернитесь к вашему документу. Небольшое отступление: это тот же самый процесс, который вы проходите при создании стандартных писем с использованием форм, но там вы вставляете определенные поля взамен текстовых местозаполнителей частей адреса и приветствия в документе.
В качестве финального штриха мы добавили в документ два завершения – «С почтением» и «Искренне ваш» – так что потом можно просто удалить ненужное. Конечно же, вам следует быть внимательным, когда вы отправляете письмо, поскольку версия с двумя завершающими фразами выставит вас немного подслеповатым. Мы никогда не сделаем этого... честно. Напишите внизу ваше имя, оставив семь пустых строк между ним и завершающей фразой для вашей подписи, и – готово.
Вы можете загрузить существующие стили из других документов, чтобы не создавать их с нуля.
Мы собираемся сохранить шаблон, так что выполните Файл > Сохранить как и в строке Тип файла выберите Шаблон текстового документа ODF (.odt), задайте имя и нажмите Сохранить. Вы можете сохранить шаблон в любом месте, но если вы хотите, чтобы он появлялся в разделе Мои шаблоны диалога Новый документ, то его необходимо записать в ~/.openoffice.org2/user/template, что, как вы могли догадаться из-за точки в самом начале пути, является скрытым каталогом.
Простейший способ поместить шаблон в нужное место – это сохранить его сначала на вашем рабочем столе или в каталоге для документов, а затем перенести вручную. Как только шаблон будет сохранен, откройте ваш файловый менеджер и выберите Вид > Показать скрытые файлы. Если вы уже находитесь в своем домашнем каталоге, должно появиться множество директорий, включая необходимую нам. Пройдите по ней обычным способом, пока не откроете каталог /template, затем перенесите в него предварительно сохраненный файл.
Не забудьте вновь спрятать скрытые файлы, если только вы не поклонник хлама файловых систем.
Чтобы проверить, что все работает, откройте Writer и выберите Файл > Создать > Шаблоны и документы. Посмотрите на вкладке Мои шаблоны – там должен оказаться ваш с любовью созданный бланк письма. На тексте в поле подстановки можно щелкнуть, так что вы можете вводить повторяющиеся детали без нужды удалять или форматировать что бы то ни было. Другим важным моментом этого метода является то, что при сохранении документа в первый раз автоматически будет вызвана команда Сохранить как, так что нет никакого риска, что вы случайно перезапишете какие-то части важной корреспонденции.
Чувство стиля
Вам не нужно держать открытой Коллекцию стилей, чтобы иметь доступ к ним – стили также доступны у левого края стандартной панели инструментов форматирования.
До сих пор система шаблонов разрабатывалась на уровне документа. То есть, мы преимущественно сосредотачивались на определении размещения различных элементов, таких как поля, адреса, номера страниц, заголовки и сноски. Следующий уровень – это игра с опциями, управляющими текстом на уровне абзаца. В большинстве текстовых процессоров – и особенно настольных издательских системах, таких как Adobe InDesign или QuarkXPress – они называются стилями.
Мы тоже хотим сказать письмам «прощай» и поработать над чемто более амбициозным – эссе. Давайте начнем с повторного посещения параметров страницы. Мы изменим значение Только справа на Зеркально в опциях Настройки разметки; это означает, что поля левосторонних страниц на правосторонних будут отражены. Мы также модифицируем их размер: внутри 1,5 см; снаружи 2,6 см.; сверху 2,1 см.; снизу 2,1 см.
Имеется еще несколько опций, которые нам следует изменить. На вкладках колонтитулов, выберите опцию Включить верхний колонтитул и оставьте большинство стандартных значений. Следует снять галочку с пункта Одинаковое содержимое слева/справа, потому что мы используем зеркальные страницы и хотим, чтобы наши верхний и нижний колонтитулы также были зеркальны. Сделайте то же самое на вкладке Нижний колонтитул, а затем на вкладке Сноски установите подходящие опции (мы будем работать со сносками не шире чем 8 см. и изменим разделяющую линию, чтобы она занимала всю ширину страницы). После нажатия кнопки OK, вы отметите первые отличия этого шаблона и письма. Появились места для нижнего и верхнего колонтитулов, и так будет на всех страницах. Вы также заметите, что OOo автоматически начал с правосторонней страницы.
Академическое применение
Одной из наиболее мощных функций Writer при форматировании больших документов является способность определить ряд форматов для элементов страниц, таких как абзацы, заголовки и сноски, и динамически применять их к вашему тексту. Более того, стили организованы в древовидную структуру, то есть кардинальное изменение внешнего вида вашего документа может быть произведено быстро и легко без необходимости переформатирования каждой отдельной части вручную.
Для начала, мы создадим несколько строк текста, представляющих различные элементы, которые могут понадобиться для эссе: заголовки, подзаголовки, первый абзац (который обычно не имеет красной строки), абзац, цитата, сноска, подпись (для изображений или таблиц) и библиография. Мы отформатируем лишь два из них – заголовок и первый абзац – для заголовка будем использовать шрифт serif (c засечками) 18 пунктов, установим выравнивание по левому краю с аккуратными отступами сверху и снизу, а у первого абзаца будет шрифт serif 10 пунктов, выравненный по ширине и с двойным меж- строчным интервалом.
Для создания нового стиля, выделите текст заголовка и нажмите Формат > Стили. У правого края экрана появится небольшое окно (Коллекция стилей) со списком всех доступных стилей. Writer уже предоставляет кое-что, но мы хотим сделать свой собственный стиль. Выберите в этом окне самую правую иконку и нажмите Создать стиль из выделенного. Дайте ему имя вроде Эссе Заголовок (мы используем префикс Эссе для всех наших стилей, чтобы они были рядом в окне Коллекции) и нажмите кнопку OK. Сделайте то же самое для стиля первого абзаца и назовите его Эссе Абзац1.
Теперь в игру вступает древовидная структура стилей. Щелкните правой кнопкой мыши на стиле Эссе Заголовок в Коллекции стилей и выберите Создать. Будет создан новый стиль, основанный на Эссе Заголовок, и нам необходимо лишь определить, чем отличаются эти два стиля. Мы уменьшим размер, уберем отступы, назовем его «Эссе Подзаголовок» и убедимся, что в разделе Управление Следующим стилем выбран Эссе Абзац1.
Эта последняя опция означает, что если мы выбрали Эссе Подзаголовок при создании документа, ввели подзаголовок и нажали клавишу Enter, OOo автоматически выберет для следующего абзаца стиль Эссе Абзац1. Нажмите кнопку OK, щелкните где-нибудь внутри текста вашего подзаголовка и затем в Коллекции стилей выберите Эссе Подзаголовок.
Теперь мы собираемся сделать то же самое с обычным абзацем. Щелкните правой кнопкой мыши на Эссе Абзац1 и выполните небольшие изменения – мы добавим отступ для первой строки (в разделе Отступы и Интервалы), назовем новый стиль Эссе Абзац и установим его же в качестве следующего стиля. После определения данного стиля, щелкните правой кнопкой мыши на стиле Эссе Абзац1, выберите Изменить и убедитесь, что Следующим стилем выбран Эссе Абзац.
Теперь вы можете создать свои Цитату, Сноску и любые другие стили, которые лишь незначительно отличаются от Эссе Абзац1.
Придание нового облика
Представим, что мы уже набрали 8000 слов эссе, но нам больше не нравится оформление. Может быть, нам хочется выделить все сноски курсивом или изменить размер шрифта основного текста – в любом случае, изменение форматирования вручную займет много времени. Однако благодаря стилям это делается просто и быстро.
Для изменения заголовков мы можем щелкнуть правой кнопкой на нашем стиле (Эссе Заголовок), выбрать Изменить, затем изменить шрифт и удалить эти величественные отступы. Убедитесь, что выбрано Автообновление и далее, после нажатия кнопки OK, все экземпляры ваших стилей изменятся, что отразится на оформлении. Вот где действительно проявляется древовидная структура; поскольку стиль подзаголовка был основан на стиле заголовка (мы изменили лишь размер и отступы), его общие элементы – в данном случае, шрифт – будут автоматически изменяться, отражая изменения в предке.
Изображение:LXF105 66 3.jpg Все ваши стили базируются на Заголовке и Базовом, так что если изменяются они, то изменятся и остальные.
Итак, зная это, мы можем изменить шрифт в Эссе Абзац1 на sans serif (без засечек) и все связанное с ним (а в нашем случае это Эссе Абзац, Цитата и Сноска) унаследует изменения. Теперь можно полностью изменить облик документа в 8000 слов (и отменить изменения) за несколько секунд.
Закончите, определив стили Верхний колонтитул и Нижний колонтитул (свяжите их так, чтобы изменения в одном отражались на другом) и вы готовы к сохранению шаблона.
Великолепно то, что созданные нами стили будут сохранены в шаблоне Эссе и будут доступны, когда мы воспользуемся им для создания нового документа.
За пределами печати
Когда вы закончите работу над документами, можете перейти в Файл > Печать и, после небольшой игры с настройками, ожидать, пока точное представление написанного вами появится из жерла вашего принтера. Мы, однако, больше интересуемся методами 21-го века, так что собираемся рассмотреть несколько других способов представления нашей информации перед глазами ожидающей аудитории.
Наиболее точный вывод для наших усилий – это PDF. Данный формат переносимых документов от Adobe читается практически во всех операционных системах, используемых сегодня. Вывод в PDF можно сделать, выбрав Файл > Экспорт в PDF.
Как только вы дадите своему документу имя и нажмете кнопку Экспорт, перед вами предстанет несколько опций, определяющих способ окончательной сборки PDF. Во-первых, нам необходимо настроить область вывода (хотим ли мы экспортировать все страницы или только 1–18?) и применяемое к изображениям сжатие – вы можете выбрать сильное сжатие, если документ будет отослан по электронной почте, или сжатие без потерь для вывода на печать (когда качество важно) или записи на CD. В этом разделе вы можете также настроить приложение на автоматическое изменение разрешения до указанного значения. Следует отметить, что алгоритмы изменения разрешения в OOo не так хороши, как в GIMP или KDE’шной Krita, так что будет более эффективным импортировать изображения в корректном разрешении.
Опции на других вкладках просто определяют способ представления содержимого вашим читателям (будут ли видны ссылки, например, и насколько будут увеличены страницы), так что просмотрите их, если озабочены первым впечатлением от вашего документа. Как только определитесь с этими параметрами, нажмите кнопку Экспорт вновь и подождите, пока PDF-файл не появится в выбранном месте.
Менее ясный, но не менее полезный вариант – это старый добрый HTML, т.е. формат, подходящий для просмотра в web-браузере. Вам не следует воспринимать Writer в качестве профессионального web-редактора (он не поддерживает, например, CSS или правку кода), но если вам необходим более универсальный формат (и .txt не подходит), HTML будет хорошим выходом. Просто выберите Сохранить как HTML – и убедитесь, что результат можно просмотреть в Firefox перед тем, как отправить его.
И наконец, пользователи OOo 2.3 имеют возможность вывести работу в виде хорошо сформированного текста MediaWiki, то есть можно использовать Writer в качестве оффлайнового инструмента редактирования Wikipedia или каких-то других проектов на основе MediaWiki. OOo не может открывать эти файлы непосредственно, но умеет экспортировать их. И поскольку вы сберегли несколько часов переформатирования каждого параграфа вашей работы в 8000 слов, можете потратить немного времени на полировку той вики-статьи о Франциско Гойя. LXF
Создание символов
Форматирование абзацев – это очень мощно, иногда даже слишком. Например, вам может потребоваться всего лишь добавить верхний индекс или буквицу в первом абзаце страницы. Для таких случаев Writer имеет схожие со стилями настройки на уровне символов. Эти опции расположены за второй иконкой слева вверху Коллекции стилей и содержит такие параметры, как эффекты шрифта и размещения, а также систему связи, аналогичную используемой OOo для абзацев.
Вы не можете явно связать символьный стиль с родительским стилем абзаца, но можете унаследовать стиль абзаца по его роли в тексте. При осмотре вы могли обратить внимание на Стили фреймов, страниц и списков, что предоставляет уровень автоматизации, практически сравнимый с QuarkXPress.