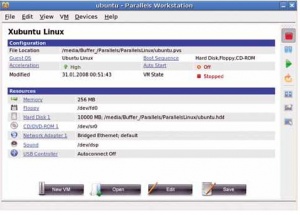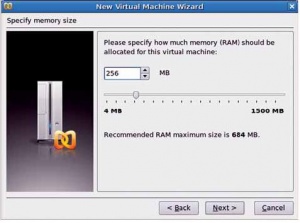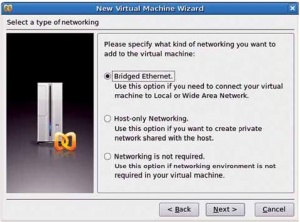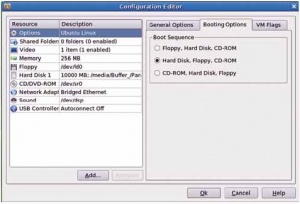- Подписка на печатную версию:
- Подписка на электронную версию:
- Подшивки старых номеров журнала (печатные версии)
LXF105:Виртуализируйтесь!
Материал из Linuxformat.
- Виртуальная машина Parallels Запускаем Linux из-под Linux (и не только)
Содержание |
Доступно о виртуализации
- Хотите опробовать новый дистрибутив или экзотическую ОС, но не желаете переразбивать жесткий диск? Роберт Басыров знает ответ – используйте виртуальную машину!
Политика лицензирования у компании Parallels довольно проста. Parallels Workstation – это коммерческое ПО, демо-версия которого работает 15 дней. Их вполне достаточно для пробы программы. Parallels Workstation для Windows и Linux имеют разные установочные файлы, но один ключ регистрации стоимостью около 1200 руб. Однако, по условиям компании, на каждую используемую ОС должна приобретаться своя лицензия. Parallels Desktop для Mac – самостоятельная программа, и лицензия к ней приобретается отдельно.
Виртуализация шагает по компьютерам планеты. Запустить гостевую систему сейчас можно под управлением любой ОС, да и самих виртуальных машин (ВМ) – хоть бесплатных, хоть коммерческих – тоже очень много. На данном уроке мы поговорим о решении под названием Parallels Workstation. Parallels Workstation – это ВМ для операционных систем Windows и Linux. Есть еще Parallels Desktop – это для Mac'ов. Поэтому, загружая дистрибутив с сайта компании (http://www.parallels.com), не перепутайте.
Наш учебник поможет вам правильно установить и настроить ВМ Parallels Workstation в хост-системе Linux, и, затем, создать ВМ и установить в нее в качестве гостевой системы любой дистрибутив Linux (и не только). Я буду использовать ASPLinux 12 в качестве хост системы и SUSE – в качестве гостевой. Инсталляцию Parallels Workstation и ее настройку необходимо проводить с использованием командной строки. Создание самих ВМ, установку в них любого дистрибутива и добавление в ВМ Parallels tools можно проводить из GUI. Думается, нет смысла говорить о том, что установка программы должна вестись с правами root.
Установка Parallels Workstation
Перед инсталляцией необходимо проверить соответствие версий компонентов ядра. Случается, заголовочные файлы, исходные тексты и само ядро имеют разные номера версий. В этих условиях Parallels Workstation просто не установится. Поэтому запустите терминал и наберите:
rpm -qa | grep kernel
Версии kernel-headers, kernel-devel, kernel должны совпадать. То есть ответ системы не должен быть, скажем, таким:
kernel-headers-2.6.23.8-34.2.0.120asp kernel-devel-2.6.23.8-34.2.0.120asp kernel-2.6.23.1-21.2.0.120asp.
Здесь, как вы видите, версия пакета kernel отличается от devel и headers. Проблема, как правило, решается командой:
yum update kernel
Кроме проверки соответствия версий пакетов ядра, вам нужно быть уверенным в том, что в системе установлен набор компиляторов gcc. При необходимости, добавьте его:
yum install gcc
После установки новых пакетов и перезагрузки (если обновлялось ядро) можно приступать к инсталляции Parallels Workstation.
Чтобы избежать проблем с зависимостями, ее следует проводить с ключом '-nodeps:
rpm -i -nodeps путь_к_файлу
Это может показаться странным, но таковы рекомендации создателей программы. Из спортивного интереса мы решили проверить, что будет, если установить Parallels Workstation без -nodeps. А ничего не будет! В смысле, ни на какие зависимости ASPLinux не пожалуется. Так что можете попытать счастья и с «нормальной» командой – добавить лишний ключ вы всегда успеете.
После установки вам необходимо настроить программу. Выполните команду:
parallels-config
После чего прочтите лицензионное соглашение и примите его, набрав:
Yes
Программа сама установит нужные драйверы и отрапортует о готовности. Пора переходить к собственно созданию ВМ. Дальше, к общей радости любителей GUI, все можно делать мышью. Ну а тем, кто не любит графические интерфейсы, придется смириться и позабыть на время про командную строку.
Создание виртуальной машины
Для запуска Parallels Workstation нужно просто выбрать пункт Приложения > Системные > Parallels в меню рабочего стола. Откроется окно программы и мастер создания новой ВМ. Первый диалог – информативный. Для упрощения работы в будущем, его можно отключить – поставьте галочку Skip introduction next time. Если хотя бы одна ВМ уже имеется, то создание новой осуществляется через меню File > New VM, либо кнопкой New VM в нижней части окна программы. Нажмите Next, откроется первый диалог Мастера.
Для начала нужно выбрать тип создаваемой ВМ. В подавляющем большинстве случаев подойдет рекомендуемая по умолчанию типовая ВМ [Typical VM]. Вы можете выбрать ее, но мы рекомендуем познакомится со вторым пунктом: Custom VM configuration – ручная настройка ВМ. Третий пункт этого диалога – создание пустого бланка ВМ. Фактически, это то же самое, что и второй пункт, так как вам потом все равно придется настраивать пустую ВМ, добавляя в нее нужные устройства.
Итак, устанавливаем флажок на втором варианте [Create a custom VM configuration] и снова жмем кнопку Next. Открывается второй диалог, в котором требуется задать тип создаваемой гостевой системы. В первом поле указываем Linux, во втором – конкретную разновидность гостевой ОС. Будьте точны в выборе. Поскольку мы будем устанавливать OpenSUSE 10.3, то и во втором поле выбираем вариант SUSE Linux. Если устанавливаемого дистрибутива нет в списке и вы не знаете точно, на базе какого дистрибутива он создан, то ориентируйтесь на версию ядра или, в крайнем случае, ставьте other Linux (в самом низу списка Guest OS version).
Выбрав нужные параметры гостевой системы, опять нажимаем Next. Откроется третий диалог с настройкой оперативной памяти, выделяемой под создаваемую ВМ. Parallels Workstation сама определит минимум ОЗУ, которую нужно отвести под заданную гостевую ОС. Увеличивать ее можно, уменьшать – не рекомендуется. Впрочем, и увеличивать можно не до бесконечности, надо же что-то оставить и для хост-системы. Не следует превышать соотношение 50:50, т.е. максимум, который можно выделить под гостевую ОС – это половина реальной физической RAM.
Выставьте желаемые параметры для ОЗУ и нажмите Next. Откроется следующий диалог Мастера, в котором вам предстоит назначить для ВМ виртуальный жесткий диск: можно указать уже имеющийся или создать новый. Вариант Использовать имеющийся диск [Use an existing hard disk image] может пригодиться, если вы запускаете одну и ту же гостевую ОС под разными хост-системами, но об этом позже. Мы же выберем создание нового диска, нажмем Next и перейдем к следующему шагу. В появившемся диалоге нам надо задать размер и тип виртуального HDD. С размером, думается, все понятно: вам надо найти компромисс между минимально необходимым для установки системы пространством (примерно 3 ГБ) и свободным местом на диске. Понятие типа создаваемого HDD надо пояснить. Возможны два варианта: Plain и Expanding. Plain – это самый простой случай, когда размер виртуального диска сразу «отбирается» от реального диска и «бронируется» за ВМ. Если вы создаете много машин, а диск у вас не такой уж объемный, то при использовании режима Plain есть угроза возникновения дефицита свободного места на хост-системе. Поэтому рекомендуется режим Expanding, который забирает место у реального диска в пользу виртуального по мере необходимости, пока не достигнет заданных параметров. Выставьте нужный размер и тип диска и нажмите Next. Мастер перейдет к следующему шагу, определению места хранения образа диска.
В нашем учебнике мы исходим из типовых на данный момент компьютеров, чья оперативная память не превышает 1024 МБ. Если на вашем компьютере установлено больше 1 ГБ ОЗУ, то знайте, что предоставить гостевой Linux-системе больше 512 МБ нельзя. Это ограничение возникает из-за параметров оборудования, которое эмулируется Parallels Workstation. Если его не соблюсти, то при запуске ВМ вы получите панику ядра [kernel panic] для гостевой системы.
Укажите место хранения и нажмите на Next. Откроется следующий диалог, в котором предстоит выбрать настройки сети. Менять установки по умолчанию не рекомендуем. Вариант Bridged [Мост] – это режим, в котором ВМ будет иметь доступ к локальной сети и выход в Интернет. Режим Host-only обеспечит сеть между ВМ и хост-системой, а режим Network is not required – это случай полностью автономной ВМ.
В режиме Bridged фактически производится эмуляция еще одного независимого сетевого адаптера, все пакеты с которого передаются на реальный сетевой интерфейс хост-системы (и наоборот). Таким образом, для гостевой ВМ придется указать те же параметры доступа в Интернет (маску подсети, шлюз по умолчанию, адреса DNS-серверов), что и для хост-системы. IP-адрес гостевой системы, конечно, должен быть другим.
Выберите нужный режим и нажмите Next. В появившемся окне предстоит выбрать сетевой адаптер, который будет использовать ВМ. Опять же не рекомендуем менять настройки по умолчанию, кроме случаев, когда вы используете несколько реальных сетевых карт. Флажок Connect cable on startup означает подключение к сети при запуске ВМ.
Нажмите кнопку Next, откроется последний диалог Мастера. В нем следует ввести название ВМ и указать путь до конфигурационного файла. Все! Нажмите на Finish и, тем самым, закончите создание ВМ.
Настройка виртуальной машины
Созданная вами ВМ нуждается в настройке. Для этого нужно нажать на кнопку Edit у нижней границы окна программы (или активировать пункт меню File > Edit Configuration). Откроется окно с настройками созданной ВМ. Они – некоторый аналог настроек BIOS реальной машины. Посмотрим, что здесь можно изменить...
В позиции Options в закладке Booting options выберите вариант, в котором загрузка системы начинается с CD-ROM.
В позиции Video нужно установить видеорежим, в противном случае вы будете иметь разрешение экрана 640х480. Нажмите на кнопку «+». Откроется диалоговое окно Add Screen Resolution. Введите нужные значения разрешений экрана и нажмите OK. Диалоговое окно закроется, новый размер разрешения появится в общем списке. Есть еще один механизм, который станет вам доступным после установки в уже готовую машину Parallels tools, но об этом позже.
Если на вашем компьютере нет привода гибких дисков (вы еще помните, что это такое?), то рекомендуем снять галочку Enabled в строке Floppy, иначе при каждом запуске ВМ будет появляться уведомление о неисправном дисководе. То же можно сделать и с другими устройствами, указанными в списке. Второй вариант – назначить отсутствующей периферии виртуальные аналоги.
При необходимости, можно добавить еще устройства. Нажмите на кнопку Add, откроется Мастер добавления новых устройств. Первое приветственное окно можно, как и в случае создания новой ВМ, отключить, поставив галочку Skip introduction next time. Нажмите Next и перейдите к следующему диалогу.
В следующем диалоге предстоит выбрать тип добавляемого устройства: HDD, CD-ROM, параллельный или последовательный порт, сетевая карта. Выберите нужное устройство. Далее возможны два варианта: воспользоваться кнопкой Next или кнопкой Add instantly. Разница между ними лишь в том, что в первом случае Мастер предложит вам пошагово настроить добавленное устройство, а во втором случае оно добавится сразу, и настраивать его придется в окне конфигурации самой ВМ.
В любом случае, настройка добавленных устройств не вызовет проблем. Произведите ее и нажмите ОК, окно Configuration editor закроется. Теперь у нас все готово для инсталляции любого дистрибутива Linux в ASPLinux 12.
Вставьте оптический диск с дистрибутивом в привод и запустите ВМ. Далее следуйте инструкциям по установке дистрибутива. Описание этого процесса мы опустим, он точно такой же, как на реальной физической машине. В конечном счете, мы будем иметь установленную операционную систему SUSE Linux. Теперь она может работать самостоятельно.
Parallels tools
Однако у ВМ Parallels Workstation есть еще одна особенность под названием Parallels tools. Установка этого дополнения к Parallels Workstation позволяет сделать работу с ВМ более комфортной. Например, вы сможете использовать мышь в обеих системах без дополнительных манипуляций с клавиатурой (до установки Parallels tools для перехода из гостевой в хост-систему требуется нажимать комбинацию Ctrl+Alt). Буфер обмена станет общим для обеих систем, а для видео-, аудио- и сетевых карт гостевой ОС появятся специальные драйверы. В частности, специальный видеодрайвер дает возможность динамически менять разрешение экрана гостевой системы, наподобие того, как мы меняем размер окна в реальной системе. Вы можете просто растягивать или сжимать окно Parallels Workstation, меняя тем самым и разрешение экрана гостевой ОС. Однако на данный момент это работает не для всех хост-систем, и как раз для систем на базе Fedora (ASPLinux 12 – ее ветка) эта возможность не реализована. Впрочем, уже в третьей версии Parallels Workstation данное недоразумение будет устранено.
Редакция Parallels tools для Linux имеет одно отличие от версии для Windows. К сожалению, в Parallels tools для Linux невозможно назначить в хост-системе папку, которую гостевая система будет воспринимать как подключенный сетевой диск. А Shared folder (так называется эта функция) так облегчает обмен данными между обеими операционными системами! Поэтому для передачи данных придется использовать другие методы. Для режима Network is not required лучше использовать «флэшку», которую могут видеть обе ОС: гостевая и хост. Для режимов Bridged и Host-only рекомендуем просто настроить локальную сеть между хост- и гостевой системами, как вы это сделали бы между двумя реальными машинами.
Итак, для установки Parallels tools используйте меню: VM > Install Parallels tools. На рабочем столе гостевой системы появится иконка смонтированного CD под названием Parallels tools. Получив в гостевой системе права root, надо запустить на установку файл parallels-tools.run. К сожалению, это не всегда удается сделать с помощью графических утилит. Как нам показалось, проблема в том, что этот файл лежит в каталоге Parallels tools (название состоит из двух слов). Если Yast или YUM (у кого что) выдают ошибку «Следующие пакеты не были найдены на носителе... », то выход довольно простой. Скопируйте указанный файл в любой локальный каталог и запустите установку заново. Придется немного подождать: процесс установки длительный. Но после его завершения и перезагрузки Х-сервера (или ВМ в целом) вам станет доступным весь сервис Parallels tools.
Все, теперь вы можете приступать к изучению новой для вас ветки Linux или к экспериментам на уже знакомом дистрибутиве. Но напоследок я припас еще один совет. Поскольку Parallels Workstation может работать во всех распространенных ОС, то у вас может возникнуть логичное желание иметь доступ к одной и тоже ВМ из разных операционных систем, установленных на вашем компьютере, скажем, Windows и того же ASPLinux. Это возможно, но есть свои особенности. Если вы используете Parallels tools, то во всех ОС у вас должна быть установлена Parallels Workstation одной и той же версии. Если же вы обходитесь без Parallels Tools, это требование является необязательным.
Далее все очень просто. Установите Parallels Workstation в каждой их хост-систем, скопируйте файлы *.hdd и *.pvs. (или обеспечьте к ним доступ другим способом: через «флэшку» или сетевой диск) и запустите файл *.pvs. Вы получите готовую гостевую систему на другой ОС. LXF
Parallels Technology Network
Кстати, можно поступить и проще. У компании Parallels есть свой каталог готовых виртуальных машин: Parallels Technology Network (http://ptn.parallels.com). Вы можете просто скачать готовый образ гостевой системы, установить его к себе, и он будет работать без инсталляции собственно гостевой ОС и настройки ВМ.
Эти образы производятся независимыми поставщиками, но все они полностью проверены и сертифицированы внутренней тестовой лабораторией Parallels. Часть из данных ВМ находятся в свободном доступе, часть – коммерческие. Что можно взять «за так», а за что придется платить, определяет не компания Parallels, а разработчики ВМ. Parallels только гарантирует нормальную работу ВМ из данного каталога.