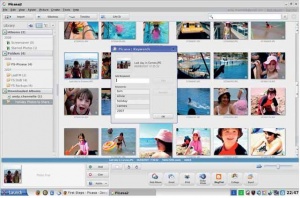- Подписка на печатную версию:
- Подписка на электронную версию:
- Подшивки старых номеров журнала (печатные версии)
LXF104:Прибираем фотоколлекцию
Материал из Linuxformat.
- Первые шаги Советы для тех, кто только начинает знакомится с Linux
Содержание |
Picasa: Порядок в ваших снимках
- ЧАСТЬ 1 Публикация фотографий в Web для ваших друзей и семьи – да легко: вот спросите нашего маэстро новичков и репортера-любителя Энди Ченнела.
На компьютере не так уж много видов работы, доставляющих такое же удовольствие, как организация богатой коллекции фотографий. И профессионалу, сортирующему труды всей своей жизни, и увлеченному любителю, скорее страстному, чем талантливому, очень пригодится упорядоченное хранилище, где легко отыскать тот самый снимок – не отвлекаясь на другие воспоминания. Могу вас поздравить: Крутой ли вы KDE’шник или Гуру Gnome, для вас найдется множество инструментов, способных управиться даже с очень обширной библиотекой. Эти приложения не только расставят ваши фото по местам, но и помогут поделиться ими с друзьями и родными через Web.
Сегодня мы займемся важной задачей организации фотографий в галереи. Два основных приложения, ориентированных на рабочие столы KDE и Gnome – это DigiKam и F-Spot соответственно, и они отлично справляются с управлением фотографиями и публикацией в Web. Но мы собираемся установить, настроить и использовать кроссплатформенное приложение Picasa от Google, только что обновленное до версии 2.7. Его мы выбрали потому, что при установке и работе оно ведет себя одинаково в Mandriva, Fedora или SUSE. Другой важный фактор – хотя DigiKam и F-Spot регулярно обновляются (и это прекрасно), различные дистрибутивы вводят эти обновления в свои пакеты с разной скоростью, поэтому Kubuntu может блистать версией DigiKam 9.4, а Debian – засидеться на версии 8.2. В случае Picasa, если вы устанавливаете его с Google, мы можем быть уверены, что работаем с одним и тем же приложением.
Знакомьтесь: Picasa
Picasa – не родное приложение для Linux. Это – программа для Windows, принесенная в Linux на волшебных крыльях Wine. Благодаря усилиям разработчиков Open Source, заново реализовавшим API (интерфейс прикладного программирования) Windows, Linux способен запускать приложения Windows (здесь более подробно об этом). Возможно, Wine уже есть в вашей системе, но Picasa поставляется вместе с ним и создает отдельную установку Wine, оптимизированную специально для запуска этого приложения, так что оно не будет пересекаться с любыми другими вашими программами для Wine.
Первый шаг нашей фотографической одиссеи – это посещение http://picasa.google.com/linux и щелчок на ссылке Загрузить [Download], чтобы найти соответствующий пакет. Доступны три версии, и ваш выбор зависит от вашего дистрибутива. Если вы используете Red Hat, Fedora, SUSE или Mandriva, то подойдет RPM-пакет; пользователям Ubuntu, Linspire, Xandros и Debian понадобится Deb-пакет; если вы не уверены, то просто возьмите кросс-платформенный самораспаковывающийся установщик. После загрузки пакета его можно установить двойным щелчком на иконке установки (RPM или Deb) или, в случае кросс-платформенного установщика, просто запустив его вручную. Это довольно просто. Загрузите пакет и запомните его место расположения (например, /home/Documents/Downloads). Теперь откройте терминал, который обычно располагается в меню Applications > Accessories [Приложения > Утилиты] и называется или Terminal, или Консоль. В нашем примере вам следует ввести:
cd Documents/Downloads
чтобы переместиться к месту сохранения и нажать Enter. По умолчанию, при открытии терминала мы оказываемся в домашнем каталоге, поэтому и нужна команда смены каталога (cd), а затем указание пути к месту расположения; не забудьте, что команды Linux чувствительны к регистру (так что documents/downloads не сработает). Вы попадете в место расположения загруженного файла – чтобы в этом убедиться, выведите список содержимого текущего каталога, набрав команду ls. Установщик можно запустить вводом
sh picasa-<номер_версии>.i386.bin
По завершении установки, ссылка на приложение должна попасть в меню Applications > Graphics [Приложения > Графика]. Если вдруг его там не окажется (как было у нас в Xandros), можете создать ярлык, щелкнув правой кнопкой мыши на рабочем столе, выбрав пункт для создания нового ярлыка и указав путь:
/usr/bin/picasa
Выберите подходящую фотографическую иконку, затем щелкните на кнопке OK. В результате на рабочем столе окажется ярлык, который при двойном щелчке запустит приложение Picasa.
Исследуем интерфейс Picasa
Организуем фотографии
Появление цифровой фотографии привело к тому, что люди теперь делают намного больше фотографий, чем пленочными камерами. Ведь если не нужно тратить время и деньги на проявку своих снимков, почему бы не сделать 500 штук и отобрать из них пять самых удачных, вместо того, чтобы сделать пять и надеяться на лучшее?
Приложения типа Picasa идеальны для такого процесса отбора. Изображения могут попадать в программу несколькими способами, но обычно вы нажимаете на панели инструментов кнопку Импорт [Import], а затем выбираете, откуда хотите импортировать: из каталога или с камеры. Перенос фотографий в Picasa с камеры выполняется при помощи известной системы GPhoto, где почти наверняка имеется поддержка вашей камеры. Нажмите кнопку Выбрать устройство [Select Device] и выберите камеру [GPhoto Camera] или каталог [Folder]. Если окажется, что камера все-таки не поддерживается, Linux, вероятно, будет работать с ней как с USB-устройством, то есть вы сможете импортировать изображения и при помощи опции Каталог. Определив устройство или каталог, Picasa импортирует все его содержимое в область предварительного просмотра. Здесь вы сможете проглядеть снимки и перевернуть их как полагается, прежде чем помещать в основное приложение.
По окончании импорта снимки отобразятся в обратном хронологическом порядке, так что наверху будут самые последние. Щелчок на изображении выводит информацию о снимке в строке состояния внизу окна: имя файла, дата и время снимка, разрешение и размер файла. Дополнительную информацию можно увидеть, щелкнув правой кнопкой на картинке и выбрав в меню пункт Свойства [Properties].
Многие люди первым делом желают дать файлам изображений приличные имена (от названий типа dcf005545.jpg проку мало), и если импортируется пара-тройка изображений, которые вам не лень переименовывать вручную, то все прекрасно. Однако в сформированной библиотеке куда проще забыть об именах файлов и работать вместо них с ключевыми словами, подписями и информацией о дате, включаемой камерой в каждый снимок. Информация о дате дает первый уровень организации, ключевыми словами можно определить содержание или назначение группы изображений – идеально для повседневного использования – а подписи характеризуют тип информации, что удобно, когда вы публикуете изображения для других. На практике, большинство держателей фотобиблиотек все помечают ключевыми словами, а подписи делают только к лучшим фотографиям.
Загрузка web-альбомов
Один из недостатков Windows-загрузчика Picasa – тот, что он понятия не имеет, как настроить параметры приложения для Firefox в Linux. На практике это означает, что если вы настроите web-альбом Picasa, а затем попытаетесь загрузить исходный альбом из Интернета в Picasa, у вас ничего не выйдет.
Изменить поведение Firefox достаточно просто, но придется маленько поредактировать JavaScript. Даже если вы сроду этим не занимались, не бойтесь: ничего страшного в JavaScript нет. Закройте Firefox и откройте для начала ваш домашний каталог, затем выполните View > Show Hidden Files [Вид > Показать скрытые фай- лы]. Появится несколько новых каталогов, имена которых начинаются с точки – так Unix предпочитает что-то прятать. Откройте каталог с именем .mozilla, затем перейдите в Firefox и откройте foo.default (где foo – это набор букв и цифр), а затем откройте в текстовом редакторе файл prefs.js. Этот файл содержит пользовательские настройки Firefox, так что редактируйте его осторожно.
Прокрутите до конца, добавьте перевод строки и введите следующие две строки:
user_pref(“network.protocol-handler.app.picasa”, “/usr/bin/picasa”); user_pref(“network.protocol-handler.external.picasa”, true);
На JavaScript это означает «встретив файл типа ‘Picasa’, запустите приложение по адресу /usr/bin/Picasa». Сохраните файл, перезапустите Firefox и вновь посетите страницу альбома Picasa. Теперь при щелчке на ссылке Firefox выдаст предупреждение, что он хочет запустить внешнее приложение. Нажмите Да (вполне безопасно также поставить галочку «всегда выполнять это», если хотите), и данные будут загружены из web в установленную Picasa, готовые для редактирования.
Я – магистр ключей
В Picasa к фотографии можно добавить сколько угодно ключевых слов. Например, у нас есть несколько снимков ночных посиделок с Ритой, Сью и Бобом. Используя просмотр миниатюр, выберем снимки с Ритой (для выбора в произвольном порядке использу- ем Ctrl+щелчок), а затем выполним Вид > Ключевые слова [View > Keywords]. В этом диалоговом окне мы можем ввести «Рита» и нажать кнопку OK. Затем проделаем то же самое для Сью и Боба. Таким способом можно пометить сотни изображений за несколько минут, и ключевые слова должны остаться в изображениях, даже если вы выгрузите их в Web-альбом Picasa. Чтобы привесить ключевое слово ко всему альбому, просто выделите его целиком, используя обозреватель библиотек, а затем используйте Вид > Ключевые слова [View > Keywords] (или Ctrl+K) и добавьте подходящее слово.
Теперь наше счастливое трио помечено, и мы можем использовать эту информацию для поиска в базе данных. Окно поиска находится в правой верхней части экрана (выполните Вид > Опции поиска [View > Search Options], если оно не появилось при запуске), и оно отреагирует динамически: когда мы введем «Рита», отобразятся только ее фото, а при добавлении имени «Сью» появятся фотографии с обеими девушками. Добавьте последнее имя – и увидите только изображения, на которых сняты Рита, Сью и Боб вместе, но не в одиночку. Система запомнит ваши ключевые слова, и в следующий раз, когда вы подумаете о Рите, стоит вам начать набирать ее имя в окне тэгов, и оно дополнится автоматически.
Следующий полезный элемент организации – возможность собрать ваши фото в альбомы, создаваемые в Обозревателе библиотек [Library Browser]. Нажмите кнопку + в верхней части этой панели и введите необходимые детали: например, дату и место событий и некий текст-описание. Ввод этих данных стоит трудов: впоследствии они очень пригодятся при поиске. Создав альбомы, можете добавить в них изображения, выбрав их в главном окне (как описано выше) и затем выполнив Добавить в > Имя библиотеки [Add to > Library Name] в разделе ленты миниатюр. Далее можно ограничивать просмотр только этим альбомом, выбрав его в обозревателе библиотек [Library Browser].
Символьные ссылки
Когда вы добавляете фотографии в альбом, они не перемещаются в новое место файловой системы вашего компьютера: вместо этого Picasa создает символьные ссылки. Это более гибкая система, поскольку изображения можно добавлять в несколько альбомов, не дублируя их (экономия дискового пространства) и, что важнее, при редактировании изображения (то ли его содержимого, то ли метаданных) в одном месте изменения будут автоматически отражены в других альбомах.
Если вы решите поэкспериментировать, в Picasa имеется пара новых инструментов, которые могут вам пригодиться; способов доступа к ним несколько. Например, можно набрать в окне поиска color: blue (учтите, орфография здесь американская), и приложение попытается найти все преимущественно синие изображения в вашей библиотеке. Другие поддерживаемые цвета – red, orange, yellow, purple, green, и black and white [красный, оранжевый, желтый, пурпурный, зеленый и черно-белый]. Приложение также умеет искать дубликаты файлов: просто выполните Инструменты > Экспериментальные > Показать дублируемые файлы [Tools > Experimental > Show Duplicate Files], и увидите совпадения в главном окне.
Подписи полезнее всего при публикации фотографий. Для изменения подписи в Picasa, дважды щелкните на миниатюре для открытия основного изображения, а затем щелкните на его подписи и начните редактирование. Закончив, нажмите клавишу Enter, и подпись будет сохранена в изображении. Для изменении имени файла, выберите фотографию, нажмите ' F2', а затем переименуйте файл. Расширение добавится к имени файла автоматически, согласно его типу.
Когда вы доберетесь до кадрирования ваших изображений (для получения наиболее выигрышной композиции), можете использовать ползунок Zoom, чтобы оценить варианты, прежде чем обрезать фото.
Мы, понятное дело, асы фотографии, и у большинства наших снимков идеальная композиция и выдержка, но иногда не обойтись без некоторых улучшений. К счастью, Picasa оснащена приличным набором инструментов, и вам больше не нужно загружать жадный до памяти GIMP ради мелкой правки. Для открытия инструментов редактирования выполните двойной щелчок на миниатюре в главном окне. В этом разделе интерфейс разбит на две части. Большая часть окна отдана большому варианту редактируемого изображения, кото- рое также находится в ленте миниатюр, используемой для навигации по выбранному в данный момент альбому или содержимому Ленты миниатюр.
Редактирование изображений
Слева от главного окна находятся инструменты редактирования, распределенные по трем вкладкам. В первой содержатся так называемые базовые исправления Picasa [Basic Fixes], охватывающие простые действия типа кадрирования, вращения и корректировки выдержки. Имеются также инструмент удаления красных глаз и кнопка «Мне повезет!» [I Feel Lucky]: она анализирует изображение и пытается улучшить его автоматически. На эти инструменты очень легко подсесть, пустившись применять их где надо и не надо, так что будьте осторожны. Однако экспериментировать можно сколько угодно, потому что основное изображение автоматически обновляется, а сде- ланные изменения не будут сохранены, пока вы не нажмете кнопку Применить [Apply].
Для формирования и редактирования набора изображений, готовых к отправке, можно использовать альбом Отмеченные фото [Starred Pictures]. Это папка умная, и все, что вы впоследствии пометите звездочкой, будет в нее попадать.
Вторая вкладка содержит опции подстройки, позволяющие вам добавить света в сцену и отрегулировать глубину подсветки и теней. Один из наиболее интересных инструментов – ползунок Температура цвета [Colour Temperature]: при его перемещении вправо добавляются теплые тона, а влево – холодные. Опять-таки, очень легко впасть в излишний энтузиазм и в итоге получить изображение нереального вида; но при правильном использовании инструмент способен действительно улучшить картинку.
Внизу этого окна имеется пипетка нейтральных цветов, позволяющая точнее ухватить цвет сцены, без искажений, создаваемых камерой. Например, вы засняли дом, а потом обнаружили небольшой увод снимка в розовое. Пипеткой можно назначить цвет, который вам точно известен как белый (например, пластиковая дверь), и остальной цветовой спектр отрегулируется на основе различий между этим белым и тем, что сочла белым камера. Вряд ли этот инструмент будет поминутно вам нужен, но польза от него есть. Третья вкладка содержит Специальные эффекты [Special Effects], которые понизят насыщенность вашего снимка, изменят резкость/размытость, добавят оттенки и т.д.
Применяя большинство этих инструментов, вы все более отдаляетесь от исходного снимка. К счастью, редактирование в Picasa не деструктивно, и если вы почувствуете омерзение к приложенному цветофильтру, то должна быть активна кнопка Отменить [Undo], сопровождающая эффекты, которая позволит вам отшагать назад по вашим изменениям и вернуться к оригиналу.
Итак, теперь у нас есть библиотека изображений, импортированных в приложение, организованных в понятные категории и представленных в полном блеске. Осталась самая ерунда – предоставить эту галерею массам: в Интернете, по телевидению или по электронной почте и RSS. Теперь никто не спасется от ваших фотографий и слайд-шоу! LXF