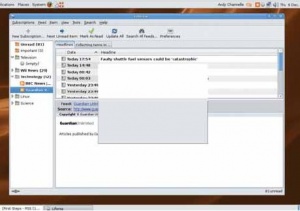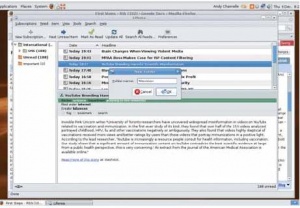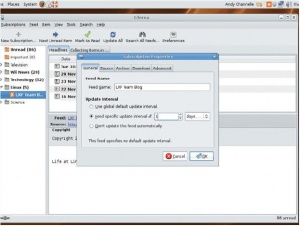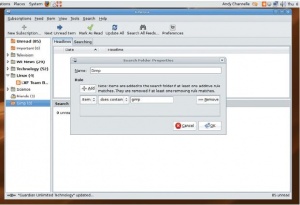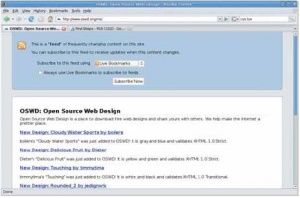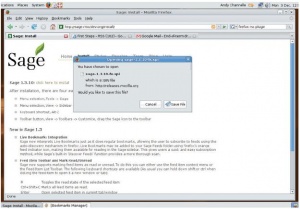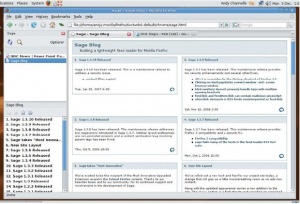- Подписка на печатную версию:
- Подписка на электронную версию:
- Подшивки старых номеров журнала (печатные версии)
LXF102:RSS
Материал из Linuxformat.
- Первые шаги Советы для тех, кто только начинает знакомиться с Linux
Содержание |
Используем RSS
- Работайте с блогами, источниками новостей и загрузкой контента по лучшей технологии, о которой вы когда-либо слышали, советует Энди Ченнел...
RSS (Rich Site Summary – Большая сводка сайта, или Really Simply Syndication – Действительно простая синдикация, смотря кому верить) – одна из технологий, способных серьезно повлиять на манеру web-серфинга миллионов пользователей, кабы они знали о ее существовании. По сути, это более эффективный способ использования интернета: заставить интересующую вас информацию приходить к вам, а не искать ее и не повторять поиск каждый раз, когда пора ее обновить. На данном уроке мы займемся настройкой RSS- клиента в Gnome и KDE; затем переключимся на более интегрированные решения, которые встроят RSS-ленту в ваш браузер или почтовый клиент, частью которых ощущают себя многие. Мы также рассмотрим пару online-решений, пригодных для управления вашей информацией на любом подключенном к сети компьютере.
Но для начала, что такое RSS? Попросту говоря, это XML-формат данных, позволяющий поставщикам информации упаковывать свои продукты – блоги, новости, предложения – таким образом, что читатели могут «подписаться» на них в своем web-браузере, почтовом клиенте или специальных RSS-читалках. ПО данного вида затем «прочешет» сайты, на которые оформлена подписка – вернее, их особые страницы – и, найдя изменения, скинет новые сведения в раздел непрочтенного, по аналогии с письмами. Пользователь может затем щелкнуть на ссылке, чтобы увидеть или краткое описание истории, или весь текст. В обоих случаях пользователю предоставляется ссылка, позволяющая перейти на сайт-источник.
Для примера посетите web-сайт новостей BBC, перейдите в раздел Технологии (http://news.bbc.co.uk/1/hi/technology/default.stm), найдите иконку RSS (оранжевый прямоугольничек с символом распространяющегося сигнала) и подпишитесь на ленту. Каждые несколько минут ваша про- грамма будет проверять RSS-ленту с Beeb (сама страница расположена на http://newsrss.bbc.co.uk/rss/newsonline_uk_edition/technology/rss.xml), и если что-то добавилось, оно будет загружено в читалку. То есть незачем самому идти на этот сайт, чтобы проверить, нет ли чего новенького: мы узнаем это благодаря магии RSS. Умно.
В нашем примере ниже мы работаем с текстом, но RSS достаточно искушен, чтобы справиться с другими форматами содержимого, включая звук (podcasting), изображения (photocasting) и даже видео (vodcasting, что ли?!), так что наши инструкции можно легко применить к целому ряду задач.
Настройка Liferea
Как вы догадываетесь, имеется множество RSS-читалок для Linux и основных рабочих столов. «Стандартная» читалка под Gnome – Liferea, приложение с нескладным именем (аббревиатура от LInux FEed REAder – читалка лент для Linux), но имеющее мощный и интуитивный набор функций и в KDE тоже чувствующее себя как дома. Последняя версия Liferea, 1.4.9, доступна на http://liferea.sourceforge.net. Исходные тексты и двоичные версии доступны для нескольких дистрибутивов, и мы заполучили последний пакет для Ubuntu через меню рабочего стола Приложения > Добавить/Удалить. После установки приложение появляется в разделе интернет меню Приложения, и по умолчанию поставляется с большим выбором лент с сайтов типа Slashdot, Groklaw и Debian Planet – не совсем легкое чтиво для алчущего настольного пользователя. Через минуту мы от него избавимся.
Интерфейс пользователя разбит на три панели: на узкой панели слева располагается дерево источников лент, большая панель вверху отображает содержимое ленты, а большая панель внизу – содержимое конкретного сообщения, или, более вероятно, краткую сводку. Для просмотра ленты выберите ее в дереве для отображения содержимого, выберите из списка одну статью и смотрите полное сообщение, нажав на ссылку в кратком обзоре. Просто. После щелчка на сообщении оно теряет свое полужирное начертание, откуда ясно, что оно уже прочитано.
Настраивать Liferea мы будем согласно принципам LXF, и сперва создадим новую папку для сбора собственных лент. Для этого щелкните правой кнопкой мыши где-нибудь в панели древа лент и выберите New Folder [Новая папка]. Дайте новой папке имя (например, Телевидение), и повторите эту процедуру для всех категорий, которые хотите предусмотреть. При случайном создании папки не там, где надо, ее можно перенести в желаемое место списка мышью. Liferea уважает ваши приоритеты и не станет пытаться переупорядочить эти папки по алфавиту: решив, что папке 'TV лучше идти до папки Linux, смело перетащите ее мышкой и не бойтесь, что при очередном запуске программы все расползется. Разобравшись со списком папок, можно начинать добавлять ленты. Запустите Firefox и перейдите к источнику желаемой ленты. В адресной строке Firefox, щелкните на значке RSS, а затем на пункте выпавшего меню с именем Живые закладки [Live Bookmarks], и выберите Выбрать приложение... [Choose Application...] Откроется стандартный файловый браузер, где вы сможете указать приложение Liferea. В нашей системе Ubuntu оно находится в /usr/bin/liferea-add-feed. Не забудьте нажать кнопку Всегда подписываться с... [Always Subscribe With...] перед окончательным нажатием кнопки Подписаться [Subscribe]: тогда ваша следующая подписка автоматически добавится в Liferea. Приложение старается делать все по уму: подписка BBC автоматически отправится в папку Телевидение (несмотря на то, что это раздел сайта Технология), а вот подписка на Guardian Technology – в папку Технология [Technology]. Если Liferea правильно понимает ваши намерения, управление подписками намного упрощается; если же ленты угодят не по адресу, беда невелика – их можно без проблем перенести куда надо.
Открытие ленты означает просто открытие ее папки с последующим щелчком на нужной подписке. Удобно, что при каждой ленте стоит число в скобках: это количество непрочитанных сообщений в ней. После закрытия папки вы увидите общее число непрочитанных сообщений в лентах папки, а вверху списка красуется иконка Не прочитано [Unread] с полной суммой, сколько всего вы не видели – иногда до ужаса много! Однако если их станет ну слишком много, можете щелкнуть правой кнопкой мыши на ленте или папке и выбрать Пометить все как прочитанные [Mark All as Read].
По умолчанию Liferea кэширует 100 записей для каждой ленты, и находящиеся внизу постепенно исчезают из списка в никуда. Вы можете изменить это число, выбрав Сервис > Параметры [Tools > Preferences] и просмотрев на вкладке Ленты [Feeds]. Здесь также устанавливается интервал автообновления ваших лент. Заманчиво было бы обновлять их каждые 10 минут; но если так поступят все, то интернету грозит паралич, Вместо этого, выберите время обновления 1 или 2 часа, а если вам и вправду необходимо более (или менее) частое обновление некой ленты, настройте ее отдельно, щелкнув на ней правой кнопкой мыши, выбрав окно Свойства [Properties], а затем установив желаемое время обновления в минутах, часах или днях.
Для потомства
Хотя постепенное движение старых новостей вниз по списку обычно является благом, иногда вам хочется сохранить сообщение дольше отмеренного ему срока – допустим, для университетских исследований или для работы. Liferea решает данную проблему весьма элегантным способом, при помощи функции Новостных корзин [News Bins] – сорта виртуальных папок, куда можно перенести сообщение для дальнейшего рассмотрения. Создание Новостной корзины – это все тот же правый щелчок на названии ленты в дереве и выбор соответствующего пункта в появившемся меню. Затем просто щелкните правой кнопкой мыши на заголовке и выберите Копировать в Новостную корзину [Copy to News Bin] и выберите вновь созданную корзину из списка. Это сообщение теперь останется в этой папке, даже если вы – или время – удалите оригинал из ленты.
Еще мощнее функция Папки поиска [Search Folders]. Новая папка поиска может быть добавлена так же, как и обычная папка или новостная корзина, и ее можно настроить на фильтрацию содержимого ваших лент по ключевым словам. Например, если вас интересуют исследования стволовых клеток, подпишитесь на тонны медицинских или этических новостей, настройте умную [Smart] папку на захват только тех сообщений, что содержат фразу «стволовые клетки», а затем игнорируйте все ленты, кроме тех, где есть публикации, удовлетворяющие вашему критерию. Эти публикации появятся в вашей умной папке с соответствующим именем; сообщения, уже кэшированные как часть ленты, также появятся в этой папке, но исчезнут, как только кэш будет очищен – если только вы не сохраните его в корзине новостей. Система способна принимать несколько аргументов, и вы можете, например, отфильтровать сообщения, содержащие фразу «стволовые клетки», но не фразу «Джордж Буш».
Наконец, приложение имеет стандартное средство поиска, позволяющее искать по ключевым словам во всех лентах. К сожалению, ограничить поиск отдельными лентами не удастся, но нельзя же требовать всего.
Некоторые люди считают, что незачем возиться с RSS-клиентом – проще воспользоваться одним из многих инструментов, доступных в интернете. Вероятно, лучший сетевой RSS-инструмент – Google Reader: его преимущество – очень тесная связь со службами Google, типа Blogger, Feedburner и iGoogle Personal Homepage. Если вы пользователь какой-либо службы Google, ваше регистрационное имя даст вам доступ к Google Reader на http://www.google.co.uk/reader. Для добавления ленты к службе, переместитесь к узлу ленты, нажмите на иконку RSS в строке адреса и скопируйте (Ctrl+C) URL из строки адреса. В Google Reader щелкните на Добавить подписку [Add Subscription], а затем вставьте (Ctrl+V) URL в соответствующее место. Можете также щелкнуть на ссылке Изучить [Discover] и просмотреть ленты, которые Большой брат, простите, Google, счел вам интересными, на основании ваших привычек поиска и лент, на которые вы уже подписаны. Как и Sage, Google Reader построен на каскадных стилевых таблицах (CSS), и вы можете переоформить все приложения, используя плагин Stylish в Firefox, доступный на http://userstyles.org/stylish/. Это расширение, плюс имеющиеся стили, придадут Google Reader вид и поведение обычного настольного приложения Linux, Windows или Mac. Читалка также может быть интегрирована в Google Gears, и вы сможете запросто загружать содержимое для чтения вне сети.
Liferea – хорошо скомпонованный пакет, отлично управляющий лентами, а также интегрируемый с несколькими сетевыми службами, например, Bloglines или Google Reader (см. врезку), для предоставления и локального, и сетевого (не зависящего от компьютера) доступа к вашим лентам. Для добавления в приложение удаленного набора подписок, щелкните правой кнопкой мыши в списке лент и в контекстном меню выберите Подписки > Новый источник [Subscriptions > New Source]. Выберите тип источника из трех доступных вариантов. Первый – OPML, Planet или Blogroll, и при его выборе для подписки надо просто добавить URL, чтобы содержимое поставлялось в вашу читалку. Второй и третий варианты – Bloglines и Google Reader соответственно – для загрузки подписки на вашу машину потребуют ввести имя пользователя и пароль учетной записи.
Однако Liferea не может синхронизировать статус прочтения с вашей учетной записью Bloglines или Google Reader: если вы прочли что-то вне сети, то это не отобразится в сетевой версии, и наоборот.
RSS в вашем браузере
По мнению многих пользователей, для RSS самое место в web-браузере. Видимо, с этим согласны разработчики Firefox, так как данная технология тесно интегрирована в систему закладок браузера. И ее невероятно легко использовать.
Для добавления RSS-закладки, перейдите на сайт с активной лентой. Firefox отобразит в строке адреса иконку RSS, если на сайте на самом деле есть лента. Щелкните на ней, и вы попадете на страницу подписки. Когда вы делаете это впервые, Firefox предлагает вам сохранить ленту, используя Живые закладки [Live Bookmarks], что мы в данный момент и хотим сделать, но имеется еще несколько вариантов, включая настройку внешнего приложения для управления лентами – см. выше. Если вам вполне подходят Живые закладки, щелкните на опции «Всегда использовать Живые закладки для подписки на ленты», а затем нажмите кнопку Подписаться. Как и с любой закладкой, вам предоставляется выбор места для сохранения закладки; после сохранения вы найдете ее в меню Закладки. Живая закладка отобразит вездесущую иконку RSS, и при ее выборе появится новое меню с последними сообщениями ленты, на которую вы подписались. Щелчок на любом из этих пунктов перенесет вас прямо к соответствующему содержимому.
Вы можете, естественно, делать с этими закладками все то же, что и с любым другим типом закладок. Например, перейдя в Закладки > Управление закладками... [Bookmarks > Organise Bookmarks...], вы сможете создать Новую папку [New Folder] с именем Ленты, а затем добавить ваши Живые закладки в эту папку. Если вы затем перенесете эту папку на панель инструментов Закладки, а потом, вернувшись в Firefox, выберете Вид > Панели инструментов > Панель закладок, вы всегда будете не далее чем в двух щелчках от свежих новостей.
Если ваши запросы скромны, то, вероятно, Live Bookmarks вполне удовлетворит вашу страсть к лентам; но это не единственный способ интегрировать ленты в браузер. Можно также добавить в Firefox модуль расширения RSS, а затем смотреть вашу ленту в боковой панели, что превосходно для владельцев больших мониторов или любителей узких web-сайтов. Лучший RSS-модуль для Firefox – это Sage, доступный на http://sage.mozdev.org/. Он устанавливается, как и другие модули, через загружаемый XPI-файл. Если – как случилось с нами – файл не устанавливается автоматически, выполните в Firefox Файл > Открыть файл, перейдите к XPI-файлу, выберите его и нажмите OK. Для полной установки модуля вам придется перезапустить браузер. Sage превосходен, если у вас накопилось множество живых закладок, поскольку он интегрирует эту систему автоматически, и это также означает, что вам не нужно изменять способ добавления лент в браузер.
Перезапустив браузер, выберите Вид > Боковая панель > Sage, чтобы открыть боковую панель, или щелкните на иконке Sage, которая может появиться на панели инструментов вашего Firefox. В ней будет пара лент, а щелчок на любой из них приведет к двум действиям. Во-первых, в нижней части боковой панели отобразится длинный список сообщений. Это лента заголовков. Во-вторых, в главной панели браузера в новой вкладке будет отображена отформатированная лента. Этот последний аспект бывает весьма полезен, но со временем вы можете счесть его надоедливым. К счастью, его можно отключить. В боковой панели Sage, выберите на панели инструментов выпадающие Опции [Options], а затем Настройки [Settings]. Откроется новый диалог, где можно снять галочку с пункта Отображать ленты в области содержимого [Render Feeds in Content Area]. Нажмите OK – и теперь, щелкнув на ленте в верхней части боковой панели, вы увидите только список заголовков, а область содержимого останется нетронутой. Чтобы увидеть краткое содержание сообщения в боковой панели, задержите мышь над заголовком сообщения и подождите: краткая сводка появится в виде подсказки. Щелкните на заголовке, и попадете в само сообщение.
Добавление новой ленты аналогично добавлению Живой закладки. Щелкните на иконке в панели адреса Firefox, выберите на странице лент Живые ленты [Live Feeds], но затем выберите в качестве назначения Ленты Sage [Sage Feeds]. Ваша лента появится в боковой панели Sage, готовая к просмотру. По умолчанию, Sage отображает непрочтенные элементы лент жирным, а прочтенные – обычным шрифтом. Поскольку нам вряд ли интересны все сообщения ленты, то очевидно, что в любой ленте спустя какое-то время накопятся тысячи «непрочтенных» сообщений, и уместное использование кнопки Пометить все как прочитанное [Mark All as Read], помещенной сразу над списком, может быть очень кстати.
Уже подписанные ленты управляются в Sage по тем же принципам, что и в большинстве файл-менеджеров. Например, правый щелчок на ленте выведет контекстное меню, где можно увидеть свойства ленты, удалить или перезагрузить ленту. Имеется также несколько инструментов управления пространством, таких как создание новых каталогов, разделителей и упорядочение лент.
Наконец, если вы предпочитаете читать в области содержимого, но не одобряете голубую тему от разработчиков Sage, загрузите другие стили с сайта проекта или, при известных амбициях, создайте свою собственную, поскольку область содержимого оформляется при помощи простого CSS-кода. Для добавления новой темы перейдите на http://sage.mozdev.org/styles/ и найдите понравившийся стиль: вам будет предоставлен пред-просмотр. Потом прокрутите страницу вниз к Фрейму источника [Source Frame], выполните Этот фрейм > Сохранить фрейм как... [This Frame > Save Frame As...] и сохраните файл, где вам удобно. Теперь вернитесь в Опции Sage, нажмите Использовать свой стиль [Use Custom Stylesheet], а затем укажите на сохраненный файл. При следующем просмотре ленты в области содержимого (ранее отключенном) лента будет отображаться в загруженном вами стиле. И вам больше не нужно будет смотреть на зелень Slashdot. Стилевые файлы весьма просты, в них легко изменить цвета, шрифты, размеры и т.д. и создать нечто полностью уникального – но это для другого учебника.
Если вы проводите все время в интернете – особенно если вы постоянно посещаете одни и те же сайты – то приличная RSS-читалка может здорово облегчить вам жизнь. Мощные папки поиска Liferea предлагают идеальную комбинацию случайных открытий в ленте и возможности фильтрации масс информации в легко управляемый поток требуемых данных. Попробуйте его – или любую другую упомянутую систему – и вы уже не вернетесь к старому web-серфингу. LXF
Кому нужны RSS?
Почти все поставщики новостей в мире выдают какое-либо RSS-содержимое. Раньше ленты новостей на web-страницах вызывали удивление, а сейчас удивляет, если вы не видите хотя бы одну. И если вы пользуетесь одной из основных служб блогов, типа Blogger, LiveJournal или WordPress, то обычно ваши размышления будут доступны читающим массам по умолчанию. Даже Flickr, Facebook и Linux Format UK предоставляют ленты. Просто найдите оранжевую иконку и начинайте читать...