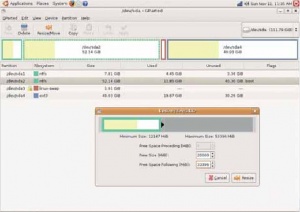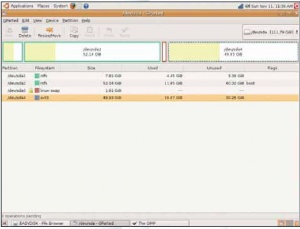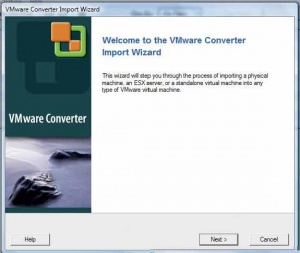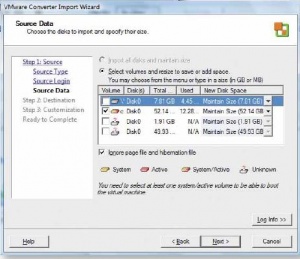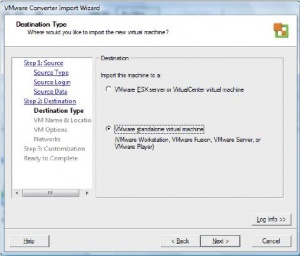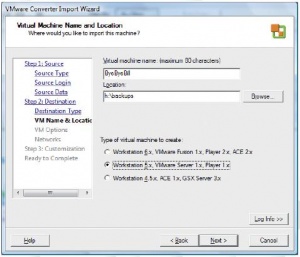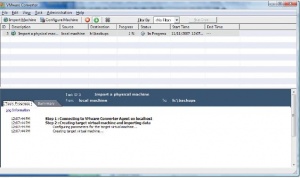- Подписка на печатную версию:
- Подписка на электронную версию:
- Подшивки старых номеров журнала (печатные версии)
LXF100-101:Рокировка с Windows
Материал из Linuxformat.
Содержание |
Рокировка с Windows
- Изящная альтернатива двойной загрузке: Джек Найт объяснит, как превратить реально установленную Windows в виртуальную машину.
Ура, ваш сияющий новый компьютер доставлен, и вы спешите установить на нем Linux. Но вот беда: он зачем-то засорен операционной системой Microsoft Windows! Настала пора сжигать мосты – возврата не будет: отказаться ли от лицензионного соглашения и вступить на тернистый путь тех, кто пытается стрясти обратно свои кровные с OEM-поставщика или дистрибьютора, переформатировать жесткий диск и вытравить все следы Редмондского бегемота; или организовать двойную загрузку, чтобы иногда пользоваться Windows ради приложений, работающих только под этой ОС? А может, она нужна вам для каких-нибудь тестов.
Ну так вот, существует еще и третий путь, к счастью, не имеющий ничего общего с политикой партии: рокируйте их! Linux будет вашей основной ОС, а ваша исходная Windows – виртуальной машиной, работающей поверх него. Более того, у вас даже будет выбор средств виртуализации: лидер продаж VMware или мой личный фаворит, VirtualBox от Innotek. Решение относительно преимуществ каждого из них я оставляю за вами, так как оба достаточно широко обсуждались и сравнивались. В этой статье мы займемся VirtualBox.
План действий
Мы проделаем следующее:
- Загрузку с Live CD.
- Снятие резервной копии существующего раздела Windows.
- Изменение размера раздела Windows и освобождение места для Linux.
- Установку Linux на освобожденное место.
- Конвертацию раздела Windows в VMDK-файл.
- Загрузку Linux, установку VirtualBox или VMware.
- Конфигурирование VMDK-файла Windows для создания виртуальной машины и ее запуск.
- Установку инструментов виртуальной машины для ее оптимизации.
- После всего этого, если хотите, можете удалить старый раздел Windows для его повторного использования.
Для выполнения шагов, описываемых на данном уроке, я применил Ubuntu 7.10 (Gutsy), но эти инструкции также должны прекрасно работать на большинстве дистрибутивов Linux, с небольшими модификациями, зависящими в основном от вашей системы управления пакетами. Я собирался взять в качестве гостевой системы Windows XP, но, к несчастью, мой ноутбук с начатой работой сперли в Лондоне, а на его замене оказалась предустановлена Vista. В результате я неожиданно наткнулся на проблемы, и, надеюсь, мой опыт вам пригодится. Windows XP, однако, должна пройти все шаги без каких-либо проблем.
Подготовка
Вспомним, о чем всегда бубнит LXF: что надо сделать перед выполнением любых серьезных системных операций на вашей машине? Верно, резервную копию! Так что советую получить доступ к вместительному сетевому или внешнему USB-диску, загрузить вашу машину с современного дистрибутива Linux типа Ubuntu, способного автоматически монтировать большинство USB-устройств и ресурсов Samba (NFS требует чуть больше работы), и установить какое-нибудь приложение для резервного копирования. Мне нравится partimage: тут можно клонировать существующие разделы посекторно, но с опциями сжатия и возможностью разбиения образа на несколько частей для систем, которые могут хранить максимум 2-ГБ файлы. Для установки partimage с Ubuntu Live CD наберите:
sudo apt-get install partimage
Теперь даже в случае сбоя на следующих шагах вы обязательно сможете восстановить систему.
Изменяем размер диска
А теперь, если он еще не установлен на Live CD, установите и запустите gparted, который относительно легко сможет выполнить задачу изменения размера вашего раздела Windows. В терминале наберите:
sudo apt-get install gparted sudo gparted
У меня ноутбук с SATA-диском, поэтому соответствующее устройство называется /dev/sda. Будь это PATA или более старый тип диска, он был бы /dev/hda; короче, у каждого свой путь. Размер статьи не позволяет углубляться в детали переразбиения всех типов дисков, но эта информация свободно доступна в сети.
Порядок действий в любом случае будет таким:
1. Если ваш целевой раздел – NTFS или FAT – смонтирован, размонтируйте его, кликнув правой кнопкой на его пиктограмму в окне gparted и выбрав Unmount. Вы можете увидеть не один раздел: OEM-фирмы часто добавляют раздел диагностики или восстановления системы. Лично у меня был раздел, с которого запускался какой-то прохаканый Windows XP для восстановления заводской конфигурации. Я предпочел его не трогать. Нужный вам раздел Windows должен быть больше второго, так что просто подключите свою интуицию.
2. Отмонтировав раздел, можете снова кликнуть правой кнопкой мыши на разделе и выбрать Resize. Убедитесь, что вы оставили Windows достаточно жизненного пространства – советую как минимум 10–15 ГБ. См. рис. 1.
3. Далее, кликните правой кнопкой мыши на «неразмеченном» пространстве и создайте раздел подкачки [swap], выбрав тип linux-swap в панели Filesystem. Его размер задайте, исходя из разумного правила: более 2-х объемов ОЗУ [обычно 2.5, – прим. пер.]. Затем создайте другой раздел типа EXT3 (выбор по умолчанию) в оставшемся свободном пространстве. Я не создаю отдельный раздел /home для себя на этом этапе – хотя всем рекомендую такую конфигурацию как лучшую, и вот почему. После того как я все сделал и запустил, я намерен удалить раздел sda2, в настоящее время используемый Windows Vista, и переделать его в отдельный раздел /home. См. рис. 2, там показана общая картина разбиения диска перед установкой Linux.
Наконец, мы можем велеть gparted применить изменения, кликнув на кнопке Apply и подтвердив неизбежное сообщение Are you sure? [Вы уверены?]. Обратите внимание на имя нового раздела – в нашем примере это /dev/sda4, в него-то мы и должны установить Linux. Вы можете также вручную разметить разделы при установке.
Установка Linux и запуск Windows
Если ваш Live CD имеет опцию установки на жесткий диск, тогда вперед. Иначе вам понадобится перезагрузка.
Теперь загрузитесь с вашего Windows-раздела, выполните все необходимые установки, чтобы все работало, за исключением регистрации копии продукта, так как смена оборудования (на виртуальную машину) может потребовать зарегистрировать ОС снова.
Если вы намерены подключить сетевой диск, чтобы сохранить временную копию раздела, сделайте это сейчас и убедитесь, что у вас достаточно прав для записи в него.
Примечание для Windows Vista: Вам нужно подключить сетевой диск от имени администратора. Самый легкий путь для этого – найти значок командной строки в меню Пуск (или эквиваленте Vista для него – оно уже не называется Пуск). Кликните правой кнопкой мыши на значке и выберите Run as administrator (Запустить с правами администратора). Теперь используйте команду NET USE для подключения сетевого диска – вам нужно сделать это, так как Vista не может запустить VMware Converter иначе, чем под администратором, и сетевые диски, подключенные обычным пользователем, будут не видны под администратором, и наоборот. Сразу после запуска вы должны разрешить программе выполняться – вот уж воистину полезная функция!
Запустите браузер и скачайте конвертор VMware с http://www.vmvare.com/download/converter. Установите его (если у вас Vista, придется постоянно твердить Allow (Разрешить) это, если вы еще не выяснили, как отключить эту опцию!). Перед тем как запустить ее, НАПОМНИМ: если вы используете Windows Vista, вам необходимо КЛИКНУТЬ ПРАВОЙ КНОПКОЙ на значке и выбрать Run as Administrator (Запустить с правами администратора), ДАЖЕ ЕСЛИ ваша учетная запись имеет права администратора! Вам также необходимо дать разрешение на его запуск.
После появления начального окна, как показано на рис. 3, кликните на кнопку Import Machine.
Теперь просто кликайте Next, Next, Physical Computer и отметьте This Local Machine. Затем кликните снова Next, затем ОТМЕНИТЕ ВЫДЕЛЕНИЕ всех томов, за исключением собственного тома Windows, как показано на рис. 4. Здесь вы можете также задать необходимый вам размер виртуального диска – если вы будете делать это, убедитесь, что оставили гостевой ОС достаточно места для функционирования.
Далее, когда вас спросят о типе назначения (Destination), выберите VMware standalone virtual machine – рис. 5.
Почти все. Задайте имя ВМ – оно произвольное, и введите путь для ее сохранения. ПРИМЕЧАНИЕ: Путь должен указывать не на локальный, а на сетевой диск, упомянутый ранее, или на внешний USB-диск или другой тип устройства хранения данных. На рис. 6 демонстрируется использование сетевого диска. Ранее я подключил его как H:. Я также задал тип образа как Workstation 5.x, поскольку твердо знаю, что этот тип работает в VirtualBox:
В следующем окне вас спросят о размещении дискового пространства. Я выбрал Allow virtual disks to grow (Позволить виртуальным дискам увеличиваться).
Затем конвертор захочет получить информацию о NIC для ВМ – обойдитесь выбором по умолчанию. В финальном окне, проверьте все заданные опции и нажмите кнопку Finish. Теперь подождите и дайте инструменту закончить свою работу. Я оставил программу работать на ночь.
По окончании, мы получим работающий образ, пригодный для использования и в VMware, и в VirtualBox (который прекрасно работает напрямую с родным форматом VMware, .vmdk).
Назад, в Linux
Перегрузите машину в ваш новый дистрибутив Linux. Установите VirtualBox и скопируйте только что созданный образ диска в какой-нибудь раздел Linux, к которому вы имеете доступ. Я добавлю, что вам необходимо будет установить Guest Additions, иначе все будет тормозить, а дисплей «дергаться» [наличие расширений Guest Additions не влияет на скорость работы ВМ, но обеспечивает ряд полезных возможностей, вроде разделяемых папок, автозахвата курсора мыши и т.п., – прим. ред.].
В основных настройках VirtualBox нужно будет включить ACPI, IO APIC и VT-X/AMD-V. Я иначе не смог его загрузить. Если хотите звук, не забудьте включить аудиодрайвер ALSA. Вы можете счесть полезным создание общих папок и настроить вашу папку /home/username, чтобы можно было читать и писать данные на хост-систему. Я также обнаружил, что сеть прекрасно работает через WLAN, только понадобится NAT.
Другие проблемы Vista в VirtualBox
Дополнительное осложнение с Windows Vista – придется установить специальный сетевой драйвер. Возьмите его с http://www.amd.com/us-en/assets/content_type/utilities/V4.51.zip. Разархивируйте в папку и сделайте файл ISO, который вы сможете смонтировать в VirtualBox:
unzip V4.51.zip -d vista mkisofs -o vista.iso -R vista
Для его монтирования, в верхнем меню окна VirtualBox выберите Devices > Mount CDROM > CD/DVD-ROM Image (Устройства > Подключить CD/DVD-ROM > Образ CD/DVD-ROM) и выберите vista.iso, который вы только что создали. Теперь, запустив Vista, кликните правой кнопкой на My Computer и выберите Manage; затем обновите драйвер устройства с CD, который мы смонтировали.
Заключительный шаг
Теперь запускайте вашу новую виртуальную машину. Первый запуск немного затяжной, поскольку требует опознания устройств и настройки. Свершилось! Вы имеете полнофункциональную Windows-машину под контролем Linux, и теперь можете вернуться к части разбиения диска и спокойно удалить оригинальный раздел Windows. Можете использовать его для отдельного раздела /home или просто расширить корневую файловую систему, чтоб место зря не пропадало. LXF
Подвохи лицензирования
Рекомендуем вам, прежде чем выполнять операции, описанные в этой статье, провести собственные исследования по этому вопросу: похоже, существуют, мягко говоря, «подводные камни», не говоря о различиях в национальных законодательствах, так что сперва убедитесь, что вы поняли ситуацию! Привожу некоторые текущие указания на этот счет, хотя они далеко не всеобъемлющи, и есть определенные правовые «непонятки» на момент написания:
- Переносимость для виртуальных машин
Microsoft заявила, что клиенты, купившие в розницу ОС Windows XP или Windows Vista, имеют право переносить лицензию на этот экземпляр ОС при переносе (переустановке) его с одного устройства на другое без каких-либо ограничений на число переносов. Однако ПО должно быть удалено с первого устройства перед переносом.
- Наличие виртуализованной Windows в настольных ПК от ОЕМ-поставщиков
Microsoft заявила, что с внедрением Vista изготовители ПК получили определенные возможности для продажи Windows-клиентов на виртуальных машинах. Неясно, однако, в каких сферах можно их использовать, и какие ограничения применяются к настоящему заявлению.
- Vista Business / Vista Ultimate
Обе версии Vista, как в коробочной, так и в OEM-поставке, можно запустить в виртуальной машине. Однако имеется целый воз ограничений:
1 Каждая отдельная копия Vista, запускаемая в ВМ, должна иметь собственную лицензию. Установка в виртуальной машине рассматривается как отдельное устройство, поэтому она должна иметь отдельную лицензию.
2 Виртуальные машины нельзя копировать. Вы можете перенести виртуальную машину на другой компьютер, но не сделать копию.
3 Копию Vista от изготовителя ПК, запущенную в ВМ, нельзя копировать или переносить на другую машину. Она лицензирована только для запуска на том же физическом устройстве, что и хост-система, согласно общим ограничениям для OEM-копий Windows. Последнее ограничение на OEM-копию Vista является одним из самых расплывчатых положений лицензирования. Можно подумать, что сама ВМ считается устройством, но, очевидно, Microsoft вряд ли рассматривает ее как таковое: «устройство», для которого лицензируется OEM-копия – хост-компьютер, а не виртуальная машина. Насколько это юридически чисто и неоспоримо, еще предстоит выяснить.
- Windows Vista Home и Vista Home Premium
Microsoft не разрешает запускать Vista Home или Vista Home Premium на виртуальных машинах. В этом случае владельцу следует купить розничную лицензию (коробочный продукт) Vista Business, Vista Ultimate или Windows XP для запуска настольной ОС Windows на виртуальной машине.
Большое предупреждение
Имеется пара ограничений, которые необходимо учитывать при уста- новке:
1 В этой версии VirtualBox (1.5.2) можно использовать родные образы дисков VMware только в режиме ‘write through’. Вытекающее из этого ограничение заключается в том, что снимки системы (snapshot) не делаются – и это позор, потому что это очень полезная функция. Если вы хотите сымитировать снимки системы, можно, конечно, сделать резервную копию образа диска, хотя это очень-очень медленно и менее эффективно, чем родная функциональность снимков. Но есть хорошая новость: снятие снимков системы на таких дисковых образах планируется в будущих релизах VirtualBox.
2 Если вы используете Windows Vista, не все разрекламированные прибамбасы будут работать на виртуальной машине. Конкретно, не будут доступны эффекты Aero 3D. Но если у вас Compiz-fusion или Beryl, оно вам надо?