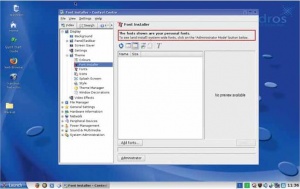- Подписка на печатную версию:
- Подписка на электронную версию:
- Подшивки старых номеров журнала (печатные версии)
LXF100-101:Мигрируем с Windows
Материал из Linuxformat.
- Первые шаги. Советы для тех, кто только начинает знакомиться с Linux
Содержание |
Не застревай на переходе!
- Переход с Windows на Linux кое-кого пугает, но сейчас дистрибутивы достигли такой зрелости, что весь процесс прост как никогда, утверждает Энди Ченнел.
Переход с Windows на Linux раньше был травмоопасным мероприятием; данные могли быть в несовместимом формате, что-нибудь терялось, и в итоге вам оставалось только недоумевать: а стоила ли овчинка выделки? Однако те времена прошли: поставщики дистрибутивов и разработчики ПО серьезно поработали над совместимостью большинства вещей и над сетевыми технологиями.
На данном уроке мы обсудим наилучшие форматы для переноса документов и файлов из мира Windows на разделы Linux; а также как перейти на Thunderbird без потери писем и как сделать вашу web-историю совместимой, чтобы не пришлось заново откапывать те сайты, которые вы уже добавляли в закладки Firefox.
В последней версии Ubuntu, Gusty Gibbon, есть замечательный инструмент для переноса ваших Windows-настроек в Linux. Он называется Ubuntu Windows Migration Assistant (WMA) и создан для извлечения Избранного из Internet Explorer, закладок из Firefox, списков контактов из программ обмена мгновенными сообщениями AIM и Yahoo, а если его попросить, так он даже перетащит обои рабочего стола Windows на рабочий стол Linux. Первые наши тесты показали, что работает приложение вполне хорошо, хотя ряд вещей оно делать не умеет. Но проблемы здесь нет, потому что с этими задачами отлично справятся другие свободные приложения.
Предположим, что вы уже установили Linux и еще не успели удалить раздел Windows. Это важно, потому что на нем могут находиться компоненты, необходимость которых вы осознаете только минут через пять после форматирования C:\. Поэтому советуем сохранять Windows-раздел, даже если вы не намерены его использовать, вплоть до удачного завершения вашего перехода. Рассматривайте его как точку восстановления системы или как резервную копию.
Форматы файлов
Если вы следите за новостями мира компьютеров, то, возможно, знаете, что сейчас бушует война файловых форматов. На одной стороне выступает Microsoft, которая пытается провести свой формат Office Open XML (OOXML) в качестве международного, чтобы затмить успех введенного в OpenOffice.org формата Open Document (ODF), который уже является «стандартным форматом» документов для правительств и разработчиков офисных приложений. Такие сообщения появляются постоянно, и поэтому важно поразмыслить над тем, как переносить документы из одной ОС в другую, и грамотно выбрать формат файлов.
Начнем с наиболее употребительного формата файлов наиболее часто используемого приложения: .doc файлы от Microsoft Word. Хорошая новость: .doc – довольно старый формат, и проект OpenOffice.org (OOo) сумел его разгадать. А значит, большинство документов Word будут открыты и нормально обработаны в OOo. Здесь могут возникнуть проблемы с макросами Visual Basic for Applications (VBA), поэтому если вы имеете дело с такими документами, то, возможно, захотите присмотреться к версии OOo, распространяемой компанией Novell в составе настольной операционной системы SUSE Linux (а также доступной для других дистрибутивов на сайте http://go-oo.org) и имеющей хорошую поддержку макросов VBA.
Еще лучший вариант, требующий либо немного дополнительного времени, либо много заблаговременного планирования (а то и машины времени): сохранить все свои документы в более открытых форматах, вроде RTF. Но опять же, он подходит только для несложных файлов: писем, книг, любовных записочек и других, содержащих в основном текст без макросов, сложных таблиц и вложенных данных.
Если у вас много документов Word в разделе Windows, попробуйте перенести их в раздел Linux документ за документом. Например, вам нужен доступ к документу story.doc, находящемуся на разделе Windows. Откройте его как DOC-файл в OpenOffice.org, сразу же выберите в меню Файл пункт Сохранить как... и сохраните новый документ в папку Documents раздела Linux – либо с расширением .odt, если документ сложный, либо с расширением .rtf, если вы собираетесь послать документ другому пользователю или намереваетесь снова использовать его в Word. Эта операция отнимет всего несколько секунд вашего рабочего времени, причем только при первом открытии документа, а в будущем вы не попадете в переплет из-за непригодного к использованию .doc-файла. Теперь вы можете рассматривать исходный .doc как резервную копию, а всю текущую работу делать в новой сохраненной версии.
Другие офисные приложения для Linux тоже открывают и сохраняют .doc файлы, но OOo, по нашему опыту, надежнее всех прочих с точки зрения точности воспроизведения документов. В редких случаях, когда что-нибудь сработает неправильно, ООо сумеет исправить любую ошибку, и после сохранения файла с расширением .odt, все снова будет в порядке.
Если вы используете OOo в Windows и хотите перенести все настройки и шаблоны из Windows в Linux, то вы найдете все, что касается OpenOffice.org, в C:\Documents and Settings\имя_пользователя\Application Data\OpenOffice.org2. Последняя цифра указывает номер установленной у вас версии OOo. Скопируйте содержимое этой папки в скрытый каталог OOo вашего каталога /home, который называется какнибудь наподобие .ooo-2.0 или .openoffice. Когда вы после этого запустите приложение, все настройки должны быть правильными.
Другая альтернатива для несложных документов Word – это зайти на онлайн-сервис Docs от Google и загрузить все туда. Таким образом, вы «вынесете за скобки» все ваше локальное хранилище на удаленный узел и сможете менять ОС как перчатки без потери данных. Войдя на сервис под своей учетной записью, выберите на панели инструментов пункт Загрузить. Найдите нужный вам файл, введите имя документа, если оно отличается от имени файла, и нажимайте кнопку Загрузить файл. Через некоторое время (зависящее от вашего компьютера и скорости сети) вы увидите ваш документ внутри интерфейса Google Doc. Данный подход содержит больше ограничений по сравнению с переносом документов непосредственно в OOo (например, невозможность работы с колонтитулами и другими полезными вещами), но, с другой стороны, вам не придется беспокоиться о резервных копиях или доступу к определенному компьютеру с целью редактирования документов в будущем.
В Великобритании и некоторых других странах загадочные законы приводят к причудам. Фактически копирование музыки с CD в MP3-плейеры стало противозаконным; также во многих странах просмотр содержимого DVD на вашем компьютере относится к области действия серого права. Для проигрывания музыкальных файлов, имеющих кодеки проприетарной природы, пользователям некоторых дистрибутивов Linux необходимо установить следующие программы:
- LAME – это MP3-кодировшик для преобразования аудиофайлов в формат MP3. http://lame.sourceforge.net
- VLC поддерживает огромное количество типов аудио- и видеофайлов и контейнеров. www.videolan.org/vlc
Естественно, ни один из этих методов не поможет, если вы собирали ваш архив .doc-файлов 20 лет, но для среднего пользователя они вполне сгодятся.
Все это справедливо и для файлов в форматах .xls (Microsoft Excel) или .ppt (PowerPoint). OOo и другие приложения откроют файлы в форматах .xls и .ppt, но, как и в случае с Word, важно при любой возможности использовать стандартные, а не проприетарные форматы. Правда, с этими типами данных будет сложнее, поскольку для них нет хорошего эквивалента, как .rtf для файлов Word, за исключением форматов таблиц данных, разделенных запятыми (.cvs), или html, соответственно. Но и они подходят только для самых простых документов, так что лучший вариант – это открыть файлы в приложениях OOo, связанных с таблицами или презентациями, а затем сохранить их в стандартных форматах, как было рассказано выше.
Не сочтите за кощунство, но мы всегда использовали OOo Impress, а сохраняли в формате PowerPoint (вы можете настроить сохранение в формате .ppt по умолчанию в разделе Параметры, выбрав пункт Загрузка/Сохранение), просто из-за того, что время от времени требуется показывать презентации на компьютере, где поддерживается формат PPT, и гораздо проще работать с тем, что есть.
Существует много абсолютно переносимых типов файлов. Например, вашу коллекцию фотографий, состоящую из большого количества .jpg-файлов, может хранить, изменять, редактировать и печатать любое фотоприложение Linux.
Аналогично, музыкальные файлы обычно хранятся в формате MP3, и большинство дистрибутивов проигрывают их при помощи медиаплейеров, например, VLC; некоторые дистрибутивы (например, Fedora) потребуют установки дополнительных приложений вроде LAME, для преобразования вашей CD-коллекции в MP3. Возможны проблемы, если вы покупаете песни в музыкальном магазине iTunes или в центрах распространения музыки для Windows, так как они, вероятно, стеснены некоторыми формами DRM (технические средства защиты авторских прав на цифровые произведения). Самый простой способ преодолеть зыби DRM – либо покупать CD и самим конвертировать аудиотреки в MP3, либо покупать более дорогие, но более качественные и свободные от DRM песни в iTunes (вы можете обновить любой из ранее купленных треков за небольшую доплату), или же записывать купленные треки на CD, а затем конвертировать их в вашем любимом музыкальном плейере в Linux. Это несколько туманно с точки зрения легальности, но куда важнее то, что последний способ значительно ухудшает качество треков.
Последняя версия Opera под Linux имеет систему Browser Sync для перекрестной синхронизации рабочих столов.
Шрифт не фонтан
Еще одна область, чреватая проблемами – это шрифты. Большинство дистрибутивов Linux поставляются с обширным набором шрифтов, использующихся в OOo и других приложениях, но среди них может не оказаться тех, которые вы использовали в документах Windows.
Попробуем перенести шрифты из Windows в Linux. По умолчанию шрифты в Windows хранятся в папке \windows\fonts, и здесь вы можете увидеть как шрифты Type 1, так и TrueType, хотя вероятно, что последние более употребимы. Однако знайте, что Windows не утруждает себя хранением всех шрифтов в одном месте. Если вы обнаружите, что какой-то шрифт не содержится в данной папке, перейдите в раздел Шрифты в Панели Управления, выберите в списке нужный вам шрифт, щелкните по его имени правой кнопкой мыши, выберите пункт Свойства и посмотрите полный путь к файлу шрифта. Для этого, естественно, нужно загрузить Windows. Найдя все шрифты, которые вы хотите перенести, скопируйте каждый из них в отдельную папку, находящуюся в папке Документы, на разделе Windows. Теперь снова загружайте Linux, с помощью браузеров Konqueror или Nautilus переходите на раздел Windows, найдите папку со шрифтами и скопируйте ее на ваш рабочий стол в Linux [легальные перспективы этой операции также туманны, – прим. ред.].
Процедуры добавления шрифтов в систему различны для KDE и Gnome; мы начнем с KDE. Щелкните по главной панели и перейдите в Центр Управления KDE'. Выберите раздел «Установка шрифтов» (но не «Шрифты»: там настраиваются шрифты для рабочего стола или для меню).
Установщик шрифтов в KDE имеет два режима. Во-первых, можно установить шрифты только для одного пользователя – это иногда полезно, но чаще означает, что будет установлено несколько версий одного и того же шрифта, если другим пользователям он тоже понадобится. Более разумно установить шрифты для всей системы, чтобы все пользователи имели доступ к одному и тому же хранилищу шрифтов: это сэкономит память. Нажмите Режим Администратора, введите пароль root и нажмите на кнопку Добавить шрифты. Теперь найдите шрифты, которые хотите установить, и нажмите Открыть. К счастью, браузер файлов работает так же, как Windows Explorer, и если вы хотите установить сразу несколько шрифтов, выберите первый из них в списке и, удерживая клавишу Shift, укажите последний, чтобы выделить и все файлы между ними. Если вы хотите установить несколько отдельных шрифтов из списка, то выделяйте каждый из них, удерживая нажатой клавишу Ctrl. Для добавления шрифтов в систему снова нажмите Открыть.
Время добавления зависит от скорости вашей системы и количества устанавливаемых одновременно шрифтов, но, как только процесс завершится, шрифты будут доступны для всех ваших приложений.
В Gnome существует два метода установки шрифтов. Первый – использовать приложение kfontview. Вам может потребоваться установить его – запустите терминал и введите команду
sudo apt-get install kontrol
Когда необходимые пакеты будут скачаны, а приложение установлено, введите в терминале команду kfontview для запуска приложения. Остальная последовательность действий такая же, как описано выше, поскольку, как вы могли догадаться, этот метод просто устанавливает менеджер шрифтов KDE. Правда, тут создастся новая проблема: заодно установится много другой начинки KDE, и если вы сторонник чистого Gnome или у вас мало свободного места, то уж лучше добавить шрифты вручную Для этого откройте Nautilus и пройдите в каталог /home/имя_пользователя. Выберите пункт меню Вид -> Показывать скрытые файлы; вы узнаете их, потому что все они начинаются с точки. Шрифты должны храниться в папке .fonts, так что откройте ее или, если ее пока нет, создайте новую папку и назовите ее .fonts. Другой способ найти эту папку – набрать в адресной строке Nautilus fonts:/// и нажать кнопку Перейти.
Теперь для установки шрифтов просто перетащите файлы в эту папку. Однако, имейте в виду, что Nautilus может не показать файлы сразу после того, как вы их перетащили: шрифтам, чтобы стать доступными, нужно сначала активироваться Завершите сеанс, затем войдите снова, тогда шрифты будут доступны для установленных приложений.
Электронная почта
Хотя службы мгновенных сообщений и Facebook, кажется, отнимают первенство у электронной почты, последняя все еще занимает львиную долю трафика в сети. Для многих пользователей это и средство общения, и блокнот, и способ создания резервных копий документов. А значит, важно удостовериться, что эта часть перехода совершена правильно. В Windows много почтовых программ, но мы остановимся на двух наиболее популярных: Outlook Express от Microsoft и Thunderbird от Mozilla. Перенос данных из Thunderbird под Windows в Thunderbird под Linux тривиален, поэтому займемся переносом данных из почтового клиента MS. Начинается эта процедура с... установки Thunderbird под Windows. Скачайте последнюю версию Thunderbird для Windows с сайта проекта Mozilla и установите ее. При запуске приложения вы сможете импортировать все учетные записи из почтового клиента, используемого по умолчанию (в нашем случае это Outlook Express). Сделав это, закройте Windows и загрузитесь под Linux. Если в разделе Linux установлен Thunderbird, необходимо определить, где он хранит почту. Скорее всего это каталог .Thunderbird или .mozilla_Thunderbird в вашем домашнем разделе (помните: точка перед именем означает, что каталог скрытый, для его просмотра перейдите в меню Вид > Показывать скрытые файлы). Теперь, используя или Konqueror, или Nautilus, перейдите в раздел Windows – его точное расположение зависит от дистрибутива Linux, который вы используете, но поищите в папках с названием /disks, /mnt или /media – и найдите папку Thunderbird. Она должна быть в C:\Documents and Settings\username\Application Data\Thunderbird, то есть нужно искать, например, здесь: /disks/Windows/Documents and Settings/username/Application Data/Thunderbird, поскольку в Windows для обозначения директорий используется обратный слэш, а в Linux – прямой. Затем просто перенесите содержимое папки из Windows в папку .thunderbird раздела Linux. Теперь закройте браузер и запустите Thunderbird, чтобы убедиться, что вся ваша почта и настройки стали такими же, как в Windows. Обратитесь к следующему руководству для более глубокого изучения переноса всех настроек Outlook в ваш дистрибутив Linux.
Последний вариант – войти на IMAP-совместимый почтовый web-сервис. Он позволит перенести всю вашу почту в Web, после чего вы можете установить любой почтовый клиент для Linux, поставить сервис IMAP, и все ваши данные будут отображены снова в локальный почтовый клиент. Это может быть долгий и витиеватый процесс (у нас нет места для его описания), особенно если у вас тысячи сообщений, но преимущество в том, что вы создаете резервную копию всей истории сообщений, доступ к которой возможен с любой машины, и при этом продолжаете использовать ваш любимый почтовый клиент. Google, очевидно, добавил поддержку IMAP для Gmail, но есть и другие сервисы, поддерживающие эту функцию.
Настройки браузера
Можно использовать тот же трюк для переноса настроек браузера из Windows-версии Firefox’а в Linux версию. Однако разработчики Google сделали небольшое расширение, которое можно использовать для синхронизации между компьютерами содержимого и настроек Firefox’а – включая cookies, сохраненные пароли, закладки и историю посещений. Это удобно, если у вас несколько компьютеров (доступно все, независимо от компьютера, за которым вы сидите), а еще удобнее при переходе с одной ОС на другую.
Аналогично всему вышеупомянутому, переход состоит из двух стадий. Но в этом случае обе они одинаковые.
Зайдите из Windows на http://www.google.com/tools/Firefox/browsersync/ и щелкните по ссылке Install Now. Когда вы согласитесь с условиями, будет установлено расширение для вашего браузера. Далее для запуска системы вам потребуется перезапустить Firefox. В последующих диалоговых окнах вам предложат завести учетную запись на Google, или ввести ваши данные, если она у вас уже есть, и выбрать PIN из четырех цифр – он будет использоваться для шифрования и защиты всех персональных данных, выгруженных на сервера Google. После того, как это будет сделано, приложение определит ваши настройки Firefox и отошлет их на сервер. После завершения можете перейти в Linux.
Здесь процесс такой же, но мы считаем за благо перед запуском XPI очистить закладки новой системы Linux, поскольку они полны всякой ерунды, зависящей от дистрибутива, которая вряд ли вам понадобится (вы, конечно, можете оставить то, что вам понравилось), а все это попадет в ваш профиль Browser Sync. Когда вы запустите расширение, вас снова спросят имя пользователя на Google, пароль и ваш PIN. Приложение начнет скачивать параметры с web и применять их к той версии Firefox, что запущена у вас. В зависимости от объема истории, процесс может занимать до 20 минут, но это действие однократное. По завершении, Linux-версия Firefox станет клоном вашей Windows-версии; просто начните вводить адрес, и в адресной строке вы увидите предыдущие записи, как если бы они ранее вводились из-под Linux. Ваши закладки также станут доступными в своих исходных папках, все сохраненные имена пользователей и пароли будут вводиться автоматически.
Еще круче то, что после закрытия Firefox изменения отправляются в ваш онлайн-профиль и хранятся там, чтобы при следующей загрузке Firefox – под Windows, Linux или OS X, это был бы тот же самый браузер, и ничего не было бы потеряно.
[В качестве альтернативы можно предложить дополнение для Firefox Foxmarks https://addons.mozilla.org/ru/firefox/addon/2410 которое, выполняя все те же функции, добавляет еще и возможность, находясь далеко и на чужом компьютере, получить доступ к своим закладкам через сайт Foxmarks]
На нашем уроке мы рассмотрели несколько способов облегчить переход с Windows на Linux. Сейчас, когда Vista вызывает столько проблем для разработчиков драйверов, и все приближающимся концом Windows XP, самое время исследовать альтернативные возможности. LXF
Не переходи – виртуализируйся
Если вы – принципиальный пользователь Word/Excel, то OOo, наверное, смутит вас, когда вы попытаетесь перенести ваши волнующие произведения в новые приложения. Ну так используйте либо виртуализацию, либо эмуляцию! Вы получите все преимущества Linux как ОС, сохраняя доступ к вашим любимым Windows-приложениям. В первом случае создайте в вашей Linux-системе виртуальную машину, используя либо проприетарные приложения типа VMware или Parallels, либо их открытые аналоги от Xen, KVM или других, затем установите на машину полную версию Linux. Работайте себе под Linux, а когда понадобится запустить Word, Excel или что-нибудь еще, запустите виртуальную машину с Windows и получите доступ к тем приложениям, как будто бы вы работаете на обычном ПК с Windows.
Если это кажется вам стрельбой из пушки по воробьям, то есть возможность запускать открытую реализацию программных интерфейсов приложений (API) Windows, которая называется Wine, или ее коммерческую ветвь Crossover Pro. Производительность этого метода обычно выше, чем при виртуализации, поскольку нет накладных расходов на ОС, но он умеет работать не со всеми приложениями. Последняя версия Crossover Pro поддерживает версии Microsoft Office вплоть до 2003, но надежной поддержки Office 2007 в течение нескольких месяцев (или даже лет) не предвидится, так что потерпите...