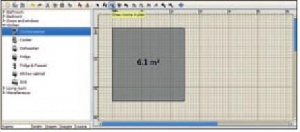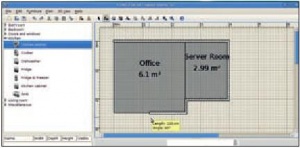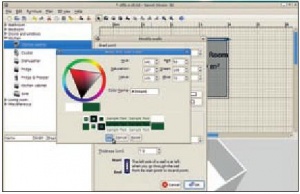- Подписка на печатную версию:
- Подписка на электронную версию:
- Подшивки старых номеров журнала (печатные версии)
LXF118:Первые шаги
Материал из Linuxformat.
- Первые шаги Серия «Linux для новичков»
Содержание |
Sweet Home 3D: Строим дом
- Знающие люди утверждают, что взять да переделать всю квартиру – это здорово. Энди Ченнел так и поступит, когда выиграет в лотерею.
Настала идеальная пора поразмышлять об усовершенствовании своего дома. Или не настала? Зато уж точно пора поэкспериментировать со Sweet Home 3D: пакетом дизайна интерьеров с открытом кодом, выпускаемым для Linux, Windows и OS X по лицензии GPL. Цель приложения – создавать детальные планировки вашего великолепного архитектурного дизайна, а так же быстро и легко конвертировать его в 3D-модель, которую затем можно использовать для просмотра эффекта от любых изменений. И хотя на вид это дико сложная работа, Sweet Home 3D (SH3D) делает ее до смешного простой.
Последний релиз, версии 1.7, доступен на сайте проекта в виде двоичного Java-пакета, включающего Java-окружение и набор объектов, готовых для импорта в создаваемый интерьер. Установка не должна вызывать затруднений: нужно всего лишь загрузить архив с сайта, распаковать его и запустить файл SweetHome3D.
Что есть что и где?
Стремясь создать у пользователя чувство глубины, 3D-приложения пошаливают с соглашениями, принятыми в интерфейсах, отчего кривая обучения становится круче; но SH3D предлагает стандартный вид для многих опций. Например, вы найдете обычное меню и панель инструментов вверху экрана, разве что главное окно разбито на четыре области:
- Коллекция моделей Используйте стрелки раскрытия для поиска различных объектов, которые можно перетащить, расположив на плане. SH3D импортирует массу форматов файлов, в частности, Java OBJ и 3DS, и можно использовать невероятное число объектов, свободно доступных в сети или от коммерческих поставщиков, если вы серьезно намерены стать очередным Норманом Фостером. Щелкните правой кнопкой мыши в этой панели, выберите Импорт мебели и перейдите к файлу, который хотите импортировать.
- Планировка Здесь вы редак тируете комнаты, стены и объекты библиотеки Мебель. Выбранный объект снабжается четырьмя «органами редактирования». Левый верхний – Вращение; правый верхний – Подъем, он используется для определения высоты объекта над полом; тот, что внизу справа, изменяет размер объекта, а нижний левый позволяет задавать его высоту. Вы можете перемещать объекты в планировке перетаскиванием или выполнить более точное позиционирование, перейдя в диалог Изменить объект двойным щелчком на последнем.
- Обзор (Камера) Здесь показывается влияние любых изменений, в трехмерном отображении. Точка обзора перетаскивается мышью (вверх/вниз или вправо/влево), в режиме Вида сверху по умолчанию, а колесо мыши меняет масштаб моделей. Можно изменить точку обзора через меню Вид 3D > Виртуальный посетитель. При этом вы перенесетесь в здание, где можно передвигаться при помощи перетаскивания и колесика мыши. При этом в окне планировки появляется иконка, обозначающая посетителя, и вы видите свое положение в модели.
- Описание объекта По мере добавления объектов, они будут появляться на сцене. Столбцы показывают высоту, ширину и глубину каждого объекта, а так же его видимость. Для изменения свойств объекта два ж ды щелкните на нем мышью.
Гений планировки
Создание проекта строения обычно начинается с определения комнат; иконка соответствующего инструмента – третья в четвертом разделе панели инструментов. Щелкните на планировке там, где должен быть угол комнаты, затем за дайте форму помещения, передвигая мышь и щелкая в местах углов или стыков. Достигнув последней точки, можно дважды щелкнуть или нажать клавишу Esc для создания цельной фигуры. Повторите процедуру для всех комнат на вашем плане. Корявые линии можно изменить инструментом Выделение (стрелка), который при редактировании делает привязку к горизонтальным и вертикальным плоскостям.
Выбрав комнату, можно изменить ее расположение клавишами-стрелками. Если необходима большая точность, увеличьте масштаб при помощи пиктограмм на панели инструментов, а затем воспользуйтесь мышью или клавишами курсора для перемещения комнаты. Дважды щелкните на комнате для вывода большего числа опций, например, за дания ее названия, изменения цвета пола и размеров и добавления потолка.
Eще кирпичик в стене
Внеся в планировку все комнаты, приступайте к добавлению стен. Используйте иконку слева от инструмента Планировка, затем щелкните и протащите мышью – воздвигнутся стены. При перемещении мыши длина стены будет отобра жаться рядом с курсором. По умолчанию инструмент Стена создает перегородки непрерывно: как только вы щелкнете в знак окончания одной стены, автоматически добавится начало другой – таким образом довольно просто организовать стыки. Для принудительного указания конца стены, щелкните дважды или на жмите Esc. Однако помните, что хотя стены создаются в непрерывном режиме, это отдельные элементы дизайна, и каждую из них можно перенести в другое место как самостоятельный объект.
Можно изменить высоту стен, их толщину и цвет правой и левой сторон. Приложение определяет лево и право с точки зрения начала стены, указанного стрелкой на каждой из них. Например, если стена нарисована по горизонтали слева направо, то верхний край – это «лево», а нижний – «право». Поверхности можно залить цветом, выбранным из цветовой палитры, или на ложить текстуру из встроенной библиотеки. Цвет или текстура будут применены к поверхности при на жатии кнопки OK. Используйте точку обзора, чтобы повернуть пространство, если изменения заметны не сразу. Да лее мы добавим внутренние стены между двумя комнатами в нашем здании и сделаем их немного тоньше внешних стен, используя опцию Изменить.
Украсим пикселями
Теперь нам нужны двери и окна. В левом верхнем разделе интерфейса, на жмите на стрелке рядом с текстом Doors And Windows [Двери и окна], а затем перенесите объект Дверь на одну из межкомнатных стен. Возможно, дверь придется повернуть, но, как и для остальных объек тов сцены, изменения вносятся при помощи «органов редак тирования», или двойным щелчком и набором значений в диалоге. Добавьте таким методом двери и окна для каждой стены, где необходимо.
При добавлении этих объек тов увидеть эффект изменений в планировке трудно, так что покрутите точку обзора, чтобы убедиться, что изменения стен видимы; это особенно полезно при изменении высоты объекта и подъема над полом.
Последняя задача – добавление мебели в комнаты и ее оптимальное размещение. И вновь, объекты можно перенести из различных библиотек правого верхнего раздела интерфейса, а затем разместить в подходящем месте на планировке.
Пристроив все по местам, можете посетить дом, используя Вид 3D > Виртуальный посетитель; при желании результат можно сохранить в формате OBJ и выполнить рендеринг для создания более реа листичной отрисовки дома вашей мечты при помощи пакета типа Blender. LXF