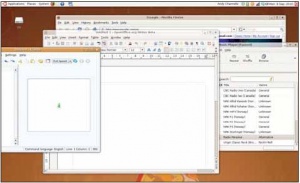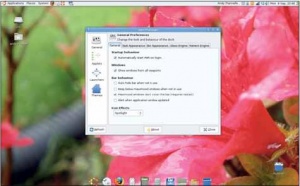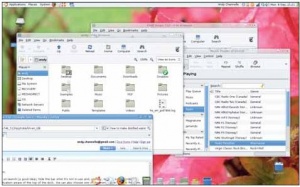- Подписка на печатную версию:
- Подписка на электронную версию:
- Подшивки старых номеров журнала (печатные версии)
LXF112:Начинающим
Материал из Linuxformat.
- Первые шаги Серия «Linux для новичков»
Содержание |
Gnome: Меняем рабочий стол
- Не по душе вид рабочего стола Gnome по умолчанию? Следуйте руководству Энди Ченнела и сделайте все по своему вкусу.
Обычно в Gnome у верхнего края экрана располагается одна панель с часами, иконками уведомлений и пунктами меню, а вторая, внизу экрана, содержит список окон, переключатель рабочих столов и, в инкарнации Ubuntu, пиктограмму корзины. Но, в отличие от OS X и, в меньшей степени Vista, в Gnome нет ограничений на изменение внешнего вида. На данном уроке мы возьмем исходный рабочий стол Gnome, кое-что уберем, добавим новый док – область прикрепления внизу экрана и восстановим корзину в правильном (на наш взгляд) месте на рабочем столе. По ходу дела мы также выполним пару других подстроек рабочего окружения.
Заметьте, что мы говорим здесь не об анимированном кубе, желейных окнах и прозрачных панелях инструментов (это в другой раз), а об общем внешнем виде рабочего стола. Первый наш шаг на пути реформ – смена оконной рамки. Этот аспект рабочего стола можно подправить, выполнив Система > Настройки > Оформление [System > Preferences > Appearance]. Поищите доступные варианты на вкладке Темы [Theme]. Выберите желаемую тему, и экран сразу же обновится. Если вам ничего здесь не подошло, обратитесь к Gnome Look (http://www.gnome-look.org), и пошарьте среди тонн других тем. Загрузите одну из них, затем вернитесь обратно в окно Оформление [Appearance] и нажмите кнопку Установить [Install]. Перейдите к загруженному файлу и выберите его. Новая тема тут же будет добавлена в список, и ее можно будет использовать.
Нам понравилась прохладная водянистость темы Glossy. После ее установки давайте также изменим фоновое изображение, убрав (вообще-то приятную) цаплю. Вновь, Gnome Look предлагает сотни различных изображений на всевозможные темы в разделе Обои [Wallpaper], и их еще больше на просторах Интернета. Попробуйте найти изображение, соответствующее разрешению вашего монитора, чтобы оно не выглядело инородным после установки (разрешение можно уточнить, выполнив Система > Параметры > Разрешение экрана [System > Preferences > Screen Resolution])
Для установки новой заставки, щелкните где-нибудь на рабочем столе правой кнопкой мыши, выберите Сменить фон рабочего стола [Change Desktop Background], а затем нажмите Добавить, чтобы запустить обозреватель файлов. Найдите желаемое изображение, выберите его, и рабочий стол должен немедленно обновиться.
Многих пользователей раздражает, что разработчики Ubuntu удалили корзину с рабочего стола. Однако это исправимый просчет: вернуть ее назад не столь уж трудно, хоть и придется добраться до одного из слегка скрытых параметров Gnome. Нам понадобится редактор GConf, и он запускается вводом в терминале команды gconf-editor. Теперь вы можете удалить мусорку с нижней панели, щелкнув на ней правой кнопкой мыши и выбрав Удалить с панели [Remove From Panel], или переименовать корзину в нечто более выразительное, при помощи правого щелчка на ней и выбора Переименовать [Rename] – точно также, как и для любого другого каталога.
Рисуем красивую панель
Пойдем дальше: выполним более радикальные изменения работы Gnome. Не бойтесь что-то испортить – на следующей странице мы пройдем через короткий сеанс восстановления! Хирургия начинается удалением с экрана нижней панели. Щелкните правой кнопкой мыши в свободном месте панели и выберите Удалить эту панель [Delete This Panel] – это решительный шаг, после которого экран выглядит необычно пустым, но далее мы это исправим.
Альтернативой AWN является Cairo-Dock (http://www.cairo-dock.org)
Теперь установим приложение под названием Avant Window Navigator (AWN). Это один из доступных вариантов замены панели задач. Вы можете получить базовую версию, используя стандартный менеджер пакетов Ubuntu (Система > Администрирование > Менеджер пакетов Synaptic [System > Administration > Synaptic Package Manager]), но она лишена множества приятных дополнений от третьих лиц. К сожалению, чтобы получить улучшенную версию, придется добавить пару репозиториев в Synaptic. В открытом Synaptic перейдите в Настройки > Репозитории [Settings > Repositories] и посмотрите на вкладке Сторонние [Third Party]. Нажмите кнопку Добавить [Add], выберите Двоичный [Binary] в выпадающем списке Тип [Type] и введите в строке URL текст:
http://ppa.launchpad.net/reacocard-awn/ubuntu
В строке Дистрибутив [Distribution] наберите ‘hardy’, ‘feisty’ или ‘gutsy’, а в Компоненты [Components] введите ‘main’. Нажмите OK и закройте окно Репозитории [Repositories]. Вернитесь в главное окно Synaptic, нажмите кнопку Обновить [Reload], затем выберите Поиск [Search] и введите AWN в качестве поискового запроса. В результатах, отметьте самую последнюю версию (на момент написания это 0.3.1), а также awn-extras-applets-trunk, который должен иметь тот же номер версии. Нажмите Применить [Apply] и подождите, пока приложение установится.
Сухой док
AWN можно запустить из Приложения > Аксессуары > Avant Window Navigator [Applications > Accessories > Avant Window Navigator]. После его старта внизу экрана должны появиться области прикреплениядоки в стиле OS X, а также должна открыться панель инструментов настройки. Если же она не появилась, щелкните правой кнопкой мыши в пустом месте дока и выберите Параметры [Dock Preferences].
На панели инструментов жизнь кипит, так что мы рассмотрим лишь самые важные элементы, а более эзотерические опции прибережем для приятных сюрпризов. Основные разделы настройки собраны в левой части окна. Выбор любого из них приведет к выводу опций или дополнительных вкладок справа.
Щелкните на разделе Общее [General]. Здесь вы можете активировать запуск приложения при загрузке (хорошая идея), приказать прятать панель, когда она не используется, и сделать так, чтобы обычные окна не заходили на док при разворачивании на весь экран – то есть сообщить приложениям координаты верхнего края дока. Мы также можем выбрать один из многих эффектов реакции иконок, применяемых к пиктограмме в доке, чтобы показать, что курсор мыши находится над ней. У OS X иконки увеличиваются, как в лупе с большой кривизной, но в AWN свои эффекты – LXF особенно неравнодушен к «софиту» [Spotlight], направляющему луч света на иконку при приближении мыши.
Вкладка Внешний вид панели задач [Task Appearance] позволяет определить текстовые метки, всплывающие над иконками, когда около них шарит курсор, а также добавить небольшую стрелочку под активными приложениями. Вкладка Внешний вид панели [Bar Appearance] заодно позволяет нам настроить цвета и границы фона дока. Имеется также флажок 3D-вида: когда он включен, док находится под углом к экрану, и кажется, что иконки лежат на нем, вплоть до отражений. Вы также можете закруглить края этой «платформы» и, на вкладке Прозрачность [Glass Engine], изменить ее степень прозрачности.
Добавим приложений
Вы можете использовать апплет Переключатель рабочих столов [Desktop Switcher], чтобы вращать фоновый рисунок.
В разделе Апплеты имеется много разных мелких программ, которые можно добавить в док. Выберите одно из списка и нажмите кнопку Активировать. Выбранный апплет сдвинется в конец раздела окна и появится в доке. Для удаления апплета выберите его внизу и нажмите Деактивировать. Один из полезных апплетов – Stacks Applet, он может отображать содержимое каталога несколькими способами, включая стиль OS X. После добавления Stacks Applet, щелкните на нем правой кнопкой мыши и выберите Свойства [Preferences] для определения каталога, с которым он будет связан. Вы можете добавить в док сколько угодно таких апплетов.
Третий раздел, Launchers, предоставляет инструменты для добавления любого приложения из системы в док. Меню Приложений располагается на верхней панели, а в док можно поместить приложения, используемые наиболее часто. Чтобы добавить приложение, нажмите Добавить [Add], введите требуемую информацию, затем нажмите на кнопке-иконке. Если вы чего-то не знаете, выполните Система > Настройки > Главное меню [System > Preferences > Main Menu], найдите рассматриваемое приложение, щелкните на нем правой кнопкой мыши и выберите Свойства, чтобы увидеть требуемые значения. LXF
Полный назад
Для обращения процесса, щелкните правой кнопкой мыши на доке и выберите Свойства [Preference]. Снимите галочку Запускать при старте, закройте окно, второй раз щелкните на доке и выберите Закрыть [Close].
Щелкните правой кнопкой мыши на верхней панели и выберите Новая панель [New Panel]. При этом автоматически добавится панель внизу экрана. Щелкните на ней правой кнопкой мыши и выберите Добавить на панель [Add to Panel]. Необходимо добавить переключатели окон [The Windows Selector] и рабочих столов [Desktop Switcher], кнопку Показать рабочий стол [Show Desktop] и, если необходимо, каталог Удаленное [Deleted Items].