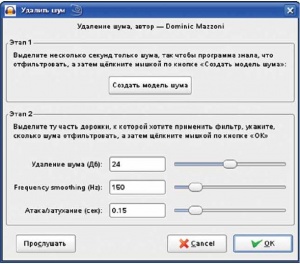- Подписка на печатную версию:
- Подписка на электронную версию:
- Подшивки старых номеров журнала (печатные версии)
LXF106:Audacity
Материал из Linuxformat.
- Audacity Обрабатываем микрофонную запись
Риторический вопрос
- Мы много говорим о компьютерной грамотности – пора перейти к риторике. К счастью, вам не придется, подобно Цицерону, говорить с галькой во рту – Андрей Боровский покажет, как исправить все дефекты программно.
Энтузиасты, предрекавшие превращение Интернета в по-настоящему свободные СМИ, не учли, что количество не всегда переходит в качество, и речь идет не только о содержании, но и о форме. О форме, а именно о форме звука, мы и поговорим. Предположим, что вам надоело выкладывать на своем сайте одни только тексты и картинки, и вы решили опубликовать аудиозапись своих размышлений, а может быть, даже сделали историческое интервью, если не с Линусом Торвальдсом, то хотя бы с Аланом Коксом. В любом случае, записанный звук по уровню качества должен хотя бы отдаленно напоминать то, что транслируют сетевые радиостанции. Ваш материал, скорее всего, будет далек от идеала, а потому потребует доработки. Вот тут-то и пригодится Audacity. У него интересная история: проект начинался как любительский, и ведущий разработчик Доминик Маццони [Dominic Mazzoni] признается, что сперва плохо представлял себе, как пишутся аудио-редакторы. Сегодня это – мощный инструмент, которым не брезгуют и профессионалы.
Будем знакомы
Одной из причин популярности Audacity, вероятно, является очень наглядное представление данных и прозрачность интерфейса (рис. 1).
Центральная роль отводится амплитудному спектру во временной области. Для специальных целей можно использовать и другие представления – например, частотный спектр. Audacity поддерживает работу с несколькими аудиодорожками, хотя для наших целей хватит и одной. В верхней части окна расположены кнопки, имитирующие панель бытового проигрывателя: пауза, воспроизведение, останов, перемотка вперед и назад, запись. Ползунки ниже регулируют громкость воспроизведения и записи, а справа находится группа кнопок, управляющих более сложными операциями.
Благодаря наглядному представлению сигнала в Audacity, выполнять базовое редактирование очень просто. Как говорит сам Маццони: «Начать работать с Audacity не сложнее, чем с web-браузером». Чтобы выделить звуковой фрагмент, достаточно очертить мышью соответствующую часть аудиодорожки. Затем ее можно прослушать и, убедившись, что выбрано именно то, что надо, вырезать или скопировать, как обычный текст. С помощью «лупы» можно приближать диаграмму сигнала до тех пор, пока не станут видны значения отдельных отсчетов. «Карандаш» позволяет изменить их (разумеется, для больших отрезков запи- си это не подходит, а вот для устранения артефактов вроде резких линий-щелчков – вполне). В процессе воспроизведения звука курсор движется по диаграмме, и при точной настройке буфера и задержек его положение всегда соответствует воспроизводимому фрагменту.
Давайте обработаем в Audacity запись, сделанную с микрофона. Если у вас такой нет – создайте ее прямо в редакторе, воспользовавшись кнопкой Запись. Необходимо также, чтобы микрофон был выбран в качестве устройства записи звука по умолчанию. Это можно сделать в выпадающем списке с пиктограммой микрофона, справа. Для новой записи будет создана своя дорожка. Audacity отображает уровень входного (и выходного) сигнала на индикаторах, также расположенных в правой части окна. Вы можете записать голос в любой другой программе – на данном этапе Audacity не применяет никаких эффектов (кроме скоростной передискретизации, но я советовал бы ее отключить). Все действия производятся над готовым роликом, и это правильно, если только вы не ведете прямую трансляцию.
Зачастую сигнал с микрофона оказывается слишком тихим: или из-за неправильных настроек аудиокарты, или из-за низкого качества самого устройства (рис. 1). Для его усиления можно применить нормализацию: Эффекты > Нормализация. Audacity выполняет ее по максимальной величине пика: производится поиск самого громкого участка, а затем каждый отсчет умножается на число, подобранное так, чтобы высота максимального пика сравнялось со значением,
указанным пользователем (последнее ограничено 0 дБ). В результате уровень сигнала возрастает до приемлемого (рис. 2)
Удаление шума и пауз
Это – самые распространенные операции при обработке микрофонной записи. На рис.2 шум (хаотичный сигнал с низкой амплитудой) можно видеть невооруженным глазом. Как же Audacity избавляется от него? С помощью спектральной фильтрации. Вы указываете участок, который содержит только шум и ничего более (для речевой записи это сделать нетрудно), а программа создает частотный спектр шума и затем отфильтровывает сигнал, удаляя из него составляющие, которые соответствуют построенному спектру. Все это работает очень хорошо, если придерживаться нескольких простых правил. В основу метода положено предположение, что спектр шума во всей записи практически одинаков. Системный шум, возникающий при записи с микрофона, отвечает этому критерию, но необходимо следить, чтобы участок, выбранный для построения модели шума, не содержал нерегулярностей, таких как внезапные щелчки. Второе, о чем следует помнить – спектр шума всегда, хоть немного, но пересекается со спектром полезного сигнала, то есть при очистке записи может произойти ее искажение. Удаление шума представляет собой компромисс: минимум шума при минимуме искажений.
Ознакомившись, в самых общих чертах, с теорией, перейдем к практике. Выделим фрагмент, содержащий постоянный шум (рис. 2). Нетрудно видеть, что выбранный участок не содержит аномальных пиков, которые могли бы испортить спектр шума.
Теперь выберем пункт меню Эффекты > Удаление шума…. Откроется диалоговое окно мастера, работающего в два этапа (рис. 3). Вначале предлагается выделить фрагмент записи, содержащий только шум и нажать кнопку Создать модель шума. Выбранный фрагмент будет скопирован в буфер программы. После этого окно мастера закрывается.
Далее, мы должны выделить фрагмент, из которого нужно убрать шум (то есть всю запись). Снова взываем мастер и переходим ко второму этапу. Обратите внимание на три ползунка: Удаление шума, Frequency smoothing и Атака/затухание. Они показывают, насколько агрессивно будет выполняться очистка (вспомните про компромисс). Первый ползунок задает снижение уровня шума в сигнале. Мы, конечно, хотим, чтобы шум был как можно тише, а в идеале – вообще исчез. Однако, идеал недостижим. Чем агрессивнее работает фильтр, тем вероятнее он захватит и часть полезного сигнала, в результате чего звук приобретет неприятные металлические нотки. Два других ползунка управляют сглаживанием результатов фильтрации в частотной и временной областях, соответственно. Если вы не очень понимаете теоретические основы происходящего, не отчаивайтесь: значения, заданные по умолчанию, обычно позволяют получить более чем удовлетворительный результат. Желающие поиграть с настройками могут пойти методом проб и ошибок: кнопка Прослушать в окне мастера дает возможность контролировать результаты до того, как изменения будут внесены в проект (и даже после этого вы всегда сможете воспользоваться командой Отмена). Сравните обесшумленный спектр сигнала (рис.4) с рис.2.
Наша следующая задача – удаление пауз. Длительные паузы можно вырезать вручную, и иногда этого хватает. Для более точного результата воспользуемся специальным инструментом: Эффекты > Вырезать тишину. На экране появится окно, которое определяет, что именно следует считать тишиной. Если отвлечься от поэтической стороны вопроса, пауза обладает двумя параметрами – пороговым уровнем сигнала и продолжительностью. Но, если вы примените мастер удаления тишины с настройками по умолчанию, он, скорее всего, вообще не окажет на сигнал никакого эффекта.
Причина проста: стандартное пороговое значение слишком мало для микрофонной записи. Его следует повысить, хоть и несильно. Важную роль играет и параметр Длительность. Тишина (как и движение) – это состояние, характерное для временного интервала. Не бывает «тишины в момент времени». Отвлекаясь от философии, скажем просто: в любой записи существуют паузы, которые не следует удалять, поэтому, занизив длительность, вы получите «скороговорку» (иногда это даже интересно, но чаще – нежелательно). Как и раньше, прежде чем применить эффект, вы можете оценить его действие нажатием кнопки Прослушать.