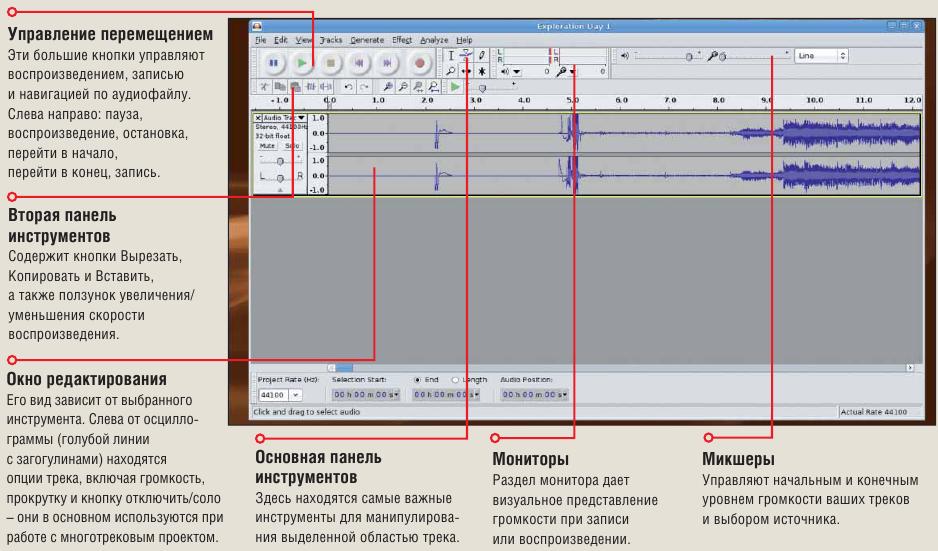- Подписка на печатную версию:
- Подписка на электронную версию:
- Подшивки старых номеров журнала (печатные версии)
LXF104:Винил в цифровой век
Материал из Linuxformat.
- Первые шаги Советы для тех, кто только начинает знакомится с Linux
Содержание |
Первые шаги: с винила в MP3
- Вернись, винил: Энди Ченнел принялся за перенос своей коллекции пластинок на компьютер...
Музыкальную жизнь большинства людей старше 30 можно поделить на две части: до и после CD. Эта точка, где-то с середины до конца 80-х, отмечает момент, когда мы перестали покупать музыку на больших черных пластинках в художественных конвертах, которые потом украшали стены в комнатах подростков, и начали приобретать небольшие серебристые диски, снабженные скучными «буклетами» и предлагавшими 72 минуты музыки (отсюда термин «заполнитель» [filler]). Многие решили, что это идеальная возможность продублировать свою фонотеку на указанных дисках и слушать ее на небольших Hi-Fi системах. Но другие сочли надувательством трату денег на то, что у них уже есть, а некоторые не нашли на CD ту музыку, которую собирали несколько лет. Переход на музыкальные файлы типа MP3 и OGG для пользователей CD был менее болезненным, но фанатам винила вновь предлагалось заплатить за свою музыку повторно, чтобы проигрывать ее на своих компьютерах, iPod’ах и т.д.
Есть решение получше, чем заново оплачивать свою же собственность, и для этого не нужно дорогого оборудования. Однако потребуется проигрыватель пластинок, звуковая карта и кабель, чтобы соединить их вместе. Большинство бытовых проигрывателей имеют фоно-гнездо для подключения наушников [оно напоминает старый разъем AT для подключения клавиатуры, то есть для штекера с пятью штырьками-контактами, окруженных жестким экраном, – прим. пер.], а у большинства звуковых карт – гнездо мини-джек, поэтому, возможно, потребуется еще и переходник фоно/мини-джек (его можно купить в любом магазине электроники). Требования к ПО и того меньше, поскольку мы будем использовать прекрасную программу с открытым кодом Audacity. Перенос с винила может оказаться дольше, чем с CD, поскольку запись идет в реальном времени, но зато не исключено, что, занимаясь этим, вы заново откроете для себя множество чудесных треков.
Интерфейс Audacity
Настройте себе ПО
Вероятно, Audacity – лучший свободный пакет для редактирования звука, пригодный для любой платформы; он доступен в двоичном виде для различных дистрибутивов Linux, а также для OS X и Windows. На сайте Audacity (http://audacity.sourceforge.net) имеются двоичные файлы и последней стабильной версии, и версии в разработке; в большинстве случаев, установка – это просто загрузка, распаковка и помещение файлов в каталог. Скорее всего, вы также найдете эту программу в своем менеджере пакетов, если захотите использовать версию, оптимизированную под ваш дистрибутив. В данный момент стабильная версия – 1.2.6, но более продвинутые могут попробовать версию в разработке, 1.3.4. Наш урок не зависит от выбора версии, поскольку основные инструменты с тех пор не менялись. Однако мы воспользуемся стабильной версией программы, и рекомендовали бы вам сделать то же, если вы хотите идти проверенным путем.
Поскольку окончательные файлы мы будем сохранять в формате МР3, нам, возможно, потребуется кое-что настроить перед тем, как засучить рукава и взяться за работу. Первое, что следует проверить – установлен ли у вас MP3-кодер Lame, и если нет, то добавить его. Чтобы выполнить первое, запустите Audacity, а затем выполните Правка > Настроить и посмотрите на вкладке Форматы. Внизу в разделе Настройка экспорта в MP3, нажмите кнопку Найти библиотеку и поищите libmp3lame.so или libmp3lame.so.0. Другой способ – открыть ваш файловый менеджер и посмотреть /usr/local/lib/libmp3lame.so или /usr/lib/libmp3lame.so.
Если, используя оба метода, вы ничего не нашли, придется установить Lame самостоятельно – Audacity не поставляется с кодеком из-за патентов на формат МР3. Простейший способ установки – поискать в менеджере пакетов вашего дистрибутива или LAME, или LAME_ENC. В дистрибутивах на базе Ubuntu потребуется запустить Synaptic, а затем перейти в Settings > Repositories [Настройки > Репозитории] и выбрать опцию с названием Software restricted by legal or copyright issues (multiverse) [ПО с правовыми или авторскими ограничениями (multiverse)]. Вернитесь к основному окну поиска, введите «LAME», а затем отыщите lame и liblame0 и поставьте напротив них галочку для установки. Нажмите кнопку Применить, и пусть APT поколдует. Теперь закройте Synaptic, откройте Audacity и выполните Правка > Настройки еще раз. В разделе Настройка экспорта в MP3, нажмите кнопку Найти библиотеку, а на запрос, желаете ли вы поискать (совместно используемый) файл libmp3lame.so, ответьте Да. Наконец, добавьте «.0» к имени файла, прокликайте сквозь различные предупреждения и закройте диалоговое окно. Теперь, когда из Audacity можно экспортировать файлы MP3, мы готовы начать перенос. Однако если вы используете Audacity в Ubuntu, вам придется преодолеть еще одно препятствие. Для открытого файла, выберите File > Export [Файл > Экспорт]. Если вы щелкнете на кнопке Options [Опции], то увидите, что для MP3-кодирования опций нет; поэтому нажмите небольшую стрелку рядом с Browse For Other Folders [Обзор других папок] и в выпадающем списке справа внизу выберите MP3, затем нажмите кнопку Options [Опции]. Теперь там должно быть все.
На уровне
В стародавние времена вся музыка была аналоговой, то есть она была записана, а затем зашифрована на ленте или виниле в виде непрерывного потока информации. Если бы вы взглянули на звук в осциллограф – прибор, позволяющий визуализировать его – то увидели бы серию кривых, которые становились бы шире при большей громкости и уже в тихих местах.
При оцифровке звука он преобразуется в набор дискретных значений. Музыка на CD, например, состоит из 44100 значений на одну секунду; это запись на 44,1 КГц. Как и для графики, эти значения могут иметь разную разрядность – для CD это 16 бит, но профессиональная звукозапись дошла уже до 24 или 32 бит. Чем больше разрядность и частота дискретизации, тем ближе цифровая запись к исходной аналоговой.
Перенос – это не просто нажатие кнопок, ведь музыка на этих больших черных пластинках не цифровая (см. врезку Аналоговый против цифрового). Первый шаг к хорошим записям – это подключение проигрывателя к нужному гнезду и корректный выбор «уровней». Звуковое оборудование обычно выдает линейный уровень сигнала; его требуется подключить в гнездо Line In вашей звуковой карты. Если вы направите выход вашего проигрывателя на микрофонный (Mic) вход, сигнал будет так усилен, что вы услышите лишь дикий шум. Перегрузка при аналоговой записи иногда приводит к довольно приятному шуму, благодаря теплому колориту искажений, вносимых при записи; но перегрузка при цифровой записи создает скрежет, способный понравиться разве что Лу Риду [Lou Reed – вокалист группы The Velvet Underground, считающейся родоначальником авангарда, панк, нойзрока и т.д. В своих композициях парни часто экспериментировали со звуком, который у них получался сложным, необработанным, неприятным, – прим. пер.]. Проверьте уровни, убедитесь, что выбран правильный вход в выпадающем списке справа от всех ползунков, и опускайте иглу звукоснимателя. Звук пойдет в компьютер, но вы ничего не услышите. Щелкните на стрелочке рядом с иконкой микрофона под линейкой и выберите пункт Мониторинг входа; теперь вы должны услышатдивное звучание вашего винила на компьютере. Вы также увидите, что индикаторы затряслись и заплясали. Индикаторы – это важно: следите за ними, чтобы убедиться, что самая длинная полоса не стала красной, поскольку это выльется в щелчки на вашем треке. Желательно, чтобы на протяжении всего трека они имели в основном темно-зеленый или синеватый цвет. Если цвет индикатора постоянно красный или светло-зеленый, придется отрегулировать сигнал, убавив громкость проигрывателя. Будьте осторожны: большинство старых записей для хорошего звучания были микшированы, обычно без намерения охватить все элементы гармонического спектра, так что ждите множества пиков и впадин в записи. Постарайтесь найти самое громкое место альбома или песни и убедитесь, что оно не вызывает красного свечения.
Теперь мы готовы начать перенос; подключите приличные колонки или наушники, нажмите кнопку Записать на панели перемещения и опустите иголку. Наслаждайтесь. Если в вашем компьютере хватит памяти, разумно будет записать одну сторону альбома как один трек – разбить его мы сможем потом. Но на старой машине лучше переносить каждую песню отдельно. Тогда дождитесь завершения трека, нажмите кнопку Стоп, а затем выполните Файл > Сохранить проект как и запишите звук на жесткий диск. Теперь выполните Файл > Закрыть, чтобы закрыть текущий файл, затем нажмите кнопку Записать вновь, поместите иглу на запись и обработайте второй трек. Это немного нудно, но в итоге окупится. Обработав сторону 1, сохраните файл, переверните диск и займитесь стороной 2.