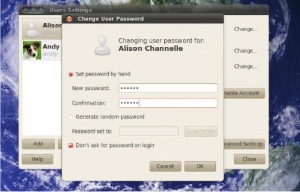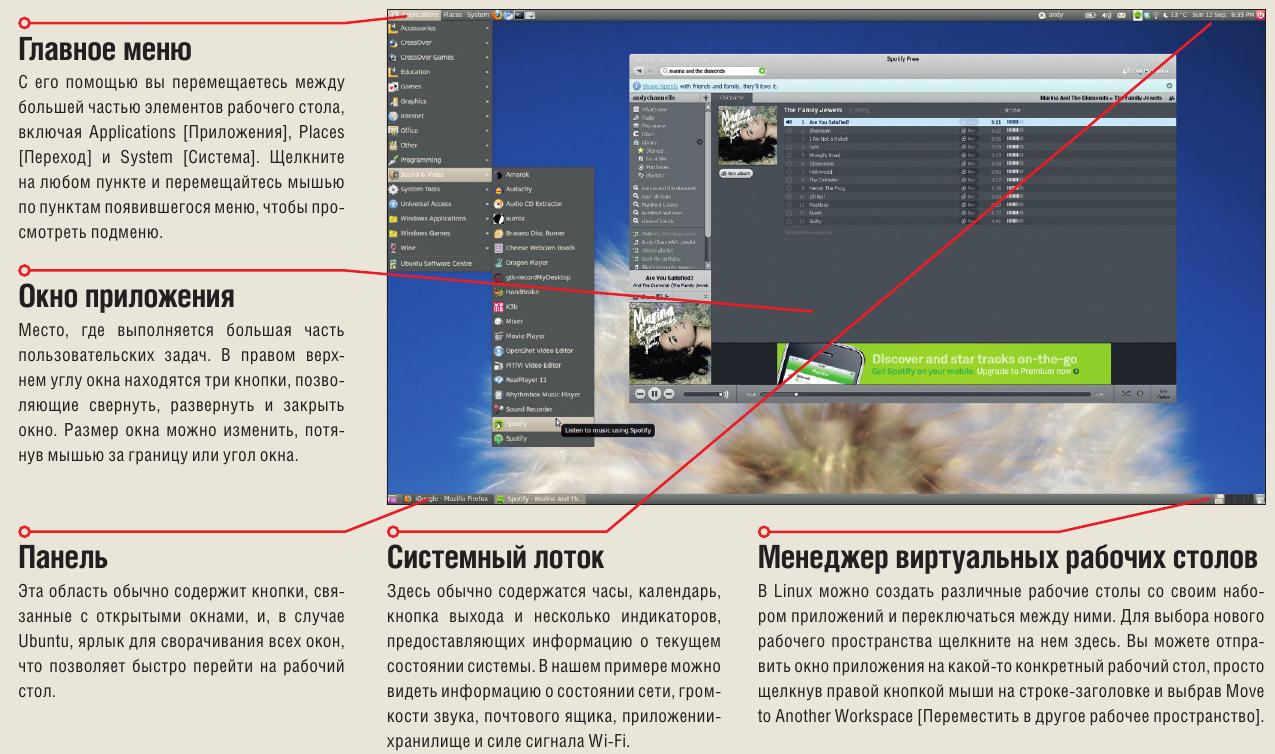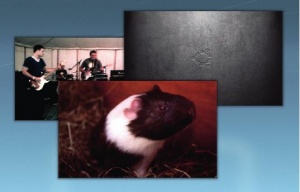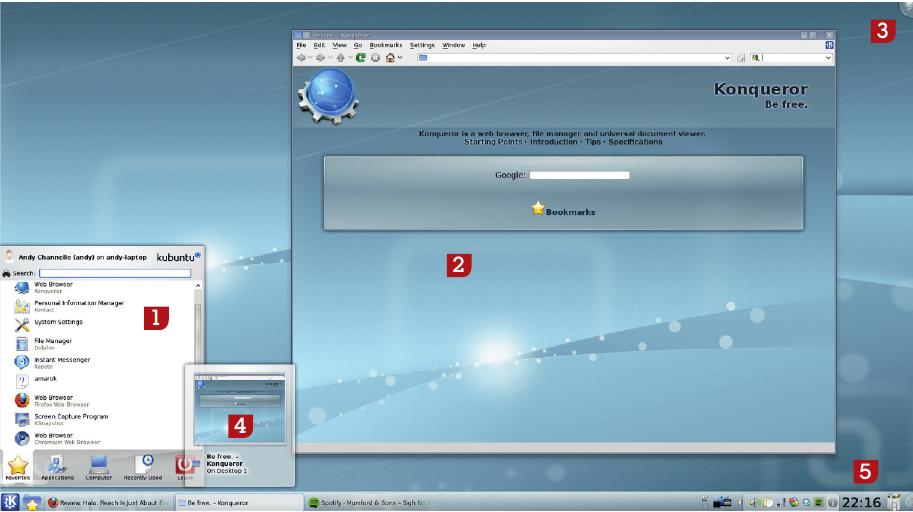- Подписка на печатную версию:
- Подписка на электронную версию:
- Подшивки старых номеров журнала (печатные версии)
LXF138:First step
Материал из Linuxformat.
- Первые шаги Серия «Linux для новичков» [Категория:Учебники]
Содержание[убрать] |
Gnome: Выбор рабочего стола
- Этот выбор – почти гарантия яростной перепалки, но по каким факторам люди выбирают тот или иной рабочий стол? Энди Ченнел разбирается...
Заполучив дистрибутив, вы делаете первый фундаментальный выбор в освоении Linux – окружение рабочего стола. В отличие от Windows или OS X, Linux не ограничен одним окружением – в действительности их несколько: одни ориентированы на компьютеры общего назначения, а другие нацелены на отдельные ниши, типа маломощных машин, нетбуков или смартфонов.
Поскольку нас интересует повседневное использование Linux, остановимся на Gnome и KDE – двух наиболее популярных рабочих столах с хорошей поддержкой. На этой паре уроков мы рассмотрим ряд базовых функции обоих: переделку внешнего вида, регистрацию новых пользователей и наиболее важные настройки. В обоих случаях мы используем Ubuntu, но окружения почти одинаковы во всех дистрибутивах.
Переделка внешнего вида
Первое, что вы можете пожелать изменить в дистрибутиве – обои рабочего стола: в конце концов, вы собираетесь смотреть на них довольно долго. Чтобы сменить их, щелкните правой кнопкой мыши на пустом месте рабочего стола и выберите Change Desktop Background [Изменить фон рабочего стола]. Выберите что-либо из предлагаемых картинок, или из своей библиотеки (кнопкой Add [Добавить]), или нажмите Get More Backgrounds Online [Скачать дополнительные фоновые рисунки] для просмотра коллекции изображений, созданных другими пользователями. Изображение изменится сразу же после выбора нового. Выпадающий список Style [Стиль] позволяет определить обработку изображения, что важно для случая, когда оно слишком велико или мало для экрана.
В добавление к хорошему выбору статичных изображений вы можете также видеть миниатюры с кнопкой «Воспроизвести». Они будут менять обои рабочего стола, используя набор изображений. Простого способа создать собственное слайд-шоу нет, но есть новое приложение под названием Crebs, превращающее это в простую операцию типа «перетащи и брось». Его можно добыть на сайте http://www.obfuscatepenguin.net.
Управление пользователями
Linux – многопользовательская система, и любой член вашей семьи может иметь свое собственное персональное пространство в компьютере. Для создания нового пользователя после установки, выберите System > Administration > Users And Groups [Система > Администрирование > Пользователи и группы]. У правого края окна вы увидите текущих активных пользователей, а также набор опций для изменения пароля, имени и типа учетной записи.
Нажатие кнопки Add [Добавить] под списком пользователей запустит мастер регистрации Нового пользователя. Введите полное и краткое имена пользователя и нажмите OK. На следующем шаге можно задать пароль, а также указать, использовать ли пароли при входе. Новым пользователям автоматически назначаются права Desktop user [Пользователь], однако вы можете сменить их на права Администратора (что даст пользователю больше прав для доступа к настройкам системы), нажав кнопку Change [Изменить] рядом с опцией Account Type [Тип учетной записи]. Не объединяйте права администратора с опцией «No password for login» [Не спрашивать пароль при входе]!
При входе пользователю предоставляется возможность сменить пароль, добавить мини-изображение и настроить рабочий стол по своему вкусу. У него также будет своя часть файловой системы с его домашним каталогом.
Для удаления пользователя выберите его в списке и на-жмите кнопку Delete [Удалить]. Потребуется ввести ваш пароль и решить, удалять ли также и файлы пользователя (будьте осторожны: будут удалены все его файлы, и восстановить их будет уже нельзя) или оставить их, чтобы можно было скопировать их или передать на другую машину. Нажмите Close [Закрыть] для возврата на рабочий стол.
Управление ярлыками и меню
Вы можете переключаться между окнами, нажимая Alt+Tab или выбирая их на панели.
Мы в LXF предпочитаем чистый рабочий стол в стиле дзен, но другим нравятся иконки повсюду. Здесь мы рассмотрим два процесса. Один добавляет иконки для таких элементов, как диски и корзина, а второй можно использовать для добавления на рабочий стол ярлыка приложения. Вам могут потребоваться оба.
Для первого, нажмите Alt+F2, чтобы открыть менеджер запуска программ. Введите gconf-editor, чтобы открыть Gnome-аналог реестра Windows. Будьте осторожны, поскольку вы выполняете серьезные изменения. У левого края панели выберите иконку раскрытия ветки (+) для Apps [Приложений], затем прокрутите вниз, чтобы открыть раздел Nautilus, а затем Desktop [Рабочий стол]. Выберите из списка computer_icon_visible и trash_icon_visible, чтобы добавить на рабочий стол полезные иконки корзины и «Моего компьютера». При желании можно щелкнуть правой кнопкой мыши на иконке корзины на панели внизу экрана и выбрать Remove [Убрать с панели], чтобы немного сэкономить место.
Второй процесс – создание ярлыка для приложения или каталога. Щелкните правой кнопкой мыши на любой пустой области рабочего стола и выберите Create Launcher [Создать кнопку запуска]. В небольшом диалоговом окне выберите Application [Приложение], Aplication In Terminal [Приложение в терминале] или Location [Адрес].
Для добавления приложения выберите соответствующее значение, укажите имя и нажмите кнопку Browse' [Просмотреть], чтобы перейти к месту расположения программы. Для большинства установленных приложений можно просто ввести его название (например, firefox), потому что в системе оно связано с самим приложением. Наконец, щелкните на иконке, чтоб выбрать одну из имеющихся, или импортируйте свою, затем нажмите OK.
Интересно, что опция Адрес может ссылаться на вашу файловую систему, например, /home/Andy/pictures/, или куда-то в Интернет. Система откроет соответствующее приложение, чтобы посетить это место.
Имеется гигантское количество возможностей изменения стандартного рабочего стола Gnome, особенно если влезть во множество опций, доступных в System > Preferences > Appearance [Система > Параметры > Внешний вид] и System > Preferences > CompizConfig Settings Manager [Система > Параметры > Управление настройками Compiz]. При внешней простоте этих действий, так можно превратить Gnome в рабочий стол вашей мечты.
Внутри рабочего стола Gnome
KDE: Мощный рабочий стол
- Ни один рабочий стол за последние годы не менялся столь сильно, как KDE.
Обычно считается, что разработчики Gnome во главу угла ставят простоту использования, тогда как хакеры KDE стремятся предоставить всю мощь настройки окружения. Оно в чем-то верно, но не означает, что KDE слишком сложен для повседневного использования; просто те, кто хочет изменить практически каждую деталь своего рабочего стола, найдут инструменты для этого в (преимущественно) разумных местах системы.
Последние релизы ветки 4.х круто изменили способ работы KDE. Ранние версии данной ветки страдали от отсутствия функций, странного поведения и неочевидных настроек. Однако все быстро меняется, и последние релизы – полностью функциональный рабочий стол с интегрированными приложениями и обилием опций. Мы рассмотрим некоторые из них, в порядке быстрого введения на рабочий стол.
Дела повседневные
Одно из самых радикальных изменений в KDE 4.х – способ работы. Например, нельзя просто перенести и разместить иконку на рабочем столе, как прежде. Объекты можно перетаскивать на рабочий стол, но способ обработки их в KDE изменился. Например, при переносе изображения на рабочий стол появится небольшое меню для выбора действий над ним. Выберите Сделать рисунком рабочего стола – и это приведет к смене фонового изображения рабочего стола на перетаскиваемое; или выберите Фоторамка (в этом случае изображение может показываться разными способами) или Иконка – тогда вы увидите иконку для соответствующего типа файлов (не миниатюру) и имя файла. С помощью виджета фоторамки можно накидать на рабочий стол кучу изображений и разместить их как угодно, но пространство быстро заполняется.
Другой способ просмотра рабочего стола – выложить на него содержимое конкретного каталога. Для этого щелкните на рабочем столе правой кнопкой мыши и выберите Настроить виджет «Комната:Рабочий стол». На вкладке Комната измените тип с Рабочий стол на Просмотр папки и нажмите Применить. Вы должны увидеть содержимое вашего домашнего каталога и несколько дополнительных опций у левого края окна настройки рабочего стола. Теперь перейдите на вкладку Путь и выберите опцию Показать указанную папку, а затем воспользуйтесь иконкой справа для перехода к каталогу, содержимое которого желаете отображать.
Если всего слишком много
Выбрав для отображения достаточно большой каталог, вы можете перегрузить рабочий стол его содержимым. К счастью, вид его легко изменить. Щелкните на рабочем столе правой кнопкой мыши. Вы увидите, что запись, озаглавленная ранее Настроить виджет «Комната: Рабочий стол» теперь называется Настроить виджет «Комната: Просмотр папки». Выберите ее. Убедитесь, что на вкладке Вид включена опция Предварительный просмотр, и нажмите кнопку Дополнительно. В появившемся окне можно точно определить, какие типы файлов представлять миниатюрами, а какие – просто стандартными иконками. Поставьте галочку напротив каждого типа, для которого следует использовать предпросмотр.
Под вкладкой Вид находится вкладка Фильтр, и, как и следовало ожидать, на ней можно отфильтровать любые типы файлов, видеть которые вы не желаете. Допустим, вы хотите видеть только JPG-файлы, хотя в каталоге имеется также немало DOC-файлов. Для этого перейдите на вкладку Фильтр и в верхнем выпадающем меню выберите Показать файлы только по шаблону и установите шаблон имени файла *.jpg (или выберите из списка другие типы отображаемых файлов) и нажмите OK. Теперь каждый файл, не соответствующий шаблону, будет скрыт, но не удален из самого каталога.
Прочтите наш обзор рабочего стола KDE, но помните: в Linux нет ограничений на стиль работы. Если другая команда разработчиков предоставит совершенно неотразимые функции, легко перейти на конкурирующий продукт, как и вернуться обратно.
Внутри рабочего стола KDE
1 Панель KDE
Панель KDE заменила подменю серии 3.x (и Gnome) подпанелями, которые спадают в то же место, что и исходная панель. Стиль перемещения по ним не изменился. Щелкните на элементе, чтобы увидеть меню, скрывающееся за ним. Для перехода на предыдущую панель используйте большую стрелку, появляющуюся слева от панели при навигации. Первый раздел, Избранное, предоставляет место для размещения ссылок на наиболее часто используемые приложения. Вы можете набросать сюда приложения правым щелчком на элементах других панелей и выбором Добавить в избранное.
В верхней части панели имеется окно динамического поиска. Начните вводить название приложения, и все, что соответствует набранному, появится ниже. Панели логически разбиты на Приложения, Компьютер (предоставляющую доступ к системным настройкам и расположению файлов), Последнее и Выход (используемый для завершения сеанса, выключения и перезапуска системы). Рядом с главной иконкой KDE находится иконка папки; щелчок по ней отобразит содержимое корневого каталога. Вообще говоря, это небольшой менеджер файлов, предоставляющий быстрый доступ к файловой системе.
2 Окна приложений
В стандартной установке иконки закрытия, разворачивания на весь экран и сворачивания окна располагаются на главной панели справа, а иконка булавки слева делает ваше окно видимым на всех виртуальных рабочих столах. Иконка приложения у левого края дает доступ к основным настройкам управления окном, включая пересылку открытого окна на определенный рабочий стол и даже изменение прозрачности окна, чтобы вы могли смотреть сквозь него. Можно изменить размер любого окна, перемещая границы окна или потянув мышью за угол, а при желании уменьшить окно до размеров его строки-заголовка, щелкнув на ней дважды.
3 Кэшью
Кнопка в форме орешка кэшью предоставляет доступ к различным плазмоидам, расширяющим возможности вашего рабочего стола. Здесь можно сделать многое, но мы рассмотрим только малую часть. Во-первых, выберите Добавить виджет. Внизу экрана появится новая панель, содержащая иконки, соответствующие различным задачам: часы, мониторы, калькуляторы и т. д. На рабочий стол они добавляются просто перетаскиванием. Кэшью можно также использовать для добавления новых панелей и изменения настроек текущего занятия (об этом позже).
4 Панель приложений
По умолчанию, эта панель содержит иконки окон всех запущенных приложений. Поднесите курсор мыши к одному из них, и вы увидите миниатюру этого окна; затем щелкните на ней, чтобы активировать приложение (то есть поместить поверх всех окон). Для группировки приложений (по умолчанию это не делается), нажмите иконку Настройка панели (у правого края панели), затем маленькую стрелочку слева от панели задач, и выберите Свойства панели задач. В появившемся диалоге немало опций – есть где развернуться.
5 Системная область
Здесь вы видите уведомления о статусе сети, управляете постоянными приложениями к постоянным приложениям (например, перемещаетесь по трекам в Spotify), изменяете громкость и получаете доступ к рабочему столу Plasma (иконка у правого края).
Рабочий стол Plasma может содержать полезные виджеты, отображающие информацию или позволяющие выполнять простые операции, типа создания заметок, чтения новостных лент или работы со списком ваших задач. Рядом с часами можно заметить иконку корзины, куда отсылаются файлы при удалении, а рядом находится кнопка Настройки панели. Выберите ее, чтобы получить возможность выполнять различные манипуляции с панелью, такие как изменение ее высоты или расположения элементов, и скрывать ли ее автоматически – то есть, чтобы она исчезала, когда над ней нет мыши.