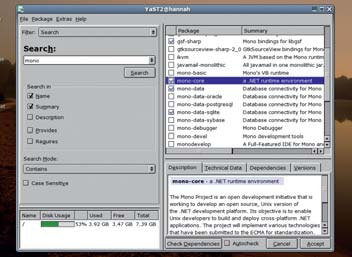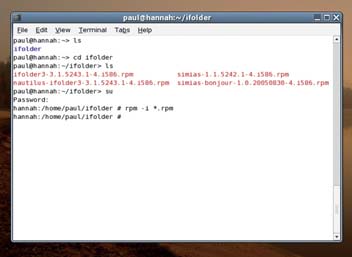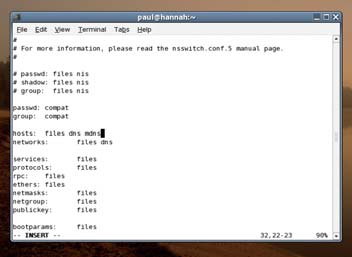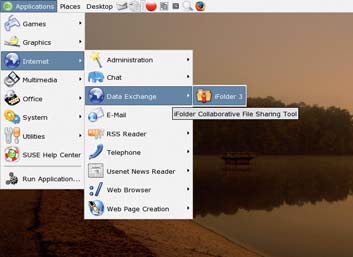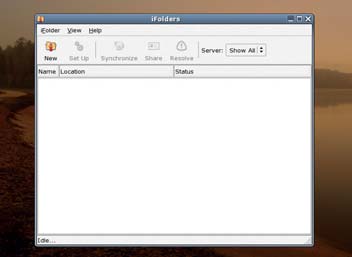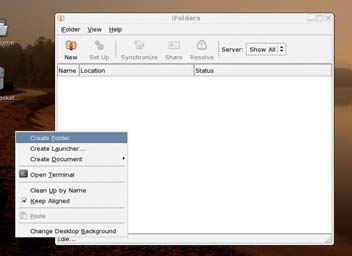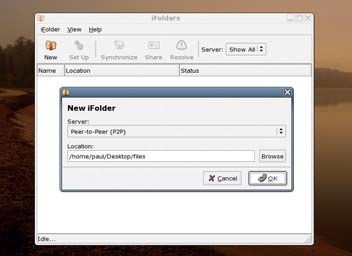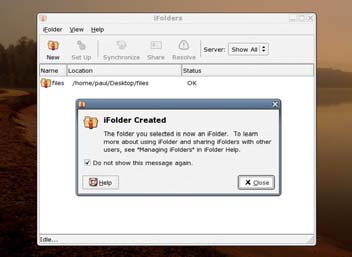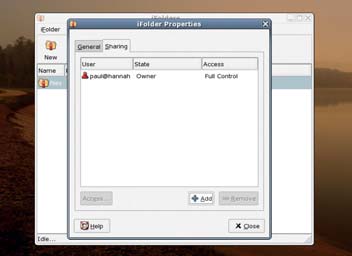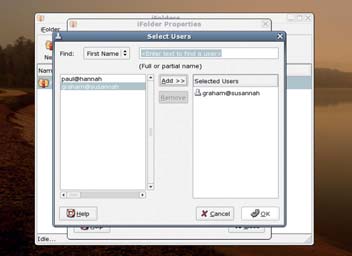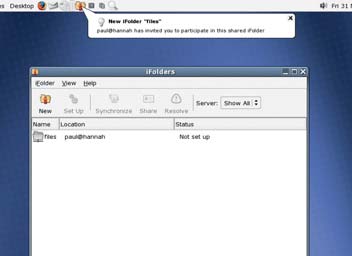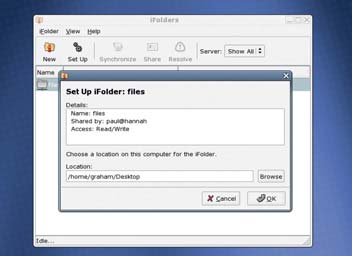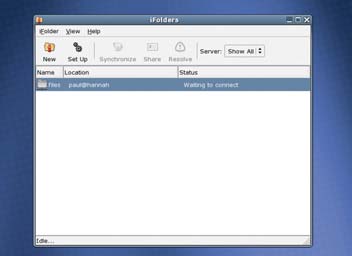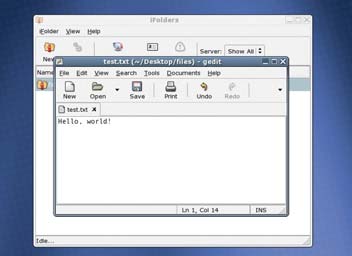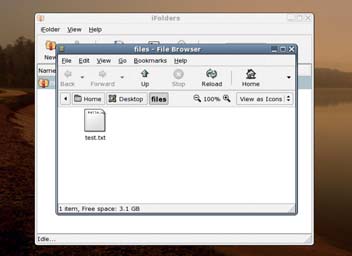- Подписка на печатную версию:
- Подписка на электронную версию:
- Подшивки старых номеров журнала (печатные версии)
LXF80:ifolder
Материал из Linuxformat.
iFolder за десять минут
Забудьте о резервном копировании: Пол Хадсон расскажет о том, как синхронизировать файлы по сети под Linux.
Поднимите руки, кто делает резервные копии всего содержи- мого своего компьютера каждую ночь. Хорошо, вы, на заднем ряду, опустите руку – мы все знаем, что вы шутите.
Нет ничего хуже, чем поломка винчестера и потеря данных, однако даже самые собранные люди редко создают резервные копии чаще, чем раз в неделю. Благодаря легендарной надежности Linux многие пользователи вообще не делают этого, и мы у себя в редакции не являемся исключением.
С тех пор, как у многих людей в домах появилось более одного компьютера, стало доступным новое средство для резервного копирования: iFolder. С его помощью можно синхронизировать файлы между компьютерами, объединенными сетью, и неважно, находятся ли они в разных частях вашего дома, офиса, или всей планеты. Более того, вы можете разрешить всем пользователям, имеющим доступ к вашей директории, присылать вам сделанные изменения и синхронизировать их друг с другом.
Мы выложили на диск необходимые приложения в виде RPM-пакетов для SUSE 10.0, которые вы найдете в каталоге Magazine/ iFolder. Чтобы воспользоваться этим руководством, вам, кроме диска, понадобятся два компьютера, работающих под управлением SUSE 10.0.
Итак, сегодня в роли двух пользователей выступают: Пол с компьютером «hannah» (коричневый фон) и Грэм с «susannah» (синий фон).
Имейте в виду, что iFolder может некорректно работать при включенном брандмауэре из стандартной поставки SUSE. В данном случае проще всего было бы отключить брандмауэр, но лучше перенастроить его правила так, чтобы iFolder имел доступ к сети, а остальные порты оставались бы под защитой.
На старт, внимание... как обмениваться файлами по сети?
Сперва решим проблему зависимостей: это Gnome и Mono.
В управлении пакетами Yast выберите gtk-sharp, libgdiplus, mono-core, mono-data, mono-web и nautilus. Программа предложит установить также ряд других зависимостей – просто согласитесь.
Теперь нужно установить iFolder. Создайте отдельный каталог в своей домашней директории и скопируйте туда четыре RPM-пакета с нашего диска (Magazine/iFolder).
Перейдите в этот каталог (cd <имя_каталога>), перейдите в режим администратора (su) и дайте команду rpm -i *.rpm, которая установит в систему все четыре пакета.
Вам понадобится включить протокол Apple Bonjour, с помощью которого компьютеры находят друг друга по сети. Отредактируйте файл /etc/nsswitch.conf и измените строку «hosts:files dns» на «hosts:files dns mdns». Сохраните файл и дайте команду rcnscd restart.
Теперь можно запустить iFolder. Закройте терминал и перейдите в меню Приложения > Интернет > Обмен данными, где вы найдете иконку iFolder 3. Иконка появится в системном лотке (см. окно с иконками iFolder сверху справа для дополнительной информации о значении иконок). Дважды щелкните по ней для открытия окна настроек.
Так как вы запускаете iFolder впервые, перед вами предстанет пустое окно – вы не даете никому доступа к вашим папкам, так же как и никто не дает вам доступа к своим.
Создайте новую папку на рабочем столе, щелкнув по нему правой кнопкой мыши и выбрав соответствующий пункт меню. Назовите папку files. Сюда мы будем помещать файлы, для которых требуется общий доступ.
Чтобы создать новую разделяемую папку iFolder, щелкните на New (Создать), после чего выберите пункт Найти (Browse). Появится диалог выбора файлов и папок.
Найдите и выделите созданную ранее папку files и нажмите ОК, а затем еще раз ОК, чтобы закрыть первое диалоговое окно. Проверяем. После создания папки iFolder появится экран с предупреждением. Закройте его, не забыв указать «Больше не показывать это предупреждение». В главном окне теперь появится папка files, статус которой будет достаточно часто обновляться (сообщения «ОК» и «Проверка изменений»).
Запустите iFolder на втором компьютере и сразу вернитесь к первому. Щелкнете правой кнопкой мыши по папке files и выберите Share with... (Сделать общим с...). В появившимся окне щелкните по кнопке Add (Добавить).
Теперь мы добавляем второй компьютер. Появится окно Select Users (Выбрать пользователей), и вы заметите, что программа обнаружила такового на удаленном компьютере – волшебство Bonjour! Выберите пользователя и добавьте его в список. Если у вас есть другие компьютеры, здесь можно добавить всех пользователей.
В это время на втором компьютере появится всплывающее сообщение, приглашающее присоединиться к разделяемой папке iFolder. Вы также увидите, что в вашем окне настроек появился пункт iFolder с комментарием «Not set up» («Не настроено»).
Настроим общий доступ. Щелкните правой кнопкой мыши по папке files и выберите Set up (Настроить). Вам нужно будет выбрать адрес для локальной папки files. По умолчанию предлагается ваш рабочий стол. Нас это устраивает, поэтому просто нажимите ОК.
Комментарий к разделяемой папке files в окне настроек изменится на «Waiting for connect» («Ожидание соединения»), затем на «Waiting for syncronise» («Ожидание синхронизации»), после чего в итоге вы увидите сообщение «paul@hannah has joined the iFolder ‘files’» («paul@ hannah присоединился к разделяемой папке ‘files’»).
На рабочем столе второго компьютера теперь имеется папка files. Создайте простой текстовой файл, написав в него «Hello, world!» и сохраните его под именем test.txt в эту папку. Теперь вызовите окно iFolder и щелкните кнопку Synchronise.
Когда iFolder заметит новый файл test.txt, он разошлет его всем компьютерам, которые имеют разделенный доступ к папке files. Когда вы вернетесь к первому компьютеру и откроете эту папку локально, то увидите что там появился наш тестовый файл. Готово!