- Подписка на печатную версию:
- Подписка на электронную версию:
- Подшивки старых номеров журнала (печатные версии)
LXF78:Как в Linux выжать больше из ваших фотографий
Материал из Linuxformat.
(→Загружаем и исправляем фотографии) |
(→Загружаем и исправляем фотографии) |
||
| Строка 54: | Строка 54: | ||
<br /> | <br /> | ||
<br /> | <br /> | ||
| - | |||
*Исправьте экспозицию | *Исправьте экспозицию | ||
Версия 18:06, 15 марта 2008
Open Source предлагает все необходимые инструменты для создания и печати фотошедевров и обмена ими. Присоединяйтесь к Полу Хадсону и Нику Вейчу, которые научат вас этому искусству – не забудьте только сперва что-нибудь сфотографировать!
Содержание |
Компьютерщики и цифровые камеры неразделимы, как Ричард Столлмен и GPL. Широкие исследования LXF показывают, что большинство наших читателей после компьютеров более всего увлечены именно цифровой фотографией. Поэтому вне зависимости от того, фиксируете ли вы, как растет ваш ребенок, работаете приглашенным фотографом на свадьбе друга, или просто ведете сетевой фотодневник, скорее всего, фотоаппарат для вас очень важен.
Но, если честно, насколько полно вы используете Linux и Open Source для работы с фотографиями? Большинство дистрибутивов содержат все необходимые приложения для загрузки снимков в компьютер, их обработки и обмена с друзьями. Однако вам простительно знать эти приложения лишь поверхностно, поскольку они кажутся гораздо сложнее, чем есть на самом деле.
Но теперь перед вами полное руководство по цифровой фотографии в стиле Open Source. Мы расскажем, как подключить камеру к компьютеру, переписать снимки, исправить их и добавить спецэффекты, а также напечатать снимки и загрузить их в Интернет, чтобы удивить других. Все это работает в Linux и, разумеется, бесплатно.
Подключаем камеру.
- Как импортировать снимки в Linux
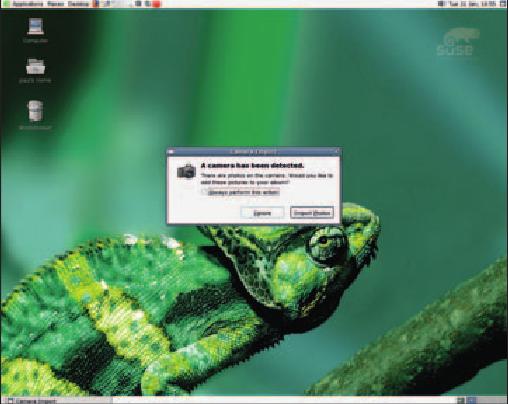
При подключении камеры Linux предложит импортировать снимки в ваш любимый менеджер фотографий.
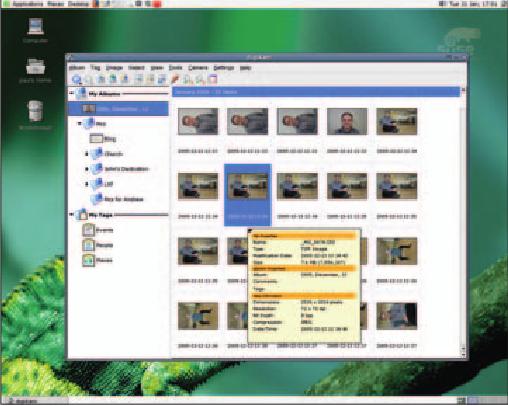
DigiKam позволяет помечать снимки ключевыми словами и осуществлять по ним поиск, а также умеет импортировать фотографии с цифровой камеры.
Поддержка цифровых камер в Linux всегда была на высоте, поэтому эта платформа великолепно подходит для постоянно растущего числа как фотолюбителей, так и профессионалов.
Несколько лет назад Linux воспринимал фотоаппараты так же, как и обычные USB-накопители – подключаешь камеру и списываешь файлы, вот и все.
Для исправления такого положения был создан проект Utopia, в рамках которого велась работа по интеграции оборудования с программной частью – так появился HAL (Hardware Abstraction Layer). Из-за того, что HAL первоначально был создан для GNOME, в наши дни при подключении цифровой камеры вы скорее всего увидите окно, как на рисунке сверху: Linux определяет камеру и предлагает импортировать снимки в фотоальбом. Приложения для управления фотоколлекцией отлично подходят для упорядочения и поиска снимков, среди них есть такие великолепные инструменты, как DigiKam, F-Spot и, конечно, творение Грэма Моррисона – Kalbum.
Решаем проблемы
Похоже, мы слишком торопимся. Что если при подключении камеры ничего не произошло? Этому могут быть три объяснения: 1) Все работает, но компьютер не настроен на оповещение при подключении нового устройства; 2) Ваш фотоаппарат настроен на неправильный режим соединения с компьютером; 3) Наконец, ваш компьютер не настроен для работы с камерой.
Проверьте первый пункт, запустив DigiKam и открыв диалог «Добавить камеру» (Add Camera) в меню «Камера» (Camera). Нажмите кнопку автоопределения, и если все работает, то камера появится в списке устройств.
Многие модели камер имеют два режима передачи данных: соединение с ПК (также называется «нормальным» режимом) и PTP (иногда называется Print Mode – для печати напрямую с камеры), что означает Picture Transfer Protocol (Протокол передачи изображений). Особой разницы между ними нет, но иногда поддерживается только что-то одно. Таким образом, если ваш аппарат настроен на режим PTP и не определяется DigiKam, попробуйте переключить его в другой режим, или наоборот. Почитайте руководство к вашей модели камеры, хотя обычно нужный вам режим носит название, похожее на Communication Mode (Режим передачи данных).
Если у вас старый ПК
Наконец, проблема может лежать в вашем компьютере, который не настроен на работу с фотокамерами. Если ваш дистрибутив работает на старом ядре (например, ниже версии 2.6.10), то вам есть смысл обновить его, так как ядра версии 2.6.13 или 2.6.14 содержат ряд важных улучшений для домашних пользователей. Если вы не хотите обновляться, дайте от имени root команду modprobe usb-storage, и возможно вам удастся подмонтировать устройство; Вы также можете приобрести устройство чтения карт памяти за 20-30 долларов.
Загружаем и исправляем фотографии
- Подумайте об использовании raw-файлов. Исправьте экспозицию. Избегайте сходящихся вертикалей. Исправляйте углы наклона.
Скорее всего, ваша камера сохраняет снимки в форматах JPEG и TIFF, однако вы по достоинству оцените формат RAW, поддержка которого есть в профессиональных камерах, а также во многих полупрофессиональных моделях.
Формат RAW содержит информацию, напрямую снятую с матрицы вашей фотокамеры, которая потом обрабатывается на компьютере. Для сравнения: к JPEG-снимкам с самого начала применены баланс белого, настройка цвета, яркости и резкости, после чего все это еще и сжато. Поэтому, несмотря на то, что RAW-файлы громоздки и требуют ручной работы, они гораздо более гибки: вы можете менять выдержку, баланс белого, можете увеличивать резкость картинки с помощью продвинутых инструментов Gimp и многое другое. Вы также получите более широкий цветовой охват, так как многие RAW-файлы содержат 36-битный цвет вместо 24-битного в JPEG. Если ваша камера поддерживает формат RAW (и у вас имеется вместительная карта памяти), мы настоятельно рекомендуем вам его использовать.
В последнем случае вам понадобится специальный фильтр, который позволит импортировать снимки напрямую в Gimp. Выберите тот, который работает именно с вашей моделью камеры (большинство производителей используют собственные проприетарные версии RAW) – по нашему опыту, лучше всего работает фильтр UFRaw, который вы найдете на диске. Скомпилируйте его с помощью обычных ./configure, make, su и make-install и вы будете готовы к работе. Запустите Gimp и попытайтесь загрузить RAW-файл. Если все работает, вы увидите окно UFRaw, где вам будет предложено конвертировать исходный файл. На этом этапе происходит главное волшебство: даже неудачные снимки можно «вытянуть» при осторожном использовании настроек.
- Исправьте экспозицию
Существует два способа исправления недоэкспонирования в цифровом фото. Работа с форматом RAW позволяет сохранить детали, уменьшить цветовые перекосы, а также совершать все изменения за один прием, а не шаг за шагом. В UFRaw вы просто перетаскиваете бегунок экспозиции до тех пор, пока гистограмма не будет выглядеть гармонично.
Если вам неоткуда взять фотографии в формате RAW, попробуйте поработать с 16-битными TIFF-файлами. Загрузите темную картинку в Gimp и настройте цветовые уровни (Инструменты > Инструменты цвета > Уровни). В окне «Уровни на входе» мы можем установить, какие цвета Gimp должен считать самыми светлыми, самыми темными и нейтрально-серыми (посередине).
Если ваш снимок, наоборот, засвечен, вы можете повторить те же процедуры, но с другими значениями: пользователи RAW передвигают бегунок выдержки вниз, все остальные меняют границу черного цвета в настройках уровней.
- Применяем спецэффекты
Добавьте контраста. Немного романтики. Уменьшите насыщенность цветов. Смешайте каналы.
- Обмениваемся фотографиями
Получите красивые отпечатки. Создайте слайд-шоу на DVD. Опубликуйте фотографии в интернете.



