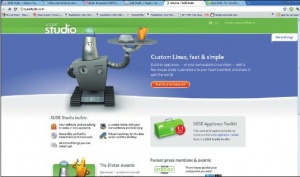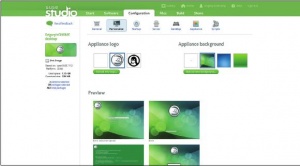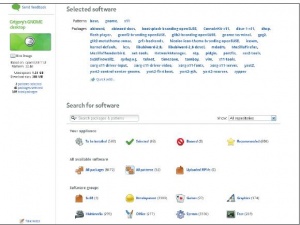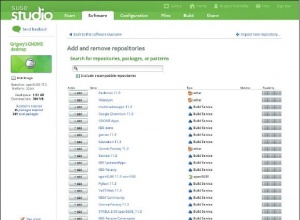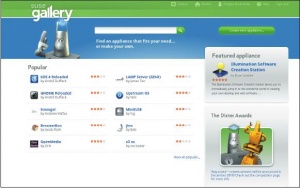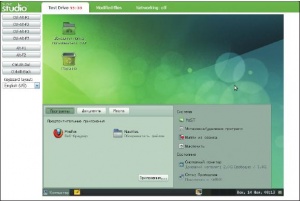- Подписка на печатную версию:
- Подписка на электронную версию:
- Подшивки старых номеров журнала (печатные версии)
LXF138:SUSE Studio
Материал из Linuxformat.
Текущая версия
- SUSE Studio Соберите дистрибутив, настроенный по вашим правилам (и под ваши задачи)
Содержание |
SUSE Studio: Linux строим под себя!
- Надоело доводить дистрибутив до ума после установки? Григорий Рудницкий предлагает взглянуть на альтернативу.
Представьте себе такую ситуацию: вы пришли в кафе или ресторан и заказываете на ужин какое-либо блюдо. Официант приносит вам уже готовый вариант, независимо от вашего заказа, а вы затем самостоятельно подбегаете к повару с тарелкой и меняете рыбу на гуляш, картошку – на рис, счищаете с тарелки кетчуп и вместо него наливаете соевый соус, добавляете гарнир и так далее. Неудобно? Конечно! А ведь именно так выглядит процесс подгонки большинства Linux-дистрибутивов под нужды конечных пользователей.
Допустим, вам необходимо решение для маломощных настольных ПК. Само собой разумеется, что такой дистрибутив будет базироваться на графических оболочках XFCE, LXDE или IceWM. Разработчики почти всех популярных дистрибутивов предлагают такие варианты «из коробки», однако в них, к примеру, очень часто отсутствует OpenOffice.org, вместо которого предлагаются AbiWord и Gnumeric (да и то, последний – не всегда). Но ведь если в процессоре вашего компьютера не хватает мегагерц, а в оперативной памяти – мегабайт, это вовсе не означает, что вам для работы не нужен полноценный офисный пакет со всем современным функционалом. В итоге приходится устанавливать новое ПО в добавление к уже существующему, удалять ненужные программы, искать и инсталлировать нужные. Само собой, это занимает определенное время.
Так, автор этих строк более-менее регулярно знакомится с новыми дистрибутивами Linux, либо с обновленными версиями уже известных систем. В среднем, процесс «причесывания» свежеустановленного решения, включающий добавление ставших привычными за много лет программ, занимает от 30 минут до часа. Положение усугубляется в тех случаях, когда нужные приложения отсутствуют в официальных репозиториях, а дополнительные источники необходимо искать и подключать самостоятельно. К тому же далеко не все и далеко не везде еще на просторах нашей необъятной страны располагают доступным по цене и высокоскоростным широкополосным доступом в Интернет для оперативного обновления и получения новых приложений.
Сгустим краски
А теперь представьте ситуацию, когда подобную операцию необходимо проделать не на одной, а на нескольких, а то и на нескольких десятках машин. Конечно, можно воспользоваться различными утилитами, позволяющими собрать образ уже установленной системы и записать его на CD или DVD для последующей инсталляции. Но гораздо целесообразней было бы получить желаемое уже на старте.
Разумеется, разработчики вряд ли будут специально для вас на бесплатной основе собирать систему с конфигурацией и набором ПО, необходимым лично вам. Однако они могут предоставить вам доступ к системе сборки дистрибутива, чтобы вы сами, в соответствии с личными предпочтениями и задачами, смогли бы собрать для себя необходимую систему. Вы просто добавляете в нее нужные вам программные пакеты, при этом все зависимости учитываются автоматически. Новичкам подобный «конструктор» помог бы лучше понять структуру операционной системы Linux, а профессионалы могли бы с его помощью быстро и без лишних усилий и затрат получить преднастроенное и тиражируемое решение. Сегодня «облачные» технологии развиваются просто стремительно, никого не удивишь полноценными офисными пакетами, работающими в «облаке», мощными мультимедийными приложениями, да что и говорить – целыми операционными системами. Поэтому идея «облачной» системы сборки дистрибутивов Linux, если можно так сказать, витала в воздухе.
В прошлом году ее впервые воплотила компания Novell, курирующая разработку всемирно известного дистрибутива openSUSE Linux (http://www.opensuse.org) и разрабатывающая на его основе собственный SUSE Linux Enterprise Edition. Называется новый сервис просто и понятно – SESE Studio, о нем мы бы и хотели вам сегодня рассказать.
Приступим к делу
Итак, для того, чтобы начать работу с онлайновым конструктором Linux, необходимо зарегистрироваться на сайте http://www.susestudio.com. Регистрация происходит не сразу: необходимо сначала оставить свой адрес электронной почты, после чего на него будет выслано приглашение-ссылка для регистрации. Процесс упрощается благодаря тому, что для регистрации можно использовать уже имеющуюся учетную запись на сайте Novell, а также Google, Yahoo! или ваш OpenID. После завершения процесса регистрации и получения приглашения, которое в большинстве случаев приходит очень быстро, можно начинать работу. Кстати, никаких особых требований относительно пользовательской операционной системы и браузера не предъявляется. Достаточно только, чтобы последний полностью поддерживал технологию Ajax.
Сам процесс сборки дистрибутивов с помощью SUSE Studio организован таким образом, что даже новичок разберется в нем без особых проблем. Разумеется, речь идет о продвинутом новичке, имеющем представление о структуре Linux, знающем, что такое ядро и пакеты, а также знакомым с типовыми приложениями для решения различных задач. Каждому пользователю предоставляется личный кабинет на сайте SUSE Studio, где он может хранить собственные сборки для последующего скачивания и совершенствования. Места довольно много – 15 гигабайт, поэтому можно не волноваться: его хватит на несколько готовых образов, причем данное пространство предоставляется совершенно бесплатно.
Чтобы приступить к творческому процессу, необходимо нажать кнопку Create new appliance. После этого вы попадаете на страницу, предлагающую выбрать платформу, то есть основу для будущего дистрибутива. Вариантов здесь несколько – openSUSE 11.3, SUSE Linux Enterprise 11 SP1, а также SUSE Linux Enterprise 10 SP3. Кстати, при соблюдении определенных условий пользователи самодельных сборок, созданных на основе настольных и серверных вариантов SUSE Linux Enterprise, получают полноценную техническую поддержку от компании Novell. Еще один немаловажный момент – выбор шаблона, на основе которого будет осуществляться сборка будущей операционной системы. Здесь разработчики предлагают довольно много вариантов на любой вкус и цвет. К примеру, если вам необходимо полноценное решение для рабочей станции, логично сразу же выбрать вариант Gnome Desktop или KDE 4 Desktop. В этом случае в системе уже будет находиться, помимо основного или базового набора пакетов, соответствующая графическая оболочка, а пользователю останется лишь добавить те программы, которые он сочтет нужным.
Для слабых машин также присутствует свой шаблон: он называется Minimal X; в данном случае, помимо базового набора, предлагается графическая оболочка IceWM. Для сборки серверного варианта также следует выбрать соответствующий шаблон, а если вы хотите потратить больше времени, проконтролировав весь процесс максимально, то можно выбрать только базовый набор ПО (шаблон Just Enough OS), а затем «накрутить» на него все, что вам необходимо.
Разработчики SUSE Studio предусмотрели и возможность загрузки пользователями своих собственных шаблонов, если они реализованы в виде конфигурационных файлов Kiwi и AutoYast; для этого достаточно выбрать пункт Import и задать путь к конфигурационному файлу. Для других платформ доступны собственные шаблоны. К примеру, если вы любите KDE 3.5, вам следует выбрать платформу SUSE Linux Enterprise 10 SP3, поскольку для нее такой шаблон имеется. Кроме того, доступны и дополнительные шаблоны – LAMP Server (Linux, Apache, MySQL, and PHP (плюс Perl и Python), то есть специальный вариант для web-хостинга, а также Ingres Server (вариант со встроенным ПО Ingres). Для тех, кто всегда хочет иметь под рукой последние обновления графических оболочек, доступно, соответственно, два шаблона – Gnome Reloaded и KDE Reloaded.
Следующий шаг на предварительном этапе – выбор архитектуры процессора: 32 или 64 бит. Напоследок предстоит ввести имя для вашей будущей системы. По умолчанию предлагается вариант на основе вашего имени, которое вы указали при регистрации. Впрочем, можно указать и любое другое.
После того, как мы определились с платформой и шаблоном, нажимаем кнопку Create appliance и попадаем в раздел конфигурирования и сборки. В левой части окна указан размер уже сформированного на данный момент образа системы, а также место, которое она будет занимать на диске после инсталляции. Здесь же присутствует миниатюрное отображение экрана загрузки. По умолчанию предлагается стандартный вариант с символом SUSE – хамелеоном, однако вы можете заменить его на свое собственное творение. В конце концов, можно добавить на экран загрузки даже фотографию себя любимого.
Изучаем интерфейс
Основное рабочее окно SUSE Studio разделено на несколько вкладок, к каждой из которых можно возвращаться в любой последовательности. Вкладка Software, как и можно догадаться, отвечает за добавление в систему нового программного обеспечения. По умолчанию используются штатные репозитории для той платформы, которую вы выбрали при создании дистрибутива. Однако никто не мешает подключить в процессе сборки новые репозитории, а также загрузить собственные RPM-пакеты, если нужной программы либо нужной версии не окажется в штатных источниках.
В разделе Software мы видим список уже предустановленных пакетов, а также базовые ветви (patterns). В случае, если мы в качестве шаблона выбрали Gnome Desktop, будет доступно три ветви – base, gnome и X11. Если вы передумали относительно Gnome и хотите убрать файлы графической оболочки полностью, просто удалите соответствующую ветвь. Точно таким же образом удаляются и отдельные пакеты.
Для добавления нового ПО удобнее всего воспользоваться разбиением по категориям (Software groups). Если открыть какую-либо из категорий, то можно заметить, что программные пакеты в них рассортированы по популярности. Это очень удобно, поскольку позволяет сразу же обратить внимание на все самое важное и нужное. Впрочем, если вам необходимо найти не самое популярное приложение, нет необходимости пролистывать для этой цели весь список, поскольку предусмотрена возможность поиска по названию. Для удобства, возле названия каждой программы указан номер ее версии, а также размер дискового пространства, которое она занимает. Особое внимание следует обратить на категорию Recommended. Если вы опасаетесь, что забудете какую-либо важную программу, то лучше всего сразу же добавить все пакеты из этой категории – не ошибетесь.
Чтобы добавить новую программу, достаточно нажать на кнопочку +add, находящуюся напротив ее названия. В левой колонке сразу же подсчитывается дисковое пространство, которое займет добавленная программа; в соответствии с этим меняется размер образа и размер системы на диске после установки. Поскольку в процессе добавления ПО, как уже говорилось выше, добавляются и все зависимые пакеты и библиотеки, пользователь может увидеть их в специальном окне. В этом же окне есть возможность заблокировать установку того или иного пакета, нажав напротив него кнопочку Ban. Правда, в этом случае никто не гарантирует, что программа корректно установится и, тем более, заработает. Если какой-либо пакет по тем или иным причинам невозможно добавить в систему, вы увидите соответствующее сообщение.
Время настройки
Во вкладке Configuration представлен набор инструментов, позволяющих настроить любые параметры вашего дистрибутива. Так, в меню General можно выбрать локализацию, клавиатурную раскладку, прописать сетевые параметры, включить или отключить брандмауэр, а также выбрать пользователей, которые будут работать с системой. Меню Personalize дает возможность поменять логотип системы и фоновый рисунок по умолчанию, если существующие варианты вас чем-то не устраивают. В меню Startup можно настроить экран входа в систему, а также, при необходимости, загрузить собственное Пользовательское лицензионное соглашение (EULA). Кроме того, во вкладке Desktop вы можете определить пользователя, профиль которого будет загружаться в вашей системе по умолчанию. Этот пользователь должен быть добавлен ранее, когда вы обращались к меню General. При его отсутствии будет автоматически загружен профиль суперпользователя root. Если необходимо запускать на старте какую-либо программу – к примеру, web-браузер – это также следует указать в процессе конфигурирования.
Меню Appliance позволяет настроить объем памяти и дискового пространства для запуска в виртуальных средах – Xen, VMWare и других. Имеет смысл обратить внимание и на дополнительные опции. В них, скажем, есть пункт, позволяющий игнорировать конфликты между пакетами. По умолчанию эта функция, разумеется, выключена. Отдельное меню Scripts отвечает за выполнение сценариев при загрузке.
Следующая вкладка – Files. Она необходима в том случае, если вы хотите добавить в образ какие-либо собственные файлы, не являющиеся программными пакетами. Например, вы хотите создать демонстрационный LiveCD, который бы содержал тексты или презентации – в этом случае и потребуется данная вкладка. Загружать можно не только отдельные файлы, но и архивы, причем не только с жесткого диска, но и из Интернета: для этого потребуется лишь указать URL.
Собери мне это
Итак, после того, как все будет готово, можно приступать непосредственно к процессу сборки. Для этого открываем вкладку Build, где выбираем формат, в котором будет храниться наша система. При необходимости можно выбрать и дополнительные форматы. Вариантов здесь довольно много – это и образ для записи на USB-флэшку, LiveCD и LiveDVD (ISO), образы для Xen, VMWare и Virtual Box, Amazon EC2 и другие. Определившись с форматами, нажимаем кнопку Build и запасаемся терпением. Процесс сборки занимает в среднем 10–15 минут, а пока он происходит, в последней вкладке Share можно написать краткое резюме о вашей системе, указав при желании ваш сайт и прописав тематические тэги с тем, чтобы другие пользователи могли также найти и опробовать ваш дистрибутив в SUSE Gallery. Но для этого не забудьте поставить галочку в пункте Allow Public Cloning.
После того, как процесс сборки завершен, вы можете проверить работоспособность системы, запустив ее в режиме Test Drive, а можно сразу же скачать ее себе на жесткий диск для последующего прожига на «болванку» или записи на флэшку. Тестовый запуск происходит непосредственно в окне браузера, в левой части которого находятся кнопки, эмулирующие нажатие тех или иных комбинаций «горячих» клавиш на клавиатуре. Здесь же расположено меню переключения клавиатурных раскладок. Если все прошло нормально и вы не отключали проверку зависимостей добавляемых пакетов, свежесобранный дистрибутив благополучно загрузится и сможет работать в тестовом режиме (действует временное ограничение в 60 минут на одну сессию, при этом число самих сессий не ограничено). Локализация функционирует вполне корректно, так что если вы в процессе конфигурирования указали русский язык интерфейса, то можете не сомневаться – все меню отобразятся на русском. Ну, а если возникла какая-то проблема, либо вы вдруг осознали, что забыли добавить какую-то программу, просто вернитесь во вкладку Software, произведите нужную операцию, а затем осуществите сборку по новой, благо это не займет слишком уж много времени. Готовые сборки будут доступны в пользовательском личном кабинете на сайте 'SUSE Studio, и вы всегда сможете к ним обратиться. Главное – не превышать заявленную квоту в 15 гигабайт.
Готово!
В качестве небольшого заключения можем отметить, что компания Novell предложила всем пользователям очень неплохой и очень удобный инструмент, который будет одинаково хорошо работать на любом компьютере, независимо от системных требований и операционной системы, везде, где запускается web-браузер, поддерживающий Ajax. Области применения таких сборок могут быть самыми разнообразными – от решения личных задач до установки на множество рабочих станций в больших корпорациях и на предприятиях. Не менее полезна SUSE Studio и для производителей компьютерной техники, поскольку позволяет практически без затрат создавать собственные образы для OEM-установки на новые ПК, серверы или ноутбуки. Конечно, далеко не все инструменты SUSE Studio удобны и интуитивно понятны. В первую очередь это касается процесса добавления новых приложений в процессе сборки. Будем надеяться, что разработчики в будущем сделают эту операцию еще проще и нагляднее.