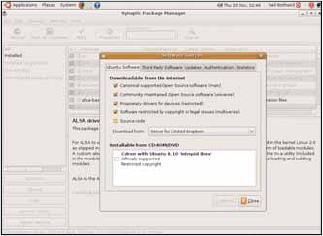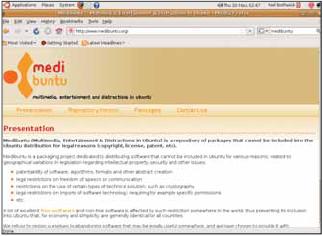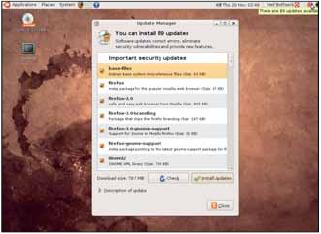- Подписка на печатную версию:
- Подписка на электронную версию:
- Подшивки старых номеров журнала (печатные версии)
LXF115:Ответы
Материал из Linuxformat.
(→Ответы) |
(→Часто задаваемые вопросы: VPN) |
||
| Строка 295: | Строка 295: | ||
* '''Наверное, он недешев?''' | * '''Наверное, он недешев?''' | ||
| - | : Почему же? VPN поддерживается многими маршрутизаторами, некоторые из них ненамного дороже самых элементарных, без VPN. Остерегайтесь маршрутизаторов, заявляющих о поддержке VPN в режиме pass-through: они всего лишь обеспечивают использование VPN-соединения, но не способны управлять им, и вам все равно | + | : Почему же? VPN поддерживается многими маршрутизаторами, некоторые из них ненамного дороже самых элементарных, без VPN. Остерегайтесь маршрутизаторов, заявляющих о поддержке VPN в режиме pass-through: они всего лишь обеспечивают использование VPN-соединения, но не способны управлять им, и вам все равно потребуется держать клиентское ПО VPN на своем компьютере. |
* '''Что это за ПО?''' | * '''Что это за ПО?''' | ||
Текущая версия
Содержание |
Ответы
- Есть вопрос по Open Source? Пишите нам по адресу: answers@linuxformat.ru!
1 Слишком много паролей
В Я только что завершил установку Ubuntu 8.10, который великолепен, помимо постоянных нудных просьб ввести пароли для разблокировки каталога ключей (keyring) при каждом входе в систему. Сообщение гласит:
The application ‘NetworkManagerApplet’(/usr/bin/nm-applet) wants to access the default keyring, but it is locked.
и я не могу соединиться с моим беспроводным маршрутизатором, пока не введу пароль root.
Меня это не сильно нервирует, но как мне спасти свою семью от этого неудобства?
Фрэнсис О’Брайен [Francis O’Brien]
О Ubuntu использует NetworkManager для обработки всех проводных и беспроводных соединений. NetworkManager помнит сети, к которым компьютер был подключен ранее, и пытается автоматически восстановить соединение, если они находятся в пределах досягаемости. Поскольку эти сети обычно зашифрованы, необходимо хранить ключи или парольные фразы для каждой из «известных» сетей. NetworkManager делает это с помощью каталога ключей Gnome Keyring (KDE использует KDE Wallet), защищенного паролем. Для доступа к нему нежелательно использовать пароль root. Вообще-то лучше не использовать пароль и вашего пользователя, поскольку это не создает дополнительной защиты сверх стандартного входа в систему.
Если же такой уровень безопасности вас устраивает, Ubuntu может настроить Gnome Keyring на открытие каталога ключей login при входе в систему. В нем можно хранить пароли других каталогов ключей, т.е. все они могут открываться, как только вы вошли. В .gnome2/keyrings должен быть файл с именем login.keyring. В следующий раз, когда вас спросят о пароле каталога по умолчанию, установите флажок Automatically Unlock This On Login, и вопросы должны прекратиться. Повторите это действие для каждого пользователя, пока все они не будет использовать каталог login, чтобы открыть какие-либо другие.
Но это не будет работать, если вы во время установки выбрали функцию автовхода, потому что тогда вы не вводите пароль, используемый для разблокирования специальных каталогов ключей. Однако, если компьютером пользуется не один человек, Вы так и так должны избегать автоматического входа: каждый член семьи должен иметь свою собственную учетную запись, чтобы сохранить свои настройки и данные в безопасности. Автоматический вход можно отключить в вкладке Security [Безопасность] в System > Administration > Login Window [Система > Администрирование > Окно входа]. НБ
2 Sudo в CentOS
В Почему CentOS говорит, что моя учетная запись «не в списке sudoers»? Я попытался посмотреть в ее настройках, но результатов не добился.
Крис Торп [Chris Thorpe]
О По умолчанию, CentOS не использует sudo. В отличие от Ubuntu, где первый пользователь, созданный в инсталляторе, имеет право запускать через sudo все, что угодно, CentOS не дает такого права никому. Единственный способ запуска программы с привилегиями root – войти от имени root, запустив su в терминале. Чтобы включить sudo для себя или других пользователей, необходимо отредактировать список sudoers, используя команду visudo. Она использует редактор, определенный в $EDITOR, или, если она не установлена, Vi. Этот метод проверяет синтаксис, прежде чем поместить его в реальный файл, что позволяет избежать блокировки самого себя при опечатке. Запустите команду с помощью
su - visudo
или
EDITOR=”emacs” visudo
и добавьте в конец файла следующую строку:
ваш_пользователь ALL=(ALL) ALL
чтобы позволить своему пользователю запускать любые команды. Можно также указать список команд, например:
otheruser ALL= /sbin/mount, /sbin/umount
Разрешения могут быть выданы всем членам группы, и вы можете ограничить аргументы, передаваемые командам, например, как в этом, отключенном, примере в файле sudoers CentOS по умолчанию:
%users ALL=/sbin/mount /cdrom, /sbin/ umount /cdrom
что позволяет любому пользователю монтировать или отмонтировать CD. Вы можете также удалить парольную защиту, как показано здесь:
%users ALL=NOPASSWD: /sbin/mount / cdrom,/sbin/umount /cdrom
но при этом будьте осторожны. Sudo считается лучшим способом управления доступом к системным командам, потому что вы имеете точный контроль над действиями каждого пользователя и потому что больше никому не надо знать пароль root. ГМ
3 Вход на замке
В Можете ли вы помочь мне снова загрузить PCLinuxOS 2007? У меня он установлен на отдельном жестком диске, и я потихоньку разбирался с ним, но в результате недавнего переезда потерял блокнот, где были записаны имя пользователя и пароль. Прочитав на одном форуме о предложении снова вставить DVD и переустановить систему, я попытался сделать это, но с меня по-прежнему требуют реквизиты. Не знаю, что делать дальше, и буду признателен за любую помощь.
Клайв Бизли [Clive Beasley], c форумов
О Вы все еще загружаетесь с жесткого диска. Чтобы загрузиться с DVD, вам нужно выбрать оптический привод в загрузочном меню BIOS. При запуске компьютера вы должны видеть сообщение, предлагающее нажать определенную клавишу для настройки и т.д. Какую именно – зависит от материнской платы: наши четыре компьютера используют F8, F11, F12 и Esc. Иногда это сообщение отсылает к меню BBS. Нужная клавиша должна быть также указана в руководстве вашей материнской платы, если последнее не потеряно вместе с блокнотом, содержащим пароли. Если вы не можете войти в меню загрузки, вызовите страницу настроек BIOS и измените порядок загрузки, чтобы CD/DVD шел перед жестким диском.
Если вы загрузитесь с вашего Live CD, необходимость в переустановке отпадет; пароль можно сбросить с помощью нескольких команд в терминале. Откройте его, щелкнув по иконке Konsole и запустите эти команды:
su - mount /dev/sda1 chroot /mnt/sda1 passwd ваше_имя_пользователя
su запросит у вас пароль, введите root. Следующая команда монтирует корневую файловую систему (по умолчанию PCLinuxOS устанавливается в /dev/sda1), затем chroot входит в эту директорию и делает ее корневой. Пока вы не выйдете из системы, вы будете находиться внутри вашей исходной установки PCLinuxOS. При запуске chroot вы можете увидеть сообщения об ошибках прав доступа на /dev/null – спокойно проигнорируйте их. Теперь, будучи внутри вашей исходной установки в качестве root, Вы можете изменить пароль с помощью команды passwd:
passwd мой_пользователь
При запросе введите пароль дважды и постарайтесь не забыть его и не потерять снова. Если вы забыли еще и имя пользователя, можете просмотреть список пользователей в файле /etc/passwd.
cat /etc/passwd
Ваше имя пользователя будет находиться гдето ближе к концу этого файла. Также можно сбросить пароль root, запустив passwd без указания имени пользователя. Сбросив пароль, нажмите Ctrl+D для выхода из сессии root, а затем перезагрузите машину, вернув ей на этот раз возможность загрузиться с жесткого диска. Теперь вы можете зайти под вашим новым именем пользователя и паролем. НБ
4 Вкл/Выкл интернет
В Я пытаюсь ограничить доступ к Интернету (Wi-Fi) на одном из моих компьютеров, но только в определенные периоды времени в течение дня и ночи. Полагаю, это может быть сделано с помощью заданий Cron, но не совсем уверен в синтаксисе для установки временных рамок и нужно ли мне изменять Cron от имени пользователя или от root.
Скажем, ноутбук может иметь доступ в Интернет лишь с 8:00 до 17:00, а затем с 20:00 до 22:30 в воскресенье–четверг (для вечерних занятий), но в пятницу или субботу он может подключаться с 8:00 до 23:00. Можно ли сделать это в несколько строк, или надо иметь одну команду на каждый день недели и время включения и отключения? Кроме того, каким образом остановить весь интернет-трафик, и Wi-Fi, и Ethernet?
Мартин Берк [Martin Burke]
О Это можно сделать при помощи Iptables – программы управления возможностями брандмауэра ядра Linux. Вы можете заблокировать весь исходящий трафик, но более изящное решение – блокировать трафик, не предназначенный для вашей локальной сети. При этом компьютер вашего ребенка сохранит доступ к любой общей директории или местным серверам, но выйти в Интернет будет невозможно. Следующая команда позволит подключение к сети 192.168.0.*, но заблокирует все остальное.
iptables -I OUTPUT ! -d 192.168.1.0/24 -j DROP
Часть -I (это прописная буква i) OUTPUT вставляет правило в самом начале выходной цепочки. Правила брандмауэра обрабатываются по очереди, вплоть до первого совпадения, так что новое правило поставьте впереди всех. Это важно, если брандмауэр уже запущен, поскольку он обычно установлен на разрешение исходящих соединений, а вам надо это пресечь. Часть -d 192.168.1.0/24 соответствует любому трафику для сети 192.168.1.*, но предшествующий ! инвертирует ее – получается трафик не для Вашей сети. В заключительной части -j сообщает Iptables, что делать с этими данными, в данном случае – отказаться от них. Поскольку в правиле не указан интерфейс, то блокировка не зависит от типа соединения: беспроводное оно или проводное.
Можно поставить эту команду в задачи Cron и добавить правило, отменяющее запрет:
iptables -D OUTPUT ! -d 192.168.1.0/24 -j DROP
где вместо -I (вставить) идет -D, удаляющее правило, что позволит эффективно включать и отключать компьютер от интернет-канала в указанное время, например, поместив в /etc/Cron.d/firewall строки
0 8 * * * root /sbin/iptables -D OUTPUT ! -d 192.168.1.0/24 -j DROP &>/dev/null 0 17 * * 0-4 root /sbin/iptables -I OUTPUT ! -d 192.168.1.0/24 -j DROP &>/dev/null 0 20 * * 0-4 root /sbin/iptables -D OUTPUT ! -d 192.168.1.0/24 -j DROP &>/dev/null 30 22 * * 0-4 root /sbin/iptables -I OUTPUT ! -d 192.168.1.0/24 -j DROP &>/dev/null 0 23 * * 5-6 root /sbin/iptables -I OUTPUT ! -d 192.168.1.0/24 -j DROP &>/dev/null
Первое правило выключает фильтрацию в 8 утра каждый день, следующие три включают в 17:00, выключают в 20:00, и снова включают в 22:30 в воскресенье–четверг (дни от 0 до 4, в интерпретации Cron). Последняя строка включает фильтрацию в более позднее время, на выходных.
У этого подхода есть серьезный недостаток: для активации задач Cron компьютер должен быть включен, а его перезапуск вызовет исчезновение правил. Одно из решений – применить скрипт, проверяющий время и устанавливающий соответствующие правила, который вы можете запустить из /etc/rc.local.
#!/bin/sh DAY=$(( $(date +%u) % 7 )) HOUR=$(date +%H) if $DAY -lt 2 ; then if $HOUR -ge 8 && $HOUR -lt 23 then /sbin/iptables -D OUTPUT ! -d 192.168.1.0/24 -j DROP else /sbin/iptables -I OUTPUT ! -d 192.168.1.0/24 -j DROP fi else if $HOUR -ge 8 && $HOUR -lt 17 then /sbin/iptables -D OUTPUT ! -d 192.168.1.0/24 -j DROP elif $HOUR -ge 20 && $HOUR -lt 22 then /sbin/iptables -D OUTPUT ! -d 192.168.1.0/24 -j DROP else /sbin/iptables -I OUTPUT ! -d 192.168.1.0/24 -j DROP fi fi
На вид вроде и сложно, но он просто получает день и час по команде date и принимает на основе этого решение: включить или отключить фильтрацию. Настройте его в соответствии с вашими потребностями, и он будет хорошей отправной точкой. МС
5 Делимся данными
В Шесть месяцев я пользовался Linux Mint на старом ноутбуке, но мне пришлось заменить жесткий диск. (К счастью, мне удалось восстановить разделы с помощью Clonezilla.) Ваши статьи в LXF112 о смене ОС с сохранением домашнего раздела заставили меня задуматься об использовании дополнительного места на моем новом жестком диске для дуальной загрузки с другими ОС. Но, похоже, возникнут проблемы при совместном использовании домашнего раздела/директории со скрытыми файлами.
Мой вопрос такой: можно ли иметь общий раздел для хранения музыки, фотографий и текстовых файлов, читаемый и изменяемый из разных ОС? Если да, то как его пошагово настроить, и необходимо ли по-прежнему держать отдельный раздел /home для каждой ОС, или же эту директорию можно оставить в корневом разделе? Кроме того, стоит ли придерживаться рабочего стола Gnome в других ОС?
Вы скажете, что я мог бы использовать для доступа к файлам Samba или NFS, но я работаю в Linux примерно год, а продуктивно – только после установки Mint, и пока не слишком сведущ в этом. Я все еще карабкаюсь по кривой обучения.
Стив Фаулер [Steve Fowler]
'О Samba и NFS предназначены для обмена файлами по сети, а не внутри компьютера. Опираясь на рекомендации, сделанные в LXF112, скажу, что вы должны иметь один раздел /home, но использовать внутри него свою директорию для каждого дистрибутива. Идея заключается в том, что вы имеете по разделу на каждую установленную ОС, плюс раздел на все Ваши личные данные (и хорошо бы один раздел подкачки). Размещение отдельных домашних каталогов в общем разделе /home позволит избежать конфликтов файлов конфигурации. Вам нужно будет только убедиться, что ваши пользователи имеют одинаковый числовой идентификатор пользователя в каждом дистрибутиве.
Что касается общего доступа к данным, Вы можете сделать это с помощью символьных ссылок. Скажем, у вас есть имя пользователя Steve в Mint c домашней директорией /home/steve, и вы установили OpenSUSE. В этом дистрибутиве вы сохраняете имя пользователя Steve, но установка домашней директории будет /home/steve-suse. Linux безразлично, как называется Ваш домашний каталог – /home/имя_пользователя используется только потому, что в этом случае легко понять, что и кому принадлежит. Предположим, что вы – невероятно организованная личность и храните свои фото в /home/steve/photos, музыку в /home/steve/music, почту в /home/steve/mail и т. д.; создайте такие символические ссылки:
ln -s /home/steve/photos /home/steve-suse/photos ln -s /home/steve/music /home/steve-suse/music ln -s /home/steve/mail /home/steve-suse/mail
Это сделает обмен полностью прозрачным, и все будет появляться в вашей домашней директории, в одном и том же виде, независимо от используемого дистрибутива. Если у Вас KDE, можете создать символьную ссылку, перетаскивая папки, которыми вы хотите поделиться, в нужное место при нажатых клавишах Ctrl+Shift, или без клавиш, выбрав Создать ссылку из всплывающего меню.
Единственная причина иметь один и тот же рабочий стол во всех дистрибутивах – та, что все прочие вам не нравятся. Если вы хотите экспериментировать – вперед! Дистрибутивы отделены друг от друга, и работа в одном из них ничего не затрагивает в другом. НБ
6 Слишком умные модемы
В Я недавно пересадил одного из моих друзей на Linux – а точнее, на Ubuntu – и он действительно любит его, но ему надо подключиться к Интернету через модем Bandrich C-100. Я попробовал все возможные советы с форумов, но ничего не помогло – он так и не подключился. Что я делаю неправильно? Из-за этого маленького сбоя два других потенциальных пользователя Linux не решаются на переход.
Глен Коун [Glen Cohoon]
О Bandrich C-100 – это модем Express Card или USB 3G, использующий один очень популярный трюк: он представляется системе в качестве запоминающего устройства (якобы компакт-диска с драйверами Windows) и модема. Badrich C-100 аналогичен моделям Novatel: когда накопитель включен, модем скрыт. Существуют три возможных способа исправить это. Ручной метод – подать команду eject для избавления от псевдо-CD:
eject /dev/sr0
и модем появится как /dev/ttyUSB0. Второй вариант – позволить udev сделать это для Вас, добавив одну из этих строк (не обе) в /etc/udev/rules.d/10-local.rules; создайте файл, если он не существует.
SUBSYSTEM==”block”, ACTION==”add”, SYSFS{idVendor}==”1a8d”, SYSFS{idProduct}==”1002”, OPTIONS=”ignore_device”
SUBSYSTEM==”block”, ACTION==”add”, SYSFS{idVendor}==”1a8d”, SYSFS{idProduct}==”1002”, RUN+=”/usr/bin/eject %k”
Первая опция игнорирует псевдо-CD, вторая извлекает его, как только он появится. Попробуйте их по очереди. Одна из них должна вызвать появление /dev/ttyUSB0 при подключении модема. После появления устройства можете использовать любой PPP-дозвонщик для подключения к провайдеру.
Третий вариант заключается в том, чтобы попробовать его совместно с последним релизом Ubuntu, 8.10. Мы нашли обнаружение и автоматическую настройку GSM-модемов в этом дистрибутиве великолепными [данная функция обеспечивается NetworkManager 0.7 – если вам не по вкусу Ubuntu, разберитесь как установить его в вашем любимом дистрибутиве, – прим.ред.]. В нем нет необходимости возиться с правилами udev или скриптами дозвона – он просто работает. MC
7 Перегнать DVD в CD
В У меня старенький компьютер с Pentium II на 400 МГц и 128 МБ памяти, в нем есть флоппи-дисковод и привод CD-ROM, а также жесткий диск на 4 ГБ.
На DVD из LXF111 есть Antix, и, судя по вашему описанию, он идеально мне подходит как отправная точка для изучения Linux; но у меня нет DVD-привода. У моего друга он есть, но друг – пользователь Windows, и он не понимает слов вроде ‘ISO-образ для записи на CD’. Знаете ли вы какую нибудь добрую душу, которая могла бы сделать CD для меня и послать мне его по почте? А Gambas, который также есть на DVD, был бы замечательной заменой для QBasic. Конечно, я с радостью оплачу диски и прочие расходы, связанные с их созданием.
К Мортон [Morton]
О ISO-образ – это содержимое CD или DVD в виде единого файла. Это точная копия данных на CD или DVD, готовая к записи прямо на диск. Все программы прожига CD/DVD могут записать ISO на CD, хотя точные опции, которые нужно выбрать, могут различаться. Сперва скопируйте файл antiX-M7.5.iso с DVD в Мои документы или любое другое удобное место. Затем замените DVD на пустой CD-R и запустите программу прожига. Если вы используете Nero – ограниченный вариант его часто поставляется в комплекте с новыми ПК – просто выберите Burn Image [Прожечь образ] из меню File [Файл]. Всплывающий диалог Open [Открыть] позволяет выбрать ISO-образ, хотя, возможно, потребуется установить тип файла в All Files [Все файлы], чтобы увидеть его. Выберите ISO-образ Antix и нажмите Open [Открыть]; в открывшемся окне оставьте все как есть и нажмите кнопку OK, а затем нажмите кнопку Burn [Прожиг] – вот и все. Записать ISO-образ гораздо легче, чем создать CD/DVD с нуля, так как все настройки уже сохранены в файле образа.
Если у вас нет Nero или аналогичной программы, существует бесплатная программа прожига CD для Windows, под названием Express Burn, доступная на http://www.nch.com.au/burn. [Вообще-то, таких программ для Windows существует немало, и одним из лучших вариантов для pоссийского пользователя будет SmallCD-Writer, функциональная, компактная, не требующая инсталляции программа; также стоит упомянуть ImgBurn, JetBee и, конечно, свободный (GPLv2) InfraRecorder, но и этими утилитами выбор не ограничивается, – прим.ред.]
Установите ее обычным порядком, запустите и выберите ‘Write ISO image to a disk’ [Записать ISO-образ на диск] из меню Burner [Прожиг]. Выберите файл Antix и нажмите ОК, когда откроется окно Burn Target [Цель для прожига].
Мы не в состоянии создавать индивидуальные CD-диски, но вы можете скопировать любой файл с DVD на CD, используя любую стандартную программу записи CD, а затем прочитать их на вашем компьютере. С другой стороны, по цене коробки чистых CD дисков Вы можете купить простой DVD-привод для вашего старого компьютера. Linux обращается с CD и DVD одинаково – для ОС DVD просто имеют больший объем. Даже видео DVD-диски имеют тот же формат, что диски с данными, так что в Linux не будет проблем с совместимостью при замене CD-привода на DVD-ROM. НБ
8 Установка ПО
В Я недавно перешел на Linux и не пойму, как установить новое ПО. В инструкциях говорится лишь о компиляции из исходных текстов. Почему установка не может быть столь же легкой, как в Windows?
Гарри Тэйт [Gary Tate]
О Linux – система с открытыми исходными кодами, и распространение ПО в виде исходных текстов – нормальное явление. Но это не значит, что вам нужно компилировать программное обеспечение самостоятельно, по крайней мере в подавляющем большинстве случаев. Метод Windows довольно бессистемен – в поисках установщиков программ вам придется посещать массу сайтов, а затем регулярно возвращаться туда за обновлениями. Также высок риск скачать зараженную вирусами программу, особенно с малознакомых вам сайтов.
Linux-дистрибутивы применяют совершенно иной подход, основанный на менеджерах пакетов, типа Synaptic в Ubuntu. Они используют репозитории – большие коллекции ПО, готового к установке на вашем ПК.
Менеджер пакетов также занимается зависимостями, когда одной программе требуется запускать другую. Например, программе А может понадобиться пакет B, который, в свою очередь, требует библиотеку C. В Linux такое бывает чаще, чем в Windows: программы, как правило, обращаются к другим программам и библиотекам для совместной работы вместо изобретения велосипеда. Менеджеры пакетов заботятся об этих зависимостях, говоря Вам, что если Вы хотите А, то будут загружены и установлены еще и B с C.
Как это работает, к примеру, в Ubuntu? Запустив Synaptic из меню System > Administration [Система > Администрирование], вы увидите список всех установленных или доступных к установке программ. Они изначально отсортированы по разделам, и можно выбирать ПО того или иного типа. Если вы знаете имя программы, введите его в поле поиска. Найдя то, что вам нужно, выделите эту программу и нажмите кнопку Apply [Применить]. Synaptic скачает, установит и настроит вам программное обеспечение. Он также даст знать о появлении обновления программы через Ubuntu Update Manager.
А что делать, если требуемой программы в Synaptic нет? Первый шаг – проверить другие репозитории. В большинстве дистрибутивов пакеты расположены в различных местах, а коммерческое или несвободное ПО зачастую хранится отдельно, чтобы вы могли исключить его. В некоторых странах существуют также правовые проблемы с распространением некоторых видов ПО, а Linux-дистрибутивы имеют глобальный характер. Таким образом, программы вроде CSS-библиотеки для чтения защищенных DVD содержатся в особых репозиториях, а не в основных для дистрибутива. Репозиторий для Ubuntu – это Medibuntu (http://www.medibuntu.org), для Mandriva – Penguin Liberation Front (http://plf.zarb.org), для SUSE – Packman (http://packman.links2linux.org), и т.д. Справьтесь на сайтах для получения подробной информации о том, что они включают, и о том, как добавлять репозитории. Это однократная задача, заключающаяся в добавлении одной-двух строк или вызове графического интерфейса, после чего дополнительные пакеты будут всегда доступны вам. НБ LXF
Шаг за шагом: Обновляем программы через Synaptic
- 1 Множество программ
- Менеджеры пакетов, такие как Synaptic, выдают список всего доступного для вашей системы, отсортированный по категориям.
- 2 Найдите желаемое
- Можно искать по названию программы, или найти по описанию широкий спектр программ, которые делают то, что вы хотите.
- 3 Вся информация
- Для каждого пакета имеется подробное описание, хотя Synaptic может показать список доступных файлов только для установленных пакетов.
- 4 И это еще не все
- Дополнительные репозитории можно добавить через графический интерфейс или скачав файл конфигурации с сайта репозитория.
- 5 Наборы от «третьих лиц»
- Многие дистрибутивы имеют добавочные наборы программ, содержащие новые программы или пакеты, которые не включены по юридическим причинам.
- 6 Поддержка в актуальном состоянии
- Позвольте менеджеру пакетов позаботится обо всем – он известит вас, когда будут доступны обновления, и вы сможете установить их одним щелчком.
* Skype онемел
В Мне нравится использовать Skype для разговоров во время онлайн-игр. Я только что перешел на Ubuntu 8.10 с Windows, однако обнаружил, что я в состоянии использовать звук не более чем в одном приложении.
Кроме того, по окончании каждого вызова Skype я вынужден проиграть случайный звук, чтобы «сбросить» звуковое устройство, иначе возникает ошибка воспроизведения аудио. Хуже всего то, что если я в игре и кто-то мне позвонит, я не могу ответить на вызов по вышеназванной причине и вынужден выходить из игры или начинать вызов до ее начала. Моя web-камера также не работает со Skype, хотя с Ekiga у неe все хорошо.
Дэвид Уэйд [David Wade]
О Вы установили Skype из файлов, загруженных со http://skype.com, или через менеджер пакетов Synaptic? В первом случае придется удалить эту версию и использовать Synaptic. Skype не входит в стандартные репозитории Ubuntu, и вам нужно добавить репозиторий Medibuntu, чтобы установить ПО из него. Тогда вы получите версии, протестированные для Ubuntu, уведомления об обновлениях и доступ к другому полезному ПО в репозитории. Добавьте Medibuntu, набрав
sudo wget http://www.medibuntu.org/sources.list.d/intrepid.list --output-document=/etc/apt/sources.list.d/medibuntu.list
в терминале при незапущенном Synaptic. Вы также можете найти эту команду на https://help.ubuntu.com/community/Medibuntu, так что можете скопировать ее в терминал, чтобы избежать опечаток. Затем запустите Synaptic, нажмите Обновить, чтобы получить список последних пакетов, и найдите Skype.
Следует также убедиться, что для Skype выбрано правильное устройство. Так как Ваша web-камера работает с Ekiga, убедитесь, что в Skype выбрано то же устройство. Это, как правило, /dev/video0, если только у вас не установлена TV-карта – тогда она будет video0, а web-камера – video1. Я также заметил, что Skype выбирает только устройства, подключенные до его запуска, поэтому подключите камеру перед стартом Skype.
Ваша проблема со звуком заставляет думать, что Skype пытается использовать OSS, старую звуковую систему для Linux, а не ALSA (Advanced Linux Sound Architecture). ALSA обеспечивает возможность использования звукового устройства более чем одной программой одновремененно, а OSS захватывает устройство для собственного использования, не допуская к нему другие программы. Skype предоставляет целый ряд вариантов для аудиоустройств, и выбираемый по умолчанию не всегда является лучшим. Если вы попробуете выбрать другие устройства, проблема наверняка исчезнет.
Может оказаться, что аналогичное решение надо применить и к другим программам, в зависимости от того, позволяют ли они выбирать звуковые устройства. Если нет, то установка пакета alsa-oss должен позволить любой OSS-программе запускаться через ALSA. НБ
Часто задаваемые вопросы: VPN
- Виртуальные частные сети
- Звучит круто, но что это?
- Виртуальная частная сеть [Virtual Private Network, или VPN] – это сеть, туннелируемая через другую сеть.
- Очарован названием, но так и не понял, к чему бы это.
- Главная задача VPN – перенос приватных данных через публичные сети, такие как Интернет. Соединение виртуальной сети проходит через зашифрованный туннель в сети общего доступа. Безопасность последней никак не гарантируется, так как нельзя проконтролировать, кто имеет доступ к промежуточным устройствам; а шифрованные данные бесполезны для всех, кроме вас.
- Разве SSH или HTTPS делают не то же самое?
- Эти два типа шифрованного соединения используются для конкретной цели: запуска оболочки или защищенного доступа к web-страницам. VPN работает на более низком уровне, шифруя все передаваемое.
- А зачем?
- Подсказка – в названии: для поддержания частной сети через общедоступную. Например, у вас в офисе внутренняя сеть, прикрытая брандмауэром, чтобы секреты вашей фирмы не утекли в Интернет. Но необходим доступ к вашей рабочей системе из дома или с дороги. А VPN устанавливает связь между вашим компьютером и сетью компании, и вы работаете в сети точно так же, как сидя за столом в офисе; перед выходом из реальной сети все данные шифруются и проходят через Интернет в целости и сохранности.
- Нужно ли для этого специальное оборудование?
- Потребуются VPN-сервер, запущенный в сети, и подходящая настройка брандмауэра, а также клиент VPN, установленный локально. Это может быть программа на вашем компьютере (единственный возможный вариант в так называемой конфигурации «road warrior», т.е. при работе со своего ноутбука из любой точки мира) или выделенный VPN-маршрутизатор.
- Наверное, он недешев?
- Почему же? VPN поддерживается многими маршрутизаторами, некоторые из них ненамного дороже самых элементарных, без VPN. Остерегайтесь маршрутизаторов, заявляющих о поддержке VPN в режиме pass-through: они всего лишь обеспечивают использование VPN-соединения, но не способны управлять им, и вам все равно потребуется держать клиентское ПО VPN на своем компьютере.
- Что это за ПО?
- Клиентское ПО и ядро соответствующей конфигурации. В большинстве дистрибутивов все это есть по умолчанию (поскольку большинство дистрибутивов засовывают в свои ядра по умолчанию все мало-мальски пригодное). ПО зависит от вида VPN на другом конце соединения, но проекты OpenVPN (http://openvpn.net) и Openswan (www.openswan.org) охватывают почти все варианты соединений.
Краткая справка про… Поиск файлов
В Linux есть два главных инструмента для поиска файлов: locate и find. Первый держит базу данных о файлах вашей системы. Такой поиск быстрее, но ограничивается файлами, содержащимися в базе на момент последнего обновления. Большинство дистрибутивов устанавливают скрипт Cron для поддержки актуальности базы файлов. Locate ведет поиск только по именам файлов. Используйте
locate некоторый_файл
или добавьте -i для поиска, нечувствительного к регистру.
Альтернатива – find, выполняющая поиск непосредственно в файловой системе. Это гораздо медленнее, но зато информация самая свежая. Здесь также предоставляется возможность выбрать, какие директории не включать в поиск, и искать можно не только по имени:
find -name ‘*какой_то_файл*’ find /usr -iname ‘*другой_файл*’ find /usr -maxdepth 2 -iname ‘*что_за_файл*’
Первая строка выполняет поиск в текущей директории, заглядывая и в поддиректории. Вторая выполняет нечувствительный к регистру поиск, начиная с директории /usr. Третья делает то же самое, но ограничивает глубину «погружения» двумя поддиректориями.
Благодаря большому числу опций, find является более гибким вариантом, а locate великолепен для быстрого поиска. Вы можете пропустить вывод locate через grep для поиска определенных директорий:
locate -i мой_файл | grep /home/
Также заметим, что locate выполняет поиск в подстроках, а find ищет точные совпадения.
А вы когда нибудь задумывались, где программа сохраняет свои файлы конфигурации? Выполните touch /tmp/now, затем запустите программу, измените настройки и выйдите. Далее наберите find ~ -newer /tmp/now для поиска всех измененных файлов – сюда попадут файлы конфигурации программы и кое-какие другие.