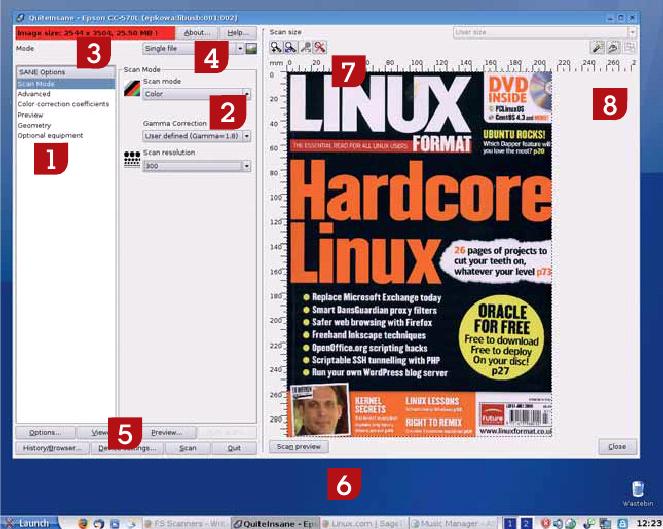- Подписка на печатную версию:
- Подписка на электронную версию:
- Подшивки старых номеров журнала (печатные версии)
LXF87-88:QuiteInsane
Материал из Linuxformat.
(→Часть 2. Введение в интерфейс ''QuiteInsane'') |
(→Часть 1. Установка ''QuiteInsane'') |
||
| Строка 41: | Строка 41: | ||
Введите пароль root и подивитесь на колдовство менеджера пакетов Debian. Если вы собираетесь использовать приложение из-под | Введите пароль root и подивитесь на колдовство менеджера пакетов Debian. Если вы собираетесь использовать приложение из-под | ||
| - | + | ''Gimp'', повторите эти же манипуляции с пакетом ''gimp2.0-quiteInsane''. | |
Если вы пользуетесь ''Synaptic'', следует найти указанные пакеты, а затем | Если вы пользуетесь ''Synaptic'', следует найти указанные пакеты, а затем | ||
установить обычным способом. Если же вы предпочитаете RPM, то | установить обычным способом. Если же вы предпочитаете RPM, то | ||
Версия 06:02, 9 декабря 2008
- Первые шаги Советы для тех, кто только начинает знакомиться с Linux
QuiteInsane: посканируем
- Не только большой бизнес может извлечь доход из старого оборудования: Энди Ченнел намерен реабилитировать скромный сканер.
Сейчас, когда видеокамер понавстраивали чуть ли не в каждый утюг, сканеру угрожает забвение. И это позор, ибо сканер – весьма даровитое устройство, и в Linux есть для него немало отличных программ. На данном уроке мы исследуем приложение под названием QuiteInsane – это пакет на базе Qt/KDE, но не столь привязанный к рабочему столу, как, скажем, Kooka или GnomeScan. Мы также считаем, что он немного дружелюбнее к пользователю и, главное, прекрасно интегрируется как расширение в Gimp 2.0, то есть позволяет сканировать прямо в Gimp.
Используем это приложение для сканирования прошлых выпусков Linux Format, чтобы сослать физический журнал на чердак. Применим также систему распознавания текста (OCR) для перевода полученных изображений страниц в простой текстовый формат, неоценимый для хранения содержимого документов благодаря мизерности требований к памяти, и вдобавок допускающий редактирование; система пригодится и для извлечения текста из печатных источников – его можно потом добавлять в новые электронные документы, например, web-страницы.
Часть 1. Установка QuiteInsane
Большинство изготовителей сканеров перешли на стандартный USB-интерфейс, отказавшись от параллельного или SCSI, так что дни мучений с драйверами практически позади. В базе поддерживаемых Sane устройств, например, имеется 70 сканеров только от Epson, и все, кроме четырех, отмечены как имеющие «хорошую» или «полную» поддержку. Среди исключений – самые последние модели Stylus (CX-5800 и StylusScan 2000), но похоже, что скоро и они будут поддерживаться. HP поживает несколько хуже, но и тут большинство устройств отмечены как поддерживаемые «хорошо» или «полностью».
Лучший способ получить поддерживаемый сканер – это выяснить все детали, а потом уж идти в магазин. Наиболее полный список поддерживаемых устройств находится на http://www.sane-project.org/sane-mfgs.html. Он постоянно обновляется, и в настоящее время содержит данные о 1273 сканерах, из которых 348 «хорошистов».
Как и многие другие приложения Linux, QuiteInsane – не более чем графическая оболочка консольного приложения, в данном случае – библиотек сканирования Sane и пакета распознавания символов GOCR. По старой доброй традиции «из вывески все ясно» Sane [по-английски, «здравый», – прим. пер.] расшифровывается как Scanner Access Now Easy (Доступ к сканеру отныне прост), и эта библиотека лежит в основе большинства Linux-приложений для сканирования. Поэтому возможности QuiteInsane [по-английски, «просто безумно», – прим. пер.] подобны имеющимся в других аналогичных приложениях.
Если вы используете ОС на основе Debian, например, Linspire, Xandros или Ubuntu (или сам Debian), то пакет QuiteInsane должен быть доступен по методу apt-get/Synaptic: достаточно открыть терминал и набрать:
sudo apt-get install quiteinsane
Введите пароль root и подивитесь на колдовство менеджера пакетов Debian. Если вы собираетесь использовать приложение из-под Gimp, повторите эти же манипуляции с пакетом gimp2.0-quiteInsane. Если вы пользуетесь Synaptic, следует найти указанные пакеты, а затем установить обычным способом. Если же вы предпочитаете RPM, то найдете подходящий пакет или при помощи стандартного менеджера пакетов (Yum, YaST и так далее) или посредством http://rpmfind.net или http://rpm.pbone.net. А те, кто готов расправить обретенные крылья, конечно же, могут выбрать сборку из исходных текстов.
На нескольких системах, которые я опробовал, запись для QuiteInsane почему-то не появлялась в меню; в таком случае вы можете запустить приложение, выбрав пункт Run Command [Выполнить команду] в меню K/Gnome и набрав quiteInsane. Можно также создать ярлык для этого приложения на рабочем столе или в меню – щелкните правой кнопкой мыши на рабочем столе, выберите Create New > Link To Application [Создать > Ссылка на приложение], задайте имя и добавьте ‘QuiteInsane’ в строку Command [Команда].
Часть 2. Введение в интерфейс QuiteInsane
Интерфейс QuiteInsane имеет много настроек, и поддерживает несколько режимов пользовательского интерфейса, включая вкладки, множественные окна и списки. На рисунке справа выбран режим отображения List [Список]: он выглядит наиболее «здравым» и отображает на экране больше информации, чем другие.
[В настройки включен даже модуль перевода элементов интерфейса, причем файл с переводом выбирается через стандартный диалог, так что любой пользователь может самостоятельно локализовать QuiteInsane под себя. Но учтите: приложение работает ТОЛЬКО при подключенном сканере. – прим. пер.]
- 1 Опции сканирования [Scan Options]
Этот раздел предоставляет доступ к различным настройкам сканера. То, что вы здесь выберете, повлияет на весь пользовательский интерфейс, в частности, панели. Большинство операций прекрасно выполняются без перехода в Scan Mode [Режим Сканирования], но мы также кратко опишем другие доступные опции. Вкладка Advanced [Дополнительно] содержит опции для настройки скорости сканирования и глубины цвета. Производимые здесь изменения могут занять много времени и требуют множества тестовых сканирований. Это верно и для диалога Colour Correction [Коррекция цвета], позволяющего настроить баланс каналов RGB (обратитесь к нему, если ваш сканер постоянно искажает цвета). Набор опций вкладки Preview [Предварительный просмотр] для настройки предварительного сканирования зависит от вашего устройства; Geometry [Геометрия, Размещение] содержит предопределенные размеры изображений; и, наконец, вкладка Optional Equipment [Дополнительные устройства'] будет пуста, если ваш сканер не предусматривает автоподачи или слайд-адаптера.
Старайтесь выбирать разрешение в соответствии с работой – для использования в web достаточно 75 dpi.
- 2 Режим Сканирования [Scan Mode]
Наш выбор здесь зависит от требуемого продукта. Сюда входят Scan Mode [Режим сканирования], Gamma Correction [Коррекция гаммы] и Resolution [Разрешение]. Режимов может быть по крайней мере три. Binary [Двоичный, Черно-белый] представит каждый пиксел результата белым либо черным; его можно использовать для работы с фотографиями, но разработан он был для сканирования и последующего распознавания букв. Grey ['Оттенки серого] создает изображение в оттенках серого, а Colour [Цветной] – в полном 24-битном цвете. Гамма-коррекция пригодится в случае, если ваш сканер выдает темные изображения: чем больше значение, тем ярче результат. И, наконец, разрешение – это количество пикселей на единицу длины. Наихудшее качество, 75 dpi [dot per inch, пикселей на дюйм], годится для изображений, публикуемых в Интернете, а наилучшее, 600 dpi – для распечатки фотографий. С подъ- емом по этой шкале размер получаемого файла стремительно растет.
- 3 Статистика [Statistics]
Окно статистики сообщает, насколько большим будет изображение, как по количеству пикселей, так и по ожидаемому размеру файла. Но это только прикидка: если вы сохраните изображение в сжатом формате (типа JPEG или PNG), файл, скорее всего, будет поменьше.
- 4 Тип изображения [Image Type]
Этот выпадающий список определяет некоторые стандартные опции, а также то, что мы собираемся делать с результатом. Опция Temporary/Internal viewer [Временный/встроенный просмотрщик] пригодится, если нужно вырезать кусок и вставить в новый документ; Single File [отдельный файл] сканирует и записывает результат в отдельный документ; OCR [Оптическое распознавание символов] оптимизировано для преобразования графики в текст, Copy/Print [Копировать/Печатать] шлет результат прямиком на принтер; Multiscan [Множественное сканирование] позволяет установить количество сканирований и может сочетаться с автоподачей листов или слайд-адаптером; а Save [Сохранить] сканирует сразу в файл.
- 5 Параметры настройки [Configuration options]
Здесь можно найти опции для настройки интерфейса пользователя, открыть панель Предпросмотра, настроить ваше устройство, начать сканирование и использовать встроенный просмотрщик изображений.
- 6 Предпросмотр [Start preview]
Эта кнопка запускает предварительное сканирование: на его основании можно более точно выбрать участок для финального сканирования.
- 7 Параметры предпросмотра [Preview options]
Эти кнопки используются для увеличения и выбора частей изображения. Первая иконка увеличит выделенную область. Две иконки в середине – отмена и повтор действий, а четвертая – сброс настроек в предпросмотр полного изображения.
- 8 Параметры выделения [Selection options]
Инструменты для автоматического выбора области сканирования; работают на основе цвета, так что цветную фотографию посреди большого белого поля приложение выделит, но более беспорядочный фон может вызвать проблемы.