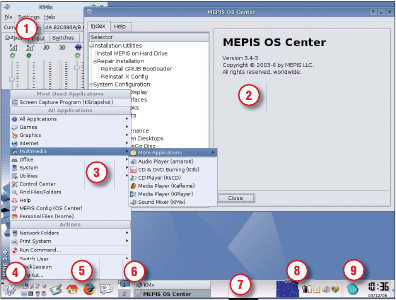- Подписка на печатную версию:
- Подписка на электронную версию:
- Подшивки старых номеров журнала (печатные версии)
LXF79:Mepis!
Материал из Linuxformat.
(Новая: ''Меняете свою ОС? Сделать правильный выбор трудно, но пока вы не приняли решение, почему бы не провест...) |
(Новая: ''Меняете свою ОС? Сделать правильный выбор трудно, но пока вы не приняли решение, почему бы не провест...) |
Текущая версия
Меняете свою ОС? Сделать правильный выбор трудно, но пока вы не приняли решение, почему бы не провести выходные с MEPIS? Ваши гиды: Ник Вейч, Пол Хадсон и Майк Сондерс.
Хотите ли вы использовать Linux в дороге на ноутбуке или дома на рабочем столе, у SimplyMepis есть что вам предложить. Вобрав в себя простоту использования Mandrake, стабильность Debian и гибкость Knoppix, SimplyMepis стремительно набирает популярность. Если считать, что ночь четверга – это новая пятница, а серый – новый черный, то SimplyMepis – это новый Ubuntu.
Если вы используете Linux несколько лет, то, вероятно, намного легче держаться привычного дистрибутива, даже если вам не все в нем нравится. Но стоит пробовать и что-то новое. SimplyMepis обладает множеством привлекательных особенностей – для начала, он включает целую тучу проприетарных библиотек и расширений.
Почему это так здорово? Ну, в прошлом вы могли огорчаться, попытавшись запустить игру и обнаружив, что графический драйвер работает некорректно. Или – вы посещали web-сайты, из-за использования Flash казавшиеся пустыми; или тратили часы на загрузку AVI-видео, а в итоге обнаруживали, что посмотреть его нельзя. SimplyMepis пытается исправить положение, предварительно установив и настроив богатый набор проприетарных модулей, кодеков и драйверов. Поэтому почти все должно заработать (за исключением зашифрованных DVD).
Рассмотрим использование сети. SimplyMepis просканирует доступные устройства, попытается настроить DHCP и использует его для получения всех необходимых параметров. Поскольку это охватывает не меньше половины всех компьютеров, которые, возможно, используют Linux, это хороший первый шаг.
Но действительно прекрасно, что вам не надо кому-то верить на слово. SimplyMepis поставляется как LiveCD, так что просто вставьте диск в ПК – и все. Если вы решите установить его на жесткий диск, можете запустить установщик прямо изнутри SimplyMepis. Следующие несколько страниц описывают способы запуска и установки SimplyMepis, а также причины, благодаря которым у вас может возникнуть желание им попользоваться, и заканчиваются интервью с создателем дистрибутива Уорреном Вудфордом (Warren Woodford).
Содержание |
Начнем
На большинстве современных ПК запуск SimplyMepis настолько прост, что проще не бывает: просто вставляете DVD-приложение в ваш привод и перезагружаетесь. Так как это Live-дистрибутив, то система грузится с DVD/CD, не изменяя содержимое жесткого диска, и если что-то пойдет не так, можете просто перегрузить машину, вынуть диск и вернуться к прежней ОС. Для хорошей производительности вам необходим процессор с частотой 500 МГц и 256 МБ или более оперативной памяти. Далее следует краткое введение...
Как запустить SimplyMepis с livecd
- Перегрузив ПК при наличии в приводе DVD-приложения к журналу, вы увидите это меню. (Если это не так, нужно настроить вашу машину на загрузку с DVD/CD вместо жесткого диска). Обычно при появлении выделена система SimplyMepis, так что просто нажимаем клавишу Enter, и процесс пошел.
- Через несколько секунд появится эта заставка, а SimplyMepis будет загружаться. Полоска-индикатор под логотипом показывает, сколько осталось до завершения загрузки; на современных ПК потребуется от одной до двух минут. Если индикатор остается неизменным более двух минут, нажмите F2 для получения полной информации о загрузке...
- ...как показано здесь. А показано здесь все, что происходит в процессе загрузки, поэтому если произошла остановка или возникает повторяющееся сообщение об ошибке, запишите его и попросите помощи у ветеранов Linux (например, в форуме LXF). Если выдается сообщение об ошибке X GUI, перезагрузите ПК, вернитесь к шагу 1 и выберите режим SimplyMepis VESA.
- После загрузки компьютера вы плавно въедете в окно входа в систему. Уже зарегистрировано три пользователя – щелкните слева на иконке Demo и введите пароль ‘demo’, после чего нажмите Enter для входа. Пока вам это не нужно, но на будущее запомните пароль пользователя onthego – ‘onthego’ , а пароль для root (администратора) – ‘root’.
- Если хотите вернуться к своей обычной ОС, щелкните на кнопке K-меню (в левом нижнем углу экрана) и выберите пункт Завершение сеанса. Выведется диалог, предлагающий выключить или перезагрузить компьютер. После перезагрузки не забудьте вынуть DVD/CD, чтобы опять не загрузился SimplyMepis.
Будьте как дома
Установив и запустив систему, можете приступать к изучению рабочего стола. SimplyMepis использует окружение KDE – это дружелюбный и мощный рабочий стол, не бойтесь что-либо менять! Если вы запустили SimplyMepis прямо с диска-приложения и что-то идет не так, просто перезагрузитесь – c вашим ПК ничего не случится.
1 Звук Утилита KMix запускается автоматически при загрузке SimplyMepis. KMix – достаточно своеобразный регулятор громкости: на некоторых системах (в зависимости от оборудования) звук по умолчанию может быть еле слышным, поэтому здесь стоит проверить настройки.
2 Настройка
Центр ОС – главный инструмент конфигурирования. Вы обнаружите, что большинство вашего оборудования SimplyMepis уже настроил, но, возможно, некоторые настройки вам придется изменить – например, установить хитрый доступ к сети. При щелчке на инструментах слева появится соответствующая панель для внесения изменений.
3 Приложения
В отличие от некоторых дистрибутивов, SimplyMepis содержит много проприетарных программ, таких RealPlayer, видеокодеки, Skype, драйвера NVIDIA и другие.
4 Меню
K-Меню предназначено для запуска приложений – хотя SimplyMepis занимает всего один диск, приложений на нем множество. Выбирайте программы здесь.
5 Ярлыки
Эти иконки запускают популярные приложения, например, Firefox. Совет: задержите курсор на любой из них – появится всплывающая подсказка о том, что она делает.
6 Панель задач
Здесь отображаются работающие приложения, и между ними можно легко переключаться. По умолчанию SimplyMepis имеет два виртуальных рабочих стола – для переключения между ними щелкните на картинках (слева).
7 Панель
Панель KDE, прозванная Kicker, предоставляет легкий доступ к часто используемым инструментам. Часы настроены в соответствии с вашим системным временем.
8 Системный лоток
Системный лоток (tray) включает индикатор питания (на ноутбуках), ссылку на KMix и KwikDisk для быстрого доступа к смонтированным устройствам. Аквариум - это просто хранитель экрана.
9 Погода
Если вы подсоединены к Интернету, то этот сервис будет автоматически показывать погоду на родине SimplyMepis (Моргантаун, Западная Вирджиния). Если вы живете не там, щелкните правой кнопкой мыши для настройки местоположения.
Что можно делать в SimplyMepis
Играть в игры
Как здорово нестись головой вниз с гигантской ледяной горы, собирая селедок! SimplyMepis содержит пару-тройку игр, включая родоначальника жанра Гонщик с планеты Пингвинов (PlanetPenguinRacer) – эта игра наверняка известна вам под названием Гонщик Tux (Tux Racer)! Имеется также несколько настольных и карточных игр, но программ можно добавить, установив SimplyMepis на жесткий диск.
Бродить в сети
Иконка с глобусом в панели, расположенной по нижнему краю экрана, запускает Firefox, прекрасный web-браузер с открытым кодом. При наличии интернет-соединения хоть сейчас выходите в сеть – но если у вас WiFi с защищенным доступом или вы используете телефонный модем, сначала, возможно, придется запустить Центр ОС для настройки сети.
Слушать музыку и подсоединить iPod
В SimplyMepis имеется Amarok, позволяющий проигрывать все типы музыкальных файлов, включая OGG, MP3, FLAC и потоковое аудио из Интернета. Можно даже управлять переносными аудио-устройствами типа iPod (правда, Amarok не умеет воспроизводить музыку, загруженную с музыкального архива Apple). Вы найдете Amarok в меню Мультимедиа > Звук (Multimedia > Sound).
Взять в дорогу
Пользователь с именем onthego задуман потому, что SimplyMepis имеет отличную функцию: создание Live-дистрибутива. Его можно взять его с собой куда угодно, прихватив еще и ваши файлы с рабочего стола. Чтоб задействовать функцию, нужен внешний USB-накопитель. В Центре ОС выберите из списка Создать Мобильный Диск (Create OnTheGo Disc). Выберите устройство, отформатируйте его и скопируйте туда файлы из вашего домашнего каталога. Когда захотите поработать с этим диском, подключите его и загрузитесь с SimplyMepis CD/DVD. Войдите в систему под именем onthego и с паролем ‘onthego’.
Придти и остаться: установка Mepis на жесткий диск
Поработав с Live CD, вы, возможно, захотите установить SimplyMepis на ваш жесткий диск: он будет работать гораздо быстрее, чем с DVD или CD, и вы сможете обновлять свой дистрибутив и устанавливать другие программы. Да и настройка «под себя» станет проще. Процедура установки несколько сложнее, чем запуск напрямую с DVD/CD, но если вы будете действовать по инструкции, все пройдет гладко. Если нужна помощь, обращайтесь на www.mepis.org/forum.
Щелкните на кнопке K-меню на рабочем столе SimplyMepis в KDE и выберите Mepis Config (Центр ОС). Будет запрошен пароль администратора – введите ‘root’. В появившемся окне выберите слева Установить Mepis На Жесткий Диск (Install Mepis On Hard Drive) и щелкните на кнопке Далее (Next) справа. Это окно позволит вам выбрать жесткий диск, на который следует установить SimplyMepis: hda означает первый из них, а hdb – второй. Понадобится как минимум 3 ГБ дискового пространства. Если вы не хотите использовать весь диск (и грохнуть все, что там было!), щелкните на пункте Запустить QTParted (Run QTParted). В противном случае переходите к шагу 4.
Для установки SimplyMepis на диск понадобится раздел размером не менее 3 ГБ с меткой ‘/’ (корень файловой системы), отформатированный в файловой системе ext3, и swap-раздел размером 256–512 МБ. Это делается правой кнопкой мыши. Высвободить место можно, поджав некоторые разделы Windows, но сначала сделайте резервную копию! Нажмите Выполнить (Commit); по завершении, окно закройте.
Если на жестком диске есть важные данные, то, прежде чем перейти к этому шагу, создайте их резервную копию. Для полной очистки жесткого диска выберите Автоустановка На Весь Диск (Auto-Install Using Entire Disk); если вы произвели разметку вашего диска на третьем шаге, выберите Ручная Установка В Существующий Раздел (Custom Install On Existing Partitions). Проверьте настройки, нажмите Далее, и процесс пойдет!
Процесс установки займет от 15 минут до часа, так что можете попить чайку – или уж читайте советы, появляющиеся на экране. На очень быстрых машинах можно даже запустить в фоновом режиме другие приложения SimplyMepis, но тогда установка замедлится.
По завершении, нажмите Далее, чтобы установить загрузчик, затем назначьте имя пользователя и пароль. Если вас устраивают стандартные установки остальных параметров, то вы готовы к перезагрузке! Перезагрузите вашу машину, удалите DVD/CD, и SimplyMepis загрузится с вашего жесткого диска.