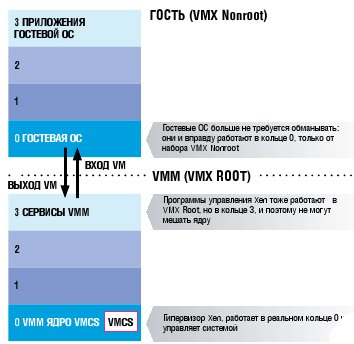- Подписка на печатную версию:
- Подписка на электронную версию:
- Подшивки старых номеров журнала (печатные версии)
LXF77:Xen
Материал из Linuxformat.
(Новая: ==Xen: виртуальный роман== виртуализуйте оборудование и удивите друзей своим мастерством. Пол Хадсон по...) |
м (→Управление CPU) |
||
| (6 промежуточных версий не показаны.) | |||
| Строка 55: | Строка 55: | ||
У Xen достаточно много зависимостей, и если вы хотите насладиться виртуализацией по максимуму, то их необходимо устранить. Вам потребуются полный набор для компиляции программ (GCC, make и др.), VNC (серверная и клиентская части), libvncserver, библиотека python-twisted, а также программа brctl, Curl (включая библиотеки разработки) и SDL (также включая библиотеки разработки). | У Xen достаточно много зависимостей, и если вы хотите насладиться виртуализацией по максимуму, то их необходимо устранить. Вам потребуются полный набор для компиляции программ (GCC, make и др.), VNC (серверная и клиентская части), libvncserver, библиотека python-twisted, а также программа brctl, Curl (включая библиотеки разработки) и SDL (также включая библиотеки разработки). | ||
| + | |||
| + | Если вы устанавливаете Fedora Core 4, выберите Custom Setup. Отключите брандмауэр и SELinux (они могут вызывать проблемы), затем выберите следующие пакеты из предложенного списка: | ||
| + | *Из категории ''X Window System'' выберите '''xorg-x11-Xnest'''. | ||
| + | *Пометьте Development Tools (список выбранных пакетов по умолчанию нас устраивает) | ||
| + | *Из категории System Tools выберите VNC. | ||
| + | *Из Network Servers выберите vncserver. | ||
| + | |||
| + | Когда установка закончится, проведите первоначальную настройку системы. зайдите в систему и загрузите Gnome. Если вы используете не FC4, менеджер пакетов вашего дистрибутива наверняка может предложить эквиваленты вышеназванных программ. Установка Xnest необязательна, но без остальных пакетов не обойтись. | ||
| + | |||
| + | Теперь нам необходимо получить libvncserver, следовательно нам на сайт http://libvncserver.sourceforge.net. На момент написания статьи там была доступна для скачивания «предварительная версия» в виде файла '''LibVNCServer-0.8pre.tar.gz'''. Откройте терминал, перейдите в директорию, в которую скопировали его, и наберите | ||
| + | |||
| + | <code> | ||
| + | tar xpvfz LibVNCServer-0.8pre.tar.gz | ||
| + | cd LibVNCServer-0.8pre | ||
| + | ./configure | ||
| + | Make | ||
| + | su - | ||
| + | make install | ||
| + | </code> | ||
| + | |||
| + | Если у вас Fedora Core, то остальные пакеты устанавливаются командой | ||
| + | |||
| + | <code> | ||
| + | yum install python-twisted bridge-utils curl SDL-devel | ||
| + | </code> | ||
| + | |||
| + | При использовании другого дистрибутива, менеджер пакетов может предложить их аналоги. Если вы не можете найти пакет '''bridge-utils''', то поищите тот, который предоставляет команду ''brctl''. | ||
| + | |||
| + | Теперь пора установить Xen. С сайта http://www.cl.cam.ac.uk/Research/SRG/netos/xen/downloads скачайте файл '''xen-3.0.0-src.tgz'''. Если доступна более новая версия, можете попробовать ее, но | ||
| + | тогда мы не гарантируем, что дальнейшие инструкции будут работать. Наша версия находится на диске к журналу в директории Magazine/Xen. | ||
| + | |||
| + | ====2. Сборка ядра Xen==== | ||
| + | |||
| + | Получив файл с Xen, отправляйтесь обратно в терминал и выполните следующие команды: | ||
| + | |||
| + | <code> | ||
| + | tar xvpfz xen-3.0.0-src.tgz | ||
| + | cd xen-unstable | ||
| + | </code> | ||
| + | |||
| + | На диске в директории Magazine/Xen вы найдете специальную версию ядра Linux. Если вы скопируете ядро в свежесозданную директорию xen-unstable, Xen использует его для сборки своего образа. Если вы не скопируете наше ядро, то Xen скачает его из сети, да и вы сами можете поступить так же! Итак, ядро скопировано; перейдите в директорию xen-unstable и | ||
| + | запустите | ||
| + | |||
| + | <code> | ||
| + | make world | ||
| + | </code> | ||
| + | |||
| + | Вне зависимости от способа установки ядра Linux, ядро будет извлечено, модифицировано для работы с Xen, а затем собрано дважды: сначала как xen0 (для dom0), а затем как xenU (для domU). Компиляция – процесс долгий, поэтому у вас будет достаточно времени на какие-нибудь другие дела. | ||
| + | |||
| + | После завершения компиляции можно двигаться дальше: | ||
| + | |||
| + | <code> | ||
| + | su | ||
| + | make install | ||
| + | </code> | ||
| + | |||
| + | Новые ядра Xen скопируются в директорию '''/boot''', а файлы конфигурации – в вашу систему. Чтобы компьютер загружался с нашим ядром, необходимо создать образ начального RAM-диска, используя следующую команду | ||
| + | |||
| + | <code> | ||
| + | mkinitrd /boot/initrd-2.6.12-xen0.img 2.6.12.6-xen0 | ||
| + | </code> | ||
| + | |||
| + | Первый параметр – путь, куда надо сохранить образ диска, а второй – имя директории с модулями в '''/lib/modules'''. | ||
| + | |||
| + | ====3. Конфигурация загрузчика==== | ||
| + | |||
| + | Чтобы добавить ядро xen0 в загрузчик ''Grub'', откройте в текстовом редакторе файл '''/boot/grub/menu.lst'''. По умолчанию в Fedora он выглядит следующим образом: | ||
| + | |||
| + | <code> | ||
| + | default=0 | ||
| + | timeout=5 | ||
| + | splashimage=(hd0,0)/grub/splash.xpm.gz | ||
| + | hiddenmenu | ||
| + | |||
| + | title Fedora Core (2.6.11-1.1369_FC4) | ||
| + | root (hd0,0) | ||
| + | kernel /vmlinuz-2.6.11-1.1369_FC4 ro root=/dev/VolGroup00/LogVol00 rhgb quiet | ||
| + | initrd /initrd-2.6.11-1.1369_FC4.img | ||
| + | </code> | ||
| + | |||
| + | Необходимо привести его к следующему виду | ||
| + | |||
| + | <code> | ||
| + | default=0 | ||
| + | timeout=5 | ||
| + | splashimage=(hd0,0)/grub/splash.xpm.gz | ||
| + | hiddenmenu | ||
| + | |||
| + | title Xen 3.0/XenLinux 2.6 | ||
| + | root (hd0,0) | ||
| + | kernel /xen-3.0.0.gz dom0_mem=131072 | ||
| + | module /vmlinuz-2.6.12.6-xen0 ro root=/dev/VolGroup00/LogVol00 rhgb quiet | ||
| + | module /initrd-2.6.12-xen0.img | ||
| + | |||
| + | title Fedora Core (2.6.11-1.1369_FC4) | ||
| + | root (hd0,0) | ||
| + | kernel /vmlinuz-2.6.11-1.1369_FC4 ro root=/ | ||
| + | dev/VolGroup00/LogVol00 rhgb quiet | ||
| + | initrd /initrd-2.6.11-1.1369_FC4.img | ||
| + | </code> | ||
| + | |||
| + | Заметим, что теперь мы загружаем ядро Xen, а не Linux. Мы передаем имя Linux- ядра в Xen, и она запускает его в качестве гостевой ОС виртуальной машины dom0. Параметр '''dom0_mem''' определяет, сколько ОЗУ мы хотим выделить '''dom0'''. В нашем случае это 128 MБ. Можно указать любое другое значение, но не забудьте умножить количество мегабайт, которое вы хотите выделить виртуальной машине, на 1024. | ||
| + | |||
| + | Сохраните файл, перегрузитесь, и теперь по умолчанию система грузит ядро Xen, которое может не содержать нужных вам настроек – тогда придется отредактировать его конфигурацию или пересобрать нужные вам драйверы. | ||
| + | |||
| + | |||
| + | {{Врезка|left| | ||
| + | |Заголовок=XEN НА ПРЕДПРИЯТИИ | ||
| + | |Содержание= | ||
| + | Вручение Xen администратору равносильно выдаче автомата калашникова неандертальцу: техника в руках дикаря приносит скорее вред, чем пользу, потому что требует специальных знаний и навыков. крупная фирма не станет действовать «в лоб» и сокращать количество серверов, загруженных на 25%, просто распределив их на меньшем количестве серверов с загрузкой 90% и выбрав Xen в качестве средства виртуализации. Конечно, такая возможность есть, но переход потребует огромных затрат на планирование, тестирование и внедрение. На наш урок вам потребуется час или около того; а сколько понадобится времени, если вы работаете на ответственной системе? Или если бы вам пришлось дублировать точные конфигурации сервера, а то и – самое сложное – развертывать Xen на множестве серверов и добиваться их слаженной работы? | ||
| + | |||
| + | Сама по себе Xen – просто инструмент; в ее состав не входят другие средства управления, кроме рассмотренных здесь. Однако фирма XenSource, разработчик Xen, предусмотрела проприетарный программный продукт для управления, именуемый XenOptimizer. Он позволяет предприятиям развертывать и управлять Xen в вычислительных центрах, предоставляя консоль, с которой администратор может контролировать ресурсы, создавать и модифицировать виртуальные машины Xen, а также осуществлять динамическое распределение нагрузки на сервера, чтобы отвечать любым потребностям пользователей. если вы намерены развертывать Xen на более чем 10 физических серверах, то XenOptimizer может сэкономить время и деньги и даже спасти положение. | ||
| + | |||
| + | http://www2.getxen.com/products/xenoptimizer.html/ | ||
| + | |Ширина=400px}} | ||
| + | |||
| + | Теперь войдите в систему, запустите консоль и наберите '''uname -a'''. 'xen0' в строке вывода результата команды сигнализирует о том, что вы теперь в домене 0. Переключитесь в режим root с помощью команды '''su -''' и запустите '''xend start''', а потом '''xm list'''. Последняя команда выводит список всех работающих в данный момент виртуальных машин. В этом списке вы видите dom0, которой выделено 128 MБ ОзУ. Поздравляем! Ваша система заработала в Xen! | ||
| + | |||
| + | ===Cоздание виртуальной гостевой ОС=== | ||
| + | |||
| + | Работали мы, работали... и что вышло? Ваша система работает так же, как и до этого, верно? Нет, не совсем: теперь можно создавать непривилегированных гостей domU. Приступим... | ||
| + | |||
| + | ====1. Создание образов диска==== | ||
| + | |||
| + | Переключитесь в суперпользователя и запустите '''df -h''', чтобы проверить, сколько свободного места в системе. Вам понадобится 4 ГБ свободной памяти, однако примите во внимание объем текущей инсталляции Linux. Чтобы запустить гостя domU, необходимо сначала создать образ для его корневого раздела, а также образ для раздела подкачки. Следующие две команды создадут образ корневого раздела. Выполнять их надо из директории '''/root''': | ||
| + | |||
| + | <code> | ||
| + | dd if=/dev/zero of=vmdisk bs=1k seek=4096k count=1 | ||
| + | mkfs.ext3 vmdisk | ||
| + | </code> | ||
| + | |||
| + | За запуском второй команды последует предупреждение, что файл не является специальным блочным устройством; для продолжения, просто нажмите [y]. Установка параметра '''seek''' как 4096k дает нам образ диска размером в 4 ГБ; вы можете менять размер по своему усмотрению: 1024 соответствует 1 ГБ, 2048 – 2 ГБ, 8192 – 8 ГБ и т.д. В данный момент диск отформатирован как ext3, но он совершенно пуст, поэтому необходимо сделать на нем клон нашей системы. | ||
| + | |||
| + | Следующие команды монтируют образ как loopback-устройство, а затем копируют на него вашу ОС. Если у вас много чего установлено или вы хотите скопировать только некоторые части системы, тогда придется быть более точным. | ||
| + | |||
| + | Прежде чем продолжить, ответьте на | ||
| + | следующие вопросы: | ||
| + | *Вы проверили, какой объем занимает ваша установленная система с помощью '''df -h'''? | ||
| + | *Вы создали образ диска необходимого объема? | ||
| + | *Вы создали файл '''vmdisk''' в каталоге '''/root'''? | ||
| + | |||
| + | Если ответом на все три вопроса было '''«да»''', тогда двигаемся дальше. Выполните следующие команды: | ||
| + | |||
| + | <code> | ||
| + | mkdir /mnt/vmdisk | ||
| + | mount –o loop vmdisk /mnt/vmdisk | ||
| + | cp –ax /{ bin,dev,etc,home,lib,sbin,usr,var} /mnt/vmdisk/ | ||
| + | mkdir /mnt/vmdisk/{proc,sys,tmp,root} | ||
| + | chmod og+w /mnt/vmdisk/tmp | ||
| + | </code> | ||
| + | |||
| + | Команде '''cp -ax''' требуется ощутимое время для исполнения. Директории '''proc, sys, tmp''' и '''root''' копировать не нужно, они просто создаются командой mkdir. В некоторых дистрибутивах необходимо так-же скопировать каталог '''/opt''', однако под Fedora этого не понадобится. | ||
| + | |||
| + | Последняя команда меняет права доступа к '''/tmp''', разрешая программам записывать туда свои данные. | ||
| + | |||
| + | Гость dom0 имеет прямой доступ к оборудованию, в то время как гость domU будет использовать образ диска для хранения данных. Поэтому им необходимы разные настройки fstab. Откройте в текстовом редакторе файл '''/mnt/vmdisk/etc/fstab'''. В Fedora он будет выглядеть следующим образом: | ||
| + | |||
| + | <code> | ||
| + | # This file is edited by fstab-sync - see ‘man fstab-sync’ for details | ||
| + | /dev/VolGroup00/LogVol00 / ext3 defaults 1 1 | ||
| + | LABEL=/boot /boot ext3 defaults 1 2 | ||
| + | /dev/devpts /dev/pts devpts gid=5,mode=620 0 0 | ||
| + | /dev/shm /dev/shm tmpfs defaults 0 0 | ||
| + | /dev/proc /proc proc defaults 0 0 | ||
| + | /dev/sys /sys sysfs defaults 0 0 | ||
| + | /dev/VolGroup00/LogVol01 swap swap defaults 0 0 | ||
| + | /dev/hdc /media/cdrom auto pamconsole,exec,noauto,managed 0 0 | ||
| + | </code> | ||
| + | |||
| + | Как видите, Fedora использует логические тома '''(LVM)''' для управления жесткими дисками, о чем говорит запись '''VolGroup00'''. Однако ваш файл '''fstab''' может просто использовать '''/dev/hda1''' и '''/dev/hda2'''. В нашем случае необходимо отредактировать файл, чтобы он монтировал '''hda1''' и '''hda2''' в качестве корневого раздела и раздела подкачки соответственно. Исправленный файл | ||
| + | должен выглядеть так: | ||
| + | |||
| + | <code> | ||
| + | /dev/hda1 / ext3 defaults 1 1 | ||
| + | /dev/devpts /dev/pts devpts gid=5,mode=620 0 0 | ||
| + | /dev/shm /dev/shm tmpfs defaults 0 0 | ||
| + | /dev/proc /proc proc defaults 0 0 | ||
| + | /dev/sys /sys sysfs defaults 0 0 | ||
| + | /dev/hda2 swap swap defaults 0 0 | ||
| + | </code> | ||
| + | |||
| + | Сохраните его и выполните '''unmout /mnt/vmdisk''', чтобы размонтировать виртуальный образ. Это важно, т.к. Xen не может использовать файловые системы, которые уже смонтированы Linux. теперь создадим виртуальный диск для раздела подкачки объемом 256 MБ, следующим образом: | ||
| + | |||
| + | <code> | ||
| + | dd if=/dev/zero of=vmswap bs=1k seek=256k count=1 | ||
| + | mkswap vmswap | ||
| + | </code> | ||
| + | |||
| + | ====2. создание файла настройки==== | ||
| + | |||
| + | Создание дисков для виртуальной машины закончено, осталось настроить файл конфигурации. Выполните команду: | ||
| + | |||
| + | <code> | ||
| + | cp /etc/xen/xmexample1 ~/xmlinux1 | ||
| + | </code> | ||
| + | |||
| + | В результате файл с примером конфигурации Xen скопируется в текущую директорию. Откройте его в текстовом редакторе. | ||
| + | |||
| + | Необходимо сделать несколько изменений – найдите следующие строки и исправьте их на указанные значения: | ||
| + | *`kernel=` в /boot/vmlinuz-2.6.12-xenU. | ||
| + | *`memory=` в 128 | ||
| + | *`name=` в Linux1 | ||
| + | *`disk=` в [ ‘file:/root/vmdisk,hda1,w’, ‘file:/root/vmswap,hda2,w’ ]. | ||
| + | |||
| + | Если ваша версия ядра отличается от нашей, то подправьте файл соответствующим образом. Память измеряется в мегабайтах; мы работаем со 128 MБ ОЗУ и 256-MБ диском подкачки, однако если у вас система мощнее, можете определить собственные значения параметров. Имя Linux1 дано, чтобы отличить VM от других (к тому же его легко запомнить); у каждойVM должно быть уникальное имя. | ||
| + | |||
| + | Наконец, параметры диска определяют, что '''/root/vmdisk''' монтируется как '''hda1''' (корневой раздел гостя domU) с правами запись/чтение, а '''/root/vmswap''' монтируется как '''hda2''' (файл подкачки гостя domU), также с правами запись/чтение. | ||
| + | |||
| + | Теперь можно запустить новую VM! | ||
| + | |||
| + | <code> | ||
| + | xm create -c xmlinux1 | ||
| + | </code> | ||
| + | |||
| + | Параметр '''–c''' позволяет определить наш файл конфигурации для новой виртуальной машины. Если появляется ошибка 'Error connecting to xend: Connection refused', значит, вы забыли выполнить '''xend start''' от имени root на предыдущем шаге. Также может появиться ошибка ‘File /root/vmdisk is loopback-mounted through /dev/loop0’. Она говорит о том, что вы не отмонтировали образ виртуального диска. | ||
| + | |||
| + | Ошибка ‘error creating domain: VM name ‘Linux1’ already in use` говорит сама за себя. Обычно она появляется после другой ошибки: Xen создает VM, пытается запустить ее и терпит неудачу, но созданную VM при этом не уничтожает. Выполнив '''xm list''', вы увидите, что Linux1 находится в состоянии '''p''' (приостановлена). Уничтожьте ее с помощью '''xm destroy''' Linux1 и создайте заново. | ||
| + | |||
| + | Если не произошло ни одной ошибки (считайте себя счастливчиком!), вы увидите, как начнет загружаться новая машина. В конце концов появится приглашение войти в систему. Используйте ваш логин и пароль, т.к. мы скопировали '''/etc/passwd''' на виртуальный диск. | ||
| + | |||
| + | ===Работа с XEN=== | ||
| + | |||
| + | В данный момент у нас работает Linux на Linux, хотя и только в командной строке. Посмотрим, как можно переключиться в графический режим, а также как управлять и работать с Xen. | ||
| + | |||
| + | ====Управление CPU==== | ||
| + | {{Врезка|right| | ||
| + | |Заголовок=СОВЕТ XEN: УСКОРЯЕМ ФАЙЛОВЫЕ СИСТЕМЫ | ||
| + | |Содержание= | ||
| + | В данном руководстве виртуальные машины использовали петлевые файловые системы: то, что они воспринимали как hda1 и hda2, в действительности было файлами на жестком диске. Максимальная производительность достигается на настоящих жестких дисках. их также рекомендуется использовать, если вам требуется более 8 файловых систем, т.к. по умолчанию в Linux предусмотрено одновременное подключение не более 8 loopback-устройств. Альтернатива – использование логических томов для виртуальных машин, что позволяет динамически менять размер виртуальных дисков и создавать снимки системы. | ||
| + | |Ширина=200px}} | ||
| + | |||
| + | В отличие от других техник виртуализации, при паравиртуализации, примененной в Xen, гостевая ОС знает о своем виртуальном статусе. На практике это означает, что мы может посылать гостевой ОС команды и получать от нее ответ. Например, откройте второй терминал (первый оставьте работать с гостевой ОС dom0), переключитесь в суперпользователя с помощью '''su -''' и выполните команду | ||
| + | |||
| + | <code> | ||
| + | xm shutdown Linux1 | ||
| + | </code> | ||
| + | |||
| + | Нажав [enter], вы увидите, что на первом терминале появляются стандартные сообщения завершения работы Linux. Другими словами, Xen не выдернула VM из розетки: VM сама себя остановила и вернула контроль родительской ОС. | ||
| + | |||
| + | Этим команда shutdown отличается от команды destroy, которая как раз убивает VM. Уничтожение VM с помощью destroy может повредить диск, поэтому ее не рекомендуется пускать в ход, пока ваша VM не будет приостановлена. | ||
| + | |||
| + | Вернувшись в командную строку главной виртуальной машины и перейдя в режим суперпользователя, откройте в текстовом редакторе файл '''xmlinux1''', найдите строку с параметром vcpus и установите его значение равным 4. Если перед параметром стоит знак комментария (символ #), удалите его. теперь перезапустите машину с помощью | ||
| + | |||
| + | <code> | ||
| + | xm create –c Linux1 | ||
| + | </code> | ||
| + | |||
| + | и войдите под своей учетной записью. В выводе команды cat '''/proc/cpuinfo''' вы увидите, что в наличии имеется 4 CPU. Физически у нас всего лишь 1 процессор на материнской плате, но Xen это не волнует: она виртуализует столько CPU, сколько потребуется. Если у вас в системе физических процессоров несколько, можно изменить параметр `cpus` в файле '''xmlinux1''' и указать количество процессоров, на которых должна работать VM. | ||
| + | |||
| + | ====Управление ОЗУ==== | ||
| + | |||
| + | С процессорами мы научились управляться, но как насчет ОЗУ? Наберите '''top''' внутри гостевой машины domU. В левом верхнем углу вы увидите строку, похожую на ‘Mem: 134900k total’. Это объем ОЗУ, который мы выделили машине. Теперь с другого терминала (вашей главной машины) запустите от имени суперпользователя '''xm list'''. Вы увидите, что домен Linux1 работает и ему действительно выделено 128 MБ ОзУ. Давайте поменяем объем RAM! Выполните следующую команду: | ||
| + | |||
| + | <code> | ||
| + | xm mem-set Linux1 64 | ||
| + | </code> | ||
| + | |||
| + | Мы уменьшили объем доступной Linux1 памяти до 64 MБ.Снова запустите команду top в гостевой машине domU. Вы увидите ‘Mem: 65536k’, то есть то, что нам нужно. Посмотрим, как вы сделаете это в Vmware Workstation... | ||
| + | |||
| + | {{Врезка|right| | ||
| + | |Заголовок=СОВЕТ XEN: СТАТИСТИКА | ||
| + | |Содержание= | ||
| + | Если нужно отследить загруженность нескольких VM, поможет программа Xentop. Она выводит загрузку ОЗУ, ЦПУ, виртуального ЦПУ и сети для всех доменов, все на одном экране. | ||
| + | |Ширина=200px}} | ||
| + | |||
| + | Команда '''mem-set''' позволяет изменять размер ОзУ, доступный виртуальной машине. Максимальный объем выделенной ОЗУ не может превышать значения, определенного в файле настройки. т.е. вы можете создать машину с 256 MБ ОзУ, а затем с помощью ''mem-set'' ограничить доступный объем до 8–16 MБ (в этом случае ядро начнет убивать процессы, чтобы высвободить память). можно увеличить объем до 128 MБ или даже установить начальное значение 256 MБ, однако попытки выйти за пределы 256 MБ будут проигнорированы. Если хотите достичь большей гибкости, рекомендуем создавать виртуальные машины с большими начальными значениями ОЗУ (для этого измените значение `memory =` в файле '''xmlinux1'''), а затем уменьшать ОЗУ до реально имеющихся. Если же объем ОЗУ потребуется увеличить, у вас будет запас для маневра. | ||
| + | |||
| + | ====Сохранение и перезагрузка==== | ||
| + | |||
| + | Теперь рассмотрим возможности поинтереснее: т.к. ядро Xen управляет гостями Linux, можно сохранить состояние выбранной VM перед ее отключением! По существу, происходит создание дампа оперативной памяти VM. Его размер будет равен объему ОЗУ, выделенного виртуальной машине. Если захотите вернуться в сохраненное состояние, то Xen просто скопирует дамп обратно в ОЗУ. Не меняйте расположение файлов '''vmdisk''' и '''vmswap''' после сохранения состояния виртуальной машины. Сохранение и восстановление виртуальных машин можно осуществлять следующими двумя командами: | ||
| + | |||
| + | <code> | ||
| + | xm save Linux1 Linux1.state | ||
| + | xm restore Linux1.state | ||
| + | </code> | ||
| + | |||
| + | {{Врезка|left| | ||
| + | |Заголовок=СОВЕТ XEN: АВТОЗАПУСК | ||
| + | |Содержание= | ||
| + | Если у вас установлено несколько виртуальных машин и вы хотите, чтобы они все запускались при загрузке системы, то скопируйте их файлы настройки (можно также создать символьные ссылки на них) в директорию /etc/xen/auto и обеспечьте выполнение скрипта xendomains. в Fedora добавить скрипт можно с помощью команды | ||
| + | <code> | ||
| + | chkconfig --level 345 xendomains on | ||
| + | </code> | ||
| + | В некоторых дистрибутивах это можно сделать с помощью программ, имеющих графический интерфейс. Аналогично добавляется скрипт xend. | ||
| + | |Ширина=300px}} | ||
| + | |||
| + | Первая команда сохраняет машину Linux1 в файл '''Linux1.state''', затем происходит ее выключение. Вторая команда восстанавливает машину (если файл '''Linux1.state''' не находится в том же каталоге, что и вы, в команде придется указать его полный путь). | ||
| + | |||
| + | Одна из особенностей Xen – ее виртуальные машины работают на уровне, отличном от уровня базовой машины (домен 0). После создания и запуска виртуальной машины с помощью '''xm create''', вы сможете войти в нее. Однако если вы закроете терминальное окно, VM будет продолжать работу в фоновом режиме, как если бы ничего не случилось. Ваше соединение с ней напоминает удаленный терминал: вы свободно подключаетесь и отключаетесь, а она невозмутимо работает. | ||
| + | |||
| + | Вместо того, чтобы просто закрыть терминал, попробуйте нажать '''Ctrl + ]''' (правая квадратная скобка) для отсоединения от консоли VM и возврата в главную машину. Хотя VM работает, к ее выводу вы подсоединиться не можете. Чтобы вернуться в VM, наберите команду '''xm console Linux1'''. Возможно, потребуется нажать Enter еще раз, чтобы появилось приглашение команд- ной строки. Консоль VM – не то же самое, что настоящий удаленный терминал, потому что, запустив в двух терминалах | ||
| + | |||
| + | <code> | ||
| + | xm console Linux1 | ||
| + | </code> | ||
| + | |||
| + | вы окажетесь в одной сессии консоли (проверьте: запустите в одном терминале '''uname –a''', затем переключитесь в другой и нажмите стрелку вверх, чтобы увидеть последнюю запущенную команду; вы увидите, что это ''uname''). | ||
| + | |||
| + | Если хотите использовать настоящий удаленный терминал, попробуйте ''SSH''. Выполните '''/sbin/ifconfig''' в гостевом домене xenU, а затем из xen0 (ваша главная машина) подключитесь к xenU с помощью ''SSH''. | ||
Текущая версия
Содержание |
Xen: виртуальный роман
виртуализуйте оборудование и удивите друзей своим мастерством. Пол Хадсон покажет, как справиться с установкой Xen.
Пускай у вас мощнейший компьютер – этакий Athlon FX-60, 4 ГБ ОЗУ, 1000 ГБ жесткого диска и Linux-система, и все таки единственная ошибка при обновлении операционной системы может вывести его из строя. Произошло повреждение файла настроек, обнаружились ошибки в Glibc или пропажа модуля ядра – и ваша ОС рухнула придется восстанавливать систему используя резервную копию.
Но на грабли наступать вовсе не обязательно: клонируйте установленную ОС, запустите ее на виртуальной машине и выполните пробное обновление виртуально. если не обошлось без ошибок, то обновление можно отменить, виртуальную машину отключить, а ваша система останется невредимой.
Это только один из способов применения виртуализации, на самом деле их гораздо больше. виртуализация произвела революцию на рынке серверов, так как позволяет снизить объем неиспользованных ресурсов. к примеру, два сервера, допустим, с Apache и MySQL, загруженных на 25%, можно разместить на одном физическом сервере, организовав на нем две виртуальные машины – затраты на оборудование и обслуживание уменьшатся вдвое. Другой популярный пример использования виртуализации в бизнесе –создание кластеров и их использование для обеспечения дополнительной надежности, а также для отработки сложных сценариев на простых Пк.
Энтузиасты заинтересуются и просто шансом поиграть с новой технологией. владельцам домашних компьютеров виртуализация предоставляет возможность одновременно запустить несколько ОС, например, Fedora Core 4 и Fedora Core 5 Test 2, а также SUSe 10.0, NetBSD и в некоторых случаях Windows. Круто!
С чего начать
Самое свежее решение по виртуализации – программа Xen – явилось из мира Open Source. Мы рассказывали о Xen в LXF 67 и предположили, что за ней будущее виртуализации. так вот, это будущее настало!
Что особенного в данной технологии? Подход Xen сильно отличается от так называемой аппаратной виртуализации, применяемой в VMware и других укоренившихся продуктах. В VMware гостевая ОС остается в неведении о своем виртуальном статусе, а в Xen исходный код гостевой ОС должен быть немного подправлен, чтобы она понимала: ее место – под Xen. Это похоже на отношение симбиоза в природе: гостевая ОС знает о существовании Xen и реагирует на команды, а базовая ОС знает о своих гостях и получает от них информацию.
Новый подход окрестили «паравиртуализацией». На практике, паравиртуализация означает, что работа виртуальной машины (Virtual Machine, VM) не требует трудоемких операций, так как она осознает свой виртуальный статус и поэтому разделяет доступ ко всем ресурсам с остальными машинами без вмешательства Xen.
В результате скорость работы Xen VM всего лишь на 3–8% меньше, чем запуск системы на настоящем оборудовании, поэтому «почувствовать разницу» не удастся.
Принцип работы Xen
С тех пор, как мы рассказывали о Xen с десяток выпусков назад, она вошла в состав многих популярных дистрибутивов. SUSE, Fedora, Ubuntu, Gentoo и другие включили поддержку Xen, хотя качество поддержки зависит от дистрибутива. Xen негласно является одной из архитектур, под которые создается ядро Linux, наряду с x86, x86-64 и PowerPC.
Паравиртуализация устраняет падение производительности, хотя придется подправить исходный код гостевой ОС. но это относится не ко всем архитектурам CPU. Архитектура Intel (x86–386, Pentium 4) а также клоны AMD и многие другие процессоры полагаются на иерархическую систему колец для назначения привилегий. Внутри процессора каждая программа (включая ОС) работает в кольце 0, 1, 2 или 3. в кольце 0 программы имеют полный контроль над машиной, а программы кольца 3 наиболее ограничены. на большинстве компьютеров ОС работает в кольце 0, а пользовательские программы в кольце 3, то есть даже самые агрессивные пользователи физически не могут отпихнуть ОС от ресурсов.
Проблема, связанная с кольцевой архитектурой, заключается в следующем: операционная система воображает, что будет работать в кольце 0. но виртуальную ОС в кольце 0 запустить нельзя: это угрожает безопасности базовой ОС. Поэтому виртуальная ОС запускается в кольце с меньшим уровнем привилегий. когда ОС проверяет, в каком кольце она работает, и получает ответ – не 0, ее работа аварийно завершается. Данная проблема обычно решается т.н. двоичной корректировкой: VM отслеживает запросы гостевой ОС на номер кольца и подменяет ответ. Двоичная корректировка – довольно трудоемкий процесс, поэтому традиционные техники виртуализации требуют мощного оборудования.
Паравиртуализация снимает проблему: ОС больше не претендует на работу в кольце 0, значит, никакая двоичная корректировка не нужна. Но что делать, если ОС невозможно подправить? Intel решила задачу с помощью технологии Vanderpool (сейчас просто VT), а AMD использует технологию Pacifica, которая заодно виртуализует контроллер памяти, тоже встроенный в чипы AMD64. новые чипы работают с двумя наборами привилегированных колец: VMX root и VMX Nonroot. Оба набора имеют кольца с 0 по 3, но только в наборе VMX root кольцо 0 имеет полный контроль над компьютером. набор VMX Nonroot виртуализуется чипом: когда немодифицирован-ная ОС проверяет, в каком кольце она работает, то получает ответ `0`, но не может угадать, какому из двух наборов это кольцо принадлежит.
VT и Pacifica все равно требуют программного обеспечения для поддержки виртуализации гостевых ОС и взаимодействия с пользователями. Xen поддерживает обе технологии, поэтому, если у вас имеется подходящее оборудование, вы можете запускать немодифицированные ОС (в том числе Windows XP) без потерь производительности.
Формально, когда вы устанавливаете Xen на компьютер, она становится главной операционной системой. Загрузка компьютера сопровождается загрузкой Xen OS, которая создает первоначальную виртуальную машину (известную как домен 0 или просто dom0), т.е. вашу базовую ОС. Все выглядит так, словно вы загружаете тот же Linux и затем X, как и до этого, но на самом деле вы используете виртуальную машину. Гостевая ОС dom0 является самой привилегированной, и поэтому имеет более высокий приоритет при доступе к оборудованию и вычислениях, чем другие гости. Этим гостям – обычно их называют непривилегированными доменами (domU) – требуется собственная порция оперативной памяти, а также постоянное место на диске для хранения своих данных.
Установка ядра
Хотя большинство дистрибутивов имеют поддержку Xen, мы потренируемся в сборке из исходных текстов, для гарантии, что вы сможете повторить процедуру установки с любым дистрибутивом. В данном руководстве мы будем использовать дистрибутив Fedora Core 4.
Прежде, чем мы начнем, необходимо сделать замечание: Xen должна работать с реальным оборудованием. Вы не сможете установить ее внутри Vmware или с использованием других средств виртуализации.
Как установить XEN
Хватит болтать – установим-ка Xen и запустим нашу основную ОС как виртуальную машину.
1. Устранение зависимостей
У Xen достаточно много зависимостей, и если вы хотите насладиться виртуализацией по максимуму, то их необходимо устранить. Вам потребуются полный набор для компиляции программ (GCC, make и др.), VNC (серверная и клиентская части), libvncserver, библиотека python-twisted, а также программа brctl, Curl (включая библиотеки разработки) и SDL (также включая библиотеки разработки).
Если вы устанавливаете Fedora Core 4, выберите Custom Setup. Отключите брандмауэр и SELinux (они могут вызывать проблемы), затем выберите следующие пакеты из предложенного списка:
- Из категории X Window System выберите xorg-x11-Xnest.
- Пометьте Development Tools (список выбранных пакетов по умолчанию нас устраивает)
- Из категории System Tools выберите VNC.
- Из Network Servers выберите vncserver.
Когда установка закончится, проведите первоначальную настройку системы. зайдите в систему и загрузите Gnome. Если вы используете не FC4, менеджер пакетов вашего дистрибутива наверняка может предложить эквиваленты вышеназванных программ. Установка Xnest необязательна, но без остальных пакетов не обойтись.
Теперь нам необходимо получить libvncserver, следовательно нам на сайт http://libvncserver.sourceforge.net. На момент написания статьи там была доступна для скачивания «предварительная версия» в виде файла LibVNCServer-0.8pre.tar.gz. Откройте терминал, перейдите в директорию, в которую скопировали его, и наберите
tar xpvfz LibVNCServer-0.8pre.tar.gz cd LibVNCServer-0.8pre ./configure Make su - make install
Если у вас Fedora Core, то остальные пакеты устанавливаются командой
yum install python-twisted bridge-utils curl SDL-devel
При использовании другого дистрибутива, менеджер пакетов может предложить их аналоги. Если вы не можете найти пакет bridge-utils, то поищите тот, который предоставляет команду brctl.
Теперь пора установить Xen. С сайта http://www.cl.cam.ac.uk/Research/SRG/netos/xen/downloads скачайте файл xen-3.0.0-src.tgz. Если доступна более новая версия, можете попробовать ее, но тогда мы не гарантируем, что дальнейшие инструкции будут работать. Наша версия находится на диске к журналу в директории Magazine/Xen.
2. Сборка ядра Xen
Получив файл с Xen, отправляйтесь обратно в терминал и выполните следующие команды:
tar xvpfz xen-3.0.0-src.tgz cd xen-unstable
На диске в директории Magazine/Xen вы найдете специальную версию ядра Linux. Если вы скопируете ядро в свежесозданную директорию xen-unstable, Xen использует его для сборки своего образа. Если вы не скопируете наше ядро, то Xen скачает его из сети, да и вы сами можете поступить так же! Итак, ядро скопировано; перейдите в директорию xen-unstable и запустите
make world
Вне зависимости от способа установки ядра Linux, ядро будет извлечено, модифицировано для работы с Xen, а затем собрано дважды: сначала как xen0 (для dom0), а затем как xenU (для domU). Компиляция – процесс долгий, поэтому у вас будет достаточно времени на какие-нибудь другие дела.
После завершения компиляции можно двигаться дальше:
su make install
Новые ядра Xen скопируются в директорию /boot, а файлы конфигурации – в вашу систему. Чтобы компьютер загружался с нашим ядром, необходимо создать образ начального RAM-диска, используя следующую команду
mkinitrd /boot/initrd-2.6.12-xen0.img 2.6.12.6-xen0
Первый параметр – путь, куда надо сохранить образ диска, а второй – имя директории с модулями в /lib/modules.
3. Конфигурация загрузчика
Чтобы добавить ядро xen0 в загрузчик Grub, откройте в текстовом редакторе файл /boot/grub/menu.lst. По умолчанию в Fedora он выглядит следующим образом:
default=0 timeout=5 splashimage=(hd0,0)/grub/splash.xpm.gz hiddenmenu title Fedora Core (2.6.11-1.1369_FC4) root (hd0,0) kernel /vmlinuz-2.6.11-1.1369_FC4 ro root=/dev/VolGroup00/LogVol00 rhgb quiet initrd /initrd-2.6.11-1.1369_FC4.img
Необходимо привести его к следующему виду
default=0 timeout=5 splashimage=(hd0,0)/grub/splash.xpm.gz hiddenmenu title Xen 3.0/XenLinux 2.6 root (hd0,0) kernel /xen-3.0.0.gz dom0_mem=131072 module /vmlinuz-2.6.12.6-xen0 ro root=/dev/VolGroup00/LogVol00 rhgb quiet module /initrd-2.6.12-xen0.img
title Fedora Core (2.6.11-1.1369_FC4) root (hd0,0) kernel /vmlinuz-2.6.11-1.1369_FC4 ro root=/ dev/VolGroup00/LogVol00 rhgb quiet initrd /initrd-2.6.11-1.1369_FC4.img
Заметим, что теперь мы загружаем ядро Xen, а не Linux. Мы передаем имя Linux- ядра в Xen, и она запускает его в качестве гостевой ОС виртуальной машины dom0. Параметр dom0_mem определяет, сколько ОЗУ мы хотим выделить dom0. В нашем случае это 128 MБ. Можно указать любое другое значение, но не забудьте умножить количество мегабайт, которое вы хотите выделить виртуальной машине, на 1024.
Сохраните файл, перегрузитесь, и теперь по умолчанию система грузит ядро Xen, которое может не содержать нужных вам настроек – тогда придется отредактировать его конфигурацию или пересобрать нужные вам драйверы.
Вручение Xen администратору равносильно выдаче автомата калашникова неандертальцу: техника в руках дикаря приносит скорее вред, чем пользу, потому что требует специальных знаний и навыков. крупная фирма не станет действовать «в лоб» и сокращать количество серверов, загруженных на 25%, просто распределив их на меньшем количестве серверов с загрузкой 90% и выбрав Xen в качестве средства виртуализации. Конечно, такая возможность есть, но переход потребует огромных затрат на планирование, тестирование и внедрение. На наш урок вам потребуется час или около того; а сколько понадобится времени, если вы работаете на ответственной системе? Или если бы вам пришлось дублировать точные конфигурации сервера, а то и – самое сложное – развертывать Xen на множестве серверов и добиваться их слаженной работы?
Сама по себе Xen – просто инструмент; в ее состав не входят другие средства управления, кроме рассмотренных здесь. Однако фирма XenSource, разработчик Xen, предусмотрела проприетарный программный продукт для управления, именуемый XenOptimizer. Он позволяет предприятиям развертывать и управлять Xen в вычислительных центрах, предоставляя консоль, с которой администратор может контролировать ресурсы, создавать и модифицировать виртуальные машины Xen, а также осуществлять динамическое распределение нагрузки на сервера, чтобы отвечать любым потребностям пользователей. если вы намерены развертывать Xen на более чем 10 физических серверах, то XenOptimizer может сэкономить время и деньги и даже спасти положение.
Теперь войдите в систему, запустите консоль и наберите uname -a. 'xen0' в строке вывода результата команды сигнализирует о том, что вы теперь в домене 0. Переключитесь в режим root с помощью команды su - и запустите xend start, а потом xm list. Последняя команда выводит список всех работающих в данный момент виртуальных машин. В этом списке вы видите dom0, которой выделено 128 MБ ОзУ. Поздравляем! Ваша система заработала в Xen!
Cоздание виртуальной гостевой ОС
Работали мы, работали... и что вышло? Ваша система работает так же, как и до этого, верно? Нет, не совсем: теперь можно создавать непривилегированных гостей domU. Приступим...
1. Создание образов диска
Переключитесь в суперпользователя и запустите df -h, чтобы проверить, сколько свободного места в системе. Вам понадобится 4 ГБ свободной памяти, однако примите во внимание объем текущей инсталляции Linux. Чтобы запустить гостя domU, необходимо сначала создать образ для его корневого раздела, а также образ для раздела подкачки. Следующие две команды создадут образ корневого раздела. Выполнять их надо из директории /root:
dd if=/dev/zero of=vmdisk bs=1k seek=4096k count=1 mkfs.ext3 vmdisk
За запуском второй команды последует предупреждение, что файл не является специальным блочным устройством; для продолжения, просто нажмите [y]. Установка параметра seek как 4096k дает нам образ диска размером в 4 ГБ; вы можете менять размер по своему усмотрению: 1024 соответствует 1 ГБ, 2048 – 2 ГБ, 8192 – 8 ГБ и т.д. В данный момент диск отформатирован как ext3, но он совершенно пуст, поэтому необходимо сделать на нем клон нашей системы.
Следующие команды монтируют образ как loopback-устройство, а затем копируют на него вашу ОС. Если у вас много чего установлено или вы хотите скопировать только некоторые части системы, тогда придется быть более точным.
Прежде чем продолжить, ответьте на следующие вопросы:
- Вы проверили, какой объем занимает ваша установленная система с помощью df -h?
- Вы создали образ диска необходимого объема?
- Вы создали файл vmdisk в каталоге /root?
Если ответом на все три вопроса было «да», тогда двигаемся дальше. Выполните следующие команды:
mkdir /mnt/vmdisk
mount –o loop vmdisk /mnt/vmdisk
cp –ax /{ bin,dev,etc,home,lib,sbin,usr,var} /mnt/vmdisk/
mkdir /mnt/vmdisk/{proc,sys,tmp,root}
chmod og+w /mnt/vmdisk/tmp
Команде cp -ax требуется ощутимое время для исполнения. Директории proc, sys, tmp и root копировать не нужно, они просто создаются командой mkdir. В некоторых дистрибутивах необходимо так-же скопировать каталог /opt, однако под Fedora этого не понадобится.
Последняя команда меняет права доступа к /tmp, разрешая программам записывать туда свои данные.
Гость dom0 имеет прямой доступ к оборудованию, в то время как гость domU будет использовать образ диска для хранения данных. Поэтому им необходимы разные настройки fstab. Откройте в текстовом редакторе файл /mnt/vmdisk/etc/fstab. В Fedora он будет выглядеть следующим образом:
# This file is edited by fstab-sync - see ‘man fstab-sync’ for details /dev/VolGroup00/LogVol00 / ext3 defaults 1 1 LABEL=/boot /boot ext3 defaults 1 2 /dev/devpts /dev/pts devpts gid=5,mode=620 0 0 /dev/shm /dev/shm tmpfs defaults 0 0 /dev/proc /proc proc defaults 0 0 /dev/sys /sys sysfs defaults 0 0 /dev/VolGroup00/LogVol01 swap swap defaults 0 0 /dev/hdc /media/cdrom auto pamconsole,exec,noauto,managed 0 0
Как видите, Fedora использует логические тома (LVM) для управления жесткими дисками, о чем говорит запись VolGroup00. Однако ваш файл fstab может просто использовать /dev/hda1 и /dev/hda2. В нашем случае необходимо отредактировать файл, чтобы он монтировал hda1 и hda2 в качестве корневого раздела и раздела подкачки соответственно. Исправленный файл должен выглядеть так:
/dev/hda1 / ext3 defaults 1 1 /dev/devpts /dev/pts devpts gid=5,mode=620 0 0 /dev/shm /dev/shm tmpfs defaults 0 0 /dev/proc /proc proc defaults 0 0 /dev/sys /sys sysfs defaults 0 0 /dev/hda2 swap swap defaults 0 0
Сохраните его и выполните unmout /mnt/vmdisk, чтобы размонтировать виртуальный образ. Это важно, т.к. Xen не может использовать файловые системы, которые уже смонтированы Linux. теперь создадим виртуальный диск для раздела подкачки объемом 256 MБ, следующим образом:
dd if=/dev/zero of=vmswap bs=1k seek=256k count=1 mkswap vmswap
2. создание файла настройки
Создание дисков для виртуальной машины закончено, осталось настроить файл конфигурации. Выполните команду:
cp /etc/xen/xmexample1 ~/xmlinux1
В результате файл с примером конфигурации Xen скопируется в текущую директорию. Откройте его в текстовом редакторе.
Необходимо сделать несколько изменений – найдите следующие строки и исправьте их на указанные значения:
- `kernel=` в /boot/vmlinuz-2.6.12-xenU.
- `memory=` в 128
- `name=` в Linux1
- `disk=` в [ ‘file:/root/vmdisk,hda1,w’, ‘file:/root/vmswap,hda2,w’ ].
Если ваша версия ядра отличается от нашей, то подправьте файл соответствующим образом. Память измеряется в мегабайтах; мы работаем со 128 MБ ОЗУ и 256-MБ диском подкачки, однако если у вас система мощнее, можете определить собственные значения параметров. Имя Linux1 дано, чтобы отличить VM от других (к тому же его легко запомнить); у каждойVM должно быть уникальное имя.
Наконец, параметры диска определяют, что /root/vmdisk монтируется как hda1 (корневой раздел гостя domU) с правами запись/чтение, а /root/vmswap монтируется как hda2 (файл подкачки гостя domU), также с правами запись/чтение.
Теперь можно запустить новую VM!
xm create -c xmlinux1
Параметр –c позволяет определить наш файл конфигурации для новой виртуальной машины. Если появляется ошибка 'Error connecting to xend: Connection refused', значит, вы забыли выполнить xend start от имени root на предыдущем шаге. Также может появиться ошибка ‘File /root/vmdisk is loopback-mounted through /dev/loop0’. Она говорит о том, что вы не отмонтировали образ виртуального диска.
Ошибка ‘error creating domain: VM name ‘Linux1’ already in use` говорит сама за себя. Обычно она появляется после другой ошибки: Xen создает VM, пытается запустить ее и терпит неудачу, но созданную VM при этом не уничтожает. Выполнив xm list, вы увидите, что Linux1 находится в состоянии p (приостановлена). Уничтожьте ее с помощью xm destroy Linux1 и создайте заново.
Если не произошло ни одной ошибки (считайте себя счастливчиком!), вы увидите, как начнет загружаться новая машина. В конце концов появится приглашение войти в систему. Используйте ваш логин и пароль, т.к. мы скопировали /etc/passwd на виртуальный диск.
Работа с XEN
В данный момент у нас работает Linux на Linux, хотя и только в командной строке. Посмотрим, как можно переключиться в графический режим, а также как управлять и работать с Xen.
Управление CPU
В данном руководстве виртуальные машины использовали петлевые файловые системы: то, что они воспринимали как hda1 и hda2, в действительности было файлами на жестком диске. Максимальная производительность достигается на настоящих жестких дисках. их также рекомендуется использовать, если вам требуется более 8 файловых систем, т.к. по умолчанию в Linux предусмотрено одновременное подключение не более 8 loopback-устройств. Альтернатива – использование логических томов для виртуальных машин, что позволяет динамически менять размер виртуальных дисков и создавать снимки системы.
В отличие от других техник виртуализации, при паравиртуализации, примененной в Xen, гостевая ОС знает о своем виртуальном статусе. На практике это означает, что мы может посылать гостевой ОС команды и получать от нее ответ. Например, откройте второй терминал (первый оставьте работать с гостевой ОС dom0), переключитесь в суперпользователя с помощью su - и выполните команду
xm shutdown Linux1
Нажав [enter], вы увидите, что на первом терминале появляются стандартные сообщения завершения работы Linux. Другими словами, Xen не выдернула VM из розетки: VM сама себя остановила и вернула контроль родительской ОС.
Этим команда shutdown отличается от команды destroy, которая как раз убивает VM. Уничтожение VM с помощью destroy может повредить диск, поэтому ее не рекомендуется пускать в ход, пока ваша VM не будет приостановлена.
Вернувшись в командную строку главной виртуальной машины и перейдя в режим суперпользователя, откройте в текстовом редакторе файл xmlinux1, найдите строку с параметром vcpus и установите его значение равным 4. Если перед параметром стоит знак комментария (символ #), удалите его. теперь перезапустите машину с помощью
xm create –c Linux1
и войдите под своей учетной записью. В выводе команды cat /proc/cpuinfo вы увидите, что в наличии имеется 4 CPU. Физически у нас всего лишь 1 процессор на материнской плате, но Xen это не волнует: она виртуализует столько CPU, сколько потребуется. Если у вас в системе физических процессоров несколько, можно изменить параметр `cpus` в файле xmlinux1 и указать количество процессоров, на которых должна работать VM.
Управление ОЗУ
С процессорами мы научились управляться, но как насчет ОЗУ? Наберите top внутри гостевой машины domU. В левом верхнем углу вы увидите строку, похожую на ‘Mem: 134900k total’. Это объем ОЗУ, который мы выделили машине. Теперь с другого терминала (вашей главной машины) запустите от имени суперпользователя xm list. Вы увидите, что домен Linux1 работает и ему действительно выделено 128 MБ ОзУ. Давайте поменяем объем RAM! Выполните следующую команду:
xm mem-set Linux1 64
Мы уменьшили объем доступной Linux1 памяти до 64 MБ.Снова запустите команду top в гостевой машине domU. Вы увидите ‘Mem: 65536k’, то есть то, что нам нужно. Посмотрим, как вы сделаете это в Vmware Workstation...
Если нужно отследить загруженность нескольких VM, поможет программа Xentop. Она выводит загрузку ОЗУ, ЦПУ, виртуального ЦПУ и сети для всех доменов, все на одном экране.
Команда mem-set позволяет изменять размер ОзУ, доступный виртуальной машине. Максимальный объем выделенной ОЗУ не может превышать значения, определенного в файле настройки. т.е. вы можете создать машину с 256 MБ ОзУ, а затем с помощью mem-set ограничить доступный объем до 8–16 MБ (в этом случае ядро начнет убивать процессы, чтобы высвободить память). можно увеличить объем до 128 MБ или даже установить начальное значение 256 MБ, однако попытки выйти за пределы 256 MБ будут проигнорированы. Если хотите достичь большей гибкости, рекомендуем создавать виртуальные машины с большими начальными значениями ОЗУ (для этого измените значение `memory =` в файле xmlinux1), а затем уменьшать ОЗУ до реально имеющихся. Если же объем ОЗУ потребуется увеличить, у вас будет запас для маневра.
Сохранение и перезагрузка
Теперь рассмотрим возможности поинтереснее: т.к. ядро Xen управляет гостями Linux, можно сохранить состояние выбранной VM перед ее отключением! По существу, происходит создание дампа оперативной памяти VM. Его размер будет равен объему ОЗУ, выделенного виртуальной машине. Если захотите вернуться в сохраненное состояние, то Xen просто скопирует дамп обратно в ОЗУ. Не меняйте расположение файлов vmdisk и vmswap после сохранения состояния виртуальной машины. Сохранение и восстановление виртуальных машин можно осуществлять следующими двумя командами:
xm save Linux1 Linux1.state xm restore Linux1.state
Если у вас установлено несколько виртуальных машин и вы хотите, чтобы они все запускались при загрузке системы, то скопируйте их файлы настройки (можно также создать символьные ссылки на них) в директорию /etc/xen/auto и обеспечьте выполнение скрипта xendomains. в Fedora добавить скрипт можно с помощью команды
chkconfig --level 345 xendomains on
В некоторых дистрибутивах это можно сделать с помощью программ, имеющих графический интерфейс. Аналогично добавляется скрипт xend.
Первая команда сохраняет машину Linux1 в файл Linux1.state, затем происходит ее выключение. Вторая команда восстанавливает машину (если файл Linux1.state не находится в том же каталоге, что и вы, в команде придется указать его полный путь).
Одна из особенностей Xen – ее виртуальные машины работают на уровне, отличном от уровня базовой машины (домен 0). После создания и запуска виртуальной машины с помощью xm create, вы сможете войти в нее. Однако если вы закроете терминальное окно, VM будет продолжать работу в фоновом режиме, как если бы ничего не случилось. Ваше соединение с ней напоминает удаленный терминал: вы свободно подключаетесь и отключаетесь, а она невозмутимо работает.
Вместо того, чтобы просто закрыть терминал, попробуйте нажать Ctrl + ] (правая квадратная скобка) для отсоединения от консоли VM и возврата в главную машину. Хотя VM работает, к ее выводу вы подсоединиться не можете. Чтобы вернуться в VM, наберите команду xm console Linux1. Возможно, потребуется нажать Enter еще раз, чтобы появилось приглашение команд- ной строки. Консоль VM – не то же самое, что настоящий удаленный терминал, потому что, запустив в двух терминалах
xm console Linux1
вы окажетесь в одной сессии консоли (проверьте: запустите в одном терминале uname –a, затем переключитесь в другой и нажмите стрелку вверх, чтобы увидеть последнюю запущенную команду; вы увидите, что это uname).
Если хотите использовать настоящий удаленный терминал, попробуйте SSH. Выполните /sbin/ifconfig в гостевом домене xenU, а затем из xen0 (ваша главная машина) подключитесь к xenU с помощью SSH.