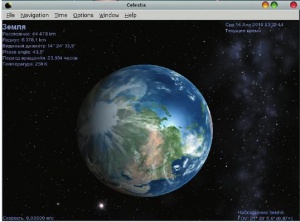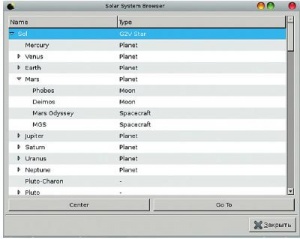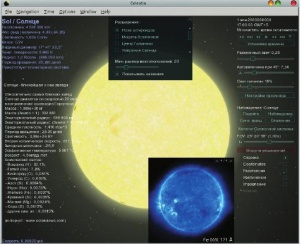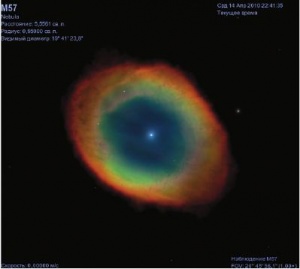- Подписка на печатную версию:
- Подписка на электронную версию:
- Подшивки старых номеров журнала (печатные версии)
LXF131:School1
Материал из Linuxformat.
(викификация, оформление, иллюстрация) |
(→Туристические поездки) |
||
| Строка 84: | Строка 84: | ||
Скрипты – это простые текстовые файлы; вся выводимая пользователю информация содержится в команде '''print''', поэтому их достаточно легко локализовать. В имеющемся наборе полностью переведен только тур по планете Марс. | Скрипты – это простые текстовые файлы; вся выводимая пользователю информация содержится в команде '''print''', поэтому их достаточно легко локализовать. В имеющемся наборе полностью переведен только тур по планете Марс. | ||
| - | Скрипты могут иметь два различных расширения: '''.cel''' и '''.celx'''. Первое используется для написания скриптов на собственном языке ''CEL'', а второе – для сценариев, написанных на ''Lua'' ([[LXF122: | + | Скрипты могут иметь два различных расширения: '''.cel''' и '''.celx'''. Первое используется для написания скриптов на собственном языке ''CEL'', а второе – для сценариев, написанных на ''Lua'' ([[LXF122:LUA|LXF122–125]]). В новых версиях скриптов и расширений все чаще применяют второй формат. |
Именно на языке ''Lua'' написано одно из замечательных расширений – ''LUA EDU''. Вы также можете найти его на диске – архив '''LuaEdu_1.2.tar.gz'''. Распакуйте его в корневой каталог '''/usr/share/celestia'''; если будет выдан запрос о том, заменить ли файлы, ответьте «'''Д'''а». Для подключения этого пакета необходимо отредактировать конфигурационный файл ''Celestia'': после слова '''Configuration''' и фигурной скобки, открывающей блок описания настроек, следует дописать | Именно на языке ''Lua'' написано одно из замечательных расширений – ''LUA EDU''. Вы также можете найти его на диске – архив '''LuaEdu_1.2.tar.gz'''. Распакуйте его в корневой каталог '''/usr/share/celestia'''; если будет выдан запрос о том, заменить ли файлы, ответьте «'''Д'''а». Для подключения этого пакета необходимо отредактировать конфигурационный файл ''Celestia'': после слова '''Configuration''' и фигурной скобки, открывающей блок описания настроек, следует дописать | ||
Текущая версия
- Школа LXF Обмен опытом и передовые идеи по использованию свободного ПО в образовании
Содержание |
Поехали!
- Хотите показать ученикам Марс с близкого расстояния? Отправить их в пояс астероидов? Нет ничего проще – Александр Бикмеев расскажет, что вам для этого потребуется.
В нашем журнале уже не раз появлялись обзоры свободных программ, применяемых в астрономии (например, в LXF77 и LXF105). Множество статей на эту тему можно найти и в Сети. Однако хватит говорить о том, что существует в этом мире – пора начать исследовать этот мир! Другими словами, мы предлагаем вам взять в руки одно из множества приложений и стать гидом по Вселенной.
В мире проприетарного программного обеспечения (ПО) безусловным лидером среди образовательных и исследовательских астрономических программ среднего уровня (по крайней мере, в России) является RedShift (http://www.redshift-live.com). Это действительно прекрасное приложение, которое понравится всем; а то, что на сайте имеется бесплатная (пусть и несколько урезанная) версия, только усиливает положительное впечатление. Однако нам не удалось найти хоть какие-нибудь сообщения об успешном запуске этого виртуального планетария в Linux. В каталоге приложений Wine (http://appdb.winehq.org) оно помечено как Garbage [Мусор], то есть никому пока не удалось получить от Redshift в Linux хоть какой-то положительный отклик. Следует отметить, что такая ситуация характерна для подавляющего большинства коммерческих приложений, связанных с различными областями науки.
Впрочем, в мире свободного ПО имеется продукт не хуже, а именно – Celestia (http://www.shatters.net/celestia). Это не просто кросс-платформенный настольный планетарий, а полноценная система знаний и моделирования Вселенной. Наличие возможности создания собственных скриптов, включающих текстуры и модели объектов, а также текст и звук, позволяет разрабатывать учебные материалы, которые будут не только познавательными, но и увлекательными. Поэтому мы предлагаем вам поближе познакомиться с Celestia 1.6.0 и понять, как можно применять это приложение в качестве демонстрационного пособия на уроках астрономии или факультативных занятиях.
Установка
Celestia присутствует в репозиториях основных дистрибутивов Linux, так что откройте свой любимый менеджер пакетов, введите в строке поиска название приложения и установите его. Если же в вашем дистрибутиве его нет, можно скачать исходные тексты последней версии или двоичную сборку предыдущей с официального сайта. Компиляция из исходных текстов – не совсем удачная мысль, и связано это с тем, что современные дистрибутивы используют KDE 4 и Qt4, а Celestia создавалась в Qt3 – таким образом, при сборке могут возникнуть проблемы.
Если вы все же отважились на компиляцию из исходных текстов, то она осуществляется стандартными командами, за исключением того, что при конфигурировании следует указывать используемую графическую среду: для KDE ./configure --with-kde, для Gnome – ./configure --with-gnome. В некоторых случаях для сборки в KDE следует сообщить каталог, где располагаются файлы библиотеки Qt: ./configure --with-kde --with-qt-includes=/usr/include/qt3.
Итак, предположим, что приложение установлено и готово к работе. Первое, что мы увидим после запуска – это Солнце; затем камера перемещается к Земле, и можно начинать работу.
Для начала кратко пробежимся по пунктам меню.
- File [Файл] – здесь представлены команды, позволяющие открывать скрипты и URL, а также записывать на диск изображения и видеофрагменты.
- Navigation [Навигация] – основной пункт меню, в котором мы и будем проводить все время. Его команды позволяют искать и выбирать объекты, а также перемещаться к ним и устанавливать режимы наблюдения.
- Time [Время] – команды управления временем: установка, задание направления и скорости изменения.
- Options [Параметры] – здесь собраны команды, позволяющие настроить вид рабочего окна, а также включить/отключить вывод различных элементов: галактик, границ и названий созвездий, орбит и так далее.
- Window [Окно] – стандартные команды управления окном.
- Help [Справка] – информация о программе.
В последнем меню имеется пункт Run Demo [Запуск демо], выбор которого приводит к автоматическому открытию и выполнению скрипта, демонстрирующего основные возможности Celestia. В процессе работы скрипт можно приостановить (клавиша Пробел) или прервать (Esc). Можно просто смотреть сценарий и читать появляющийся текст, а можно активно вмешиваться в просмотр.
Автостопом по Вселенной
Управление осуществляется при помощи мыши и/или клавиатуры. Возможно также подключение джойстика.
- Клавиатура: клавиши Вправо-Влево вращают рабочее пространство в плоскости экрана, а клавиши Вверх-Вниз – в перпендикулярной плоскости, причем в качестве центра вращения выбран пользователь. Если выполнять те же действия при нажатой и удерживаемой клавише Shift, то в качестве центра вращения будет использоваться выделенный в данный момент объект.
- Мышь: удерживая левую кнопку мыши, можно перетаскивать точку обзора, а при нажатой правой кнопке мыши – вращать поле наблюдения. Если нажать и удерживать клавишу Shift, то перемещение мыши будет изменять масштаб отображения. Колесико мыши используется для перемещения вперед и назад.
Итак, для начала попробуем перемещаться по Вселенной самостоятельно. Например, отметим произвольную звезду или галактику левой кнопкой мыши, затем щелкнем по ней правой кнопкой, выберем Goto [Перейти] в появившемся меню или нажмем на клавиатуре клавишу G. Экран на какое-то время застынет, а затем начнется наше путешествие, и всего через несколько секунд выбранный объект во всем своем величии появится на экране, занимая большую его часть. Чтобы вернуться обратно к Солнцу, достаточно нажать клавиши H, а затем G, или выбрать пункты меню Navigation > Select Sol [Навигация > Выбрать Солнце] и Navigation > Go to Selection [Навигация > Перейти к выделенному].
Для быстрого перемещения по Солнечной системе используются цифровые клавиши. Все планеты пронумерованы, то есть если нажать клавишу с цифрой 3, будет выбрана Земля, а с цифрой 8 – Нептун. Чтобы перейти к выбранному объекту, следует также нажать клавишу G. Кроме того, в Celestia встроен обозреватель звездных систем (Navigation > Solar System Browser). Иными словами, если выделен объект какой-либо звездной системы (чаще всего сама звезда), то в окне обозревателя отображаются все известные элементы, присутствующие в этой системе. Например, на рисунке ниже представлено состояние обозревателя для Солнечной системы. Видно, что около Марса вращаются не только естественные спутники (Moon), но и искусственные (Spacecraft). Если выбрать объект и нажать кнопку Goto, то можно увидеть его трехмерную модель. Кроме космических кораблей, планет и их спутников можно также посмотреть астероиды. Есть и обозреватель звезд (Navigation > Star Browser).
Если вы точно знаете, как называется интересующий вас объект, то можете осуществить его поиск. Для этого следует нажать клавишу Enter, после чего ввести название объекта (международное) в появившейся области внизу экрана. При вводе будет предлагаться до 12 вариантов названия, имеющихся в базе данных Celestia. Для перемещения по предлагаемым вариантам используется клавиша Tab. После ввода или выбора названия объекта нажмите клавишу Enter, а затем G, чтобы перейти к нему.
Celestia распознает названия планет, их спутников, а также наиболее известных звезд. Если необходимо найти галактику или обычную звезду, не имеющую собственного имени, то следует вводить обозначение по каталогу Гиппарха (HIP) или по каталогу NGC. Например, одной из самых интересных и ближайших к нам галактик является туманность Андромеды. Наиболее известно ее обозначение по каталогу Messier – M31: оно не распознается Celestia, однако ее можно найти по обозначению NGC 224. Нажмите клавишу Enter, введите NGH 224, затем нажмите Enter и следом клавишу G. Спустя несколько секунд перед вами откроется прекрасный вид на туманность Андромеды. И вновь, если захотите вернуться обратно в Солнечную систему, нажмите клавишу H, а затем G.
Туристические поездки
При помощи описанных средств можно изучать Вселенную очень долго, но всегда лучше иметь осведомленного гида, который проведет по самым интересным местам и расскажет занимательные истории. В качестве такового в Celestia используются скрипты (по поводу того, где их взять, смотрите Полезные ресурсы).
Однако просто скачать скрипт мало: его еще необходимо правильно установить, поскольку многие сценарии содержат дополнительные текстуры и 3D-объекты.
Рассмотрим структуру каталогов Celestia. В нашем дистрибутиве Mandriva 2010.0 основной каталог располагается в /usr/share/celestia. Здесь лежат важные директории:
- extras – каталог, в котором чаще всего размещаются все дополнительные материалы: 3D-модели с техническим описанием, скрипты и сами пакеты расширений. Имеется также каталог extras-standard, в котором располагаются модели различных космических аппаратов.
- models – каталог для хранения 3D-моделей различных объектов.
- scripts – здесь, как правило, размещаются скрипты.
- textures – текстуры поверхностей планет и астероидов, структуры галактик и т. д. Внутри этой директории находятся три подкаталога:
- hires – для текстур высокого разрешения,
- medres – для текстур среднего разрешения (наиболее заполненный) и
- lores – для текстур низкого разрешения.
Кроме того, в /usr/share/celestia находятся следующие важные файлы:
- celestia.cfg – основной файл с настройками приложения. Здесь описаны пути ко всем файлам и каталогам, которые используются в работе Celestia. Если вы хотите подключить какой-либо каталог с дополнительными данными, то найдите здесь строку с ключом ExtrasDirectories и добавьте свой путь к уже имеющимся.
- celestiaui.xml – файл, описывающий состав главного текстового меню.
- controls_ru.txt – в этом файле определены все клавиатурные комбинации и их расшифровка на русском языке.
- guide_ru.cel – несмотря на такое же расширение, что и у скриптов, это просто текстовый файл, содержащий текст, который отображается в окне Тура по Солнечной системе (Navigation > Tour Guide)
- demo_ru.cel – демонстрационный скрипт, который выполняется при выборе пунктов меню Help > Run Demo или при нажатии клавиши D.
- start_ru.cel – скрипт, выполняющийся при каждом запуске Celestia.
Для организации занятия можно поступить следующим образом: заменить стартовый скрипт на свой собственный (просто переименуйте свой скрипт в start_ru.cel) или отредактировать в конфигурационном файле строку InitScript, заменив название стартового скрипта своим. В результате обучающиеся, придяна занятие, запустят приложение, и у них сразу же начнется демонстрация «правильного» сценария.
Как вы могли заметить, у многих файлов имеется суффикс _ru, показывающий, что это локализованный файл. В корневом каталоге также располагается и исходный файл без этого суффикса, который используется в ситуации, когда Celestia не можетраспознать язык базовой операционной системы.
Поскольку разработчики Celestia, по-видимому, больше ориентируются на платформу Windows, то в домашнем каталоге пользователя имеется только файл с настройками, и никаких подкаталогов не создается. Однако в файле /usr/share/celestia.cfg предписывается искать расширения и в ~/.celestia. И все-таки дополнительные текстуры, скрипты и модели желательно размещать именно в описанных выше подкаталогах, то есть для расширения возможностей Celestia вам могут потребоваться права суперпользователя-root.
Разработчики скриптов также не оказывают особого внимания свободным системам, поэтому архив скрипта лучше всего для начала распаковать во временный каталог, а затем уже переписать полученные файлы в соответствующие каталоги установленной Celestia вручную. Мы подготовили для вас несколько архивов с «правильной» структурой подкаталогов. Для начала распакуйте файл Tours.tar.gz. В нем содержатся скрипты обзорных лекций по планетам солнечной системы, а также необходимые им файлы.
После распаковки в системном каталоге Celestia появляются скрипты с именами типа SaturnTour.cel. Давайте откроем один из них. Если Celestia не запущена, то вызовите ее, а затем выберите пункты меню File > Open Script [Файл > Открыть скрипт]. Перейдите в каталог /usr/share/celestia и выберите один из файлов, а затем нажмите кнопку Открыть. Скрипт начнет выполняться. Как указывалось ранее, для временной приостановки скрипта используется клавиша Пробел, а для его закрытия – клавиша Esc.
Скрипты – это простые текстовые файлы; вся выводимая пользователю информация содержится в команде print, поэтому их достаточно легко локализовать. В имеющемся наборе полностью переведен только тур по планете Марс.
Скрипты могут иметь два различных расширения: .cel и .celx. Первое используется для написания скриптов на собственном языке CEL, а второе – для сценариев, написанных на Lua (LXF122–125). В новых версиях скриптов и расширений все чаще применяют второй формат.
Именно на языке Lua написано одно из замечательных расширений – LUA EDU. Вы также можете найти его на диске – архив LuaEdu_1.2.tar.gz. Распакуйте его в корневой каталог /usr/share/celestia; если будет выдан запрос о том, заменить ли файлы, ответьте «Да». Для подключения этого пакета необходимо отредактировать конфигурационный файл Celestia: после слова Configuration и фигурной скобки, открывающей блок описания настроек, следует дописать
LuaHook “luahookinit.lua”
В архиве на диске находится уже измененный файл.
Запустите (или перезапустите) Celestia. У правого края экрана должна появиться новая панель (см. рисунок выше); если ее нет, то включите использование LuaEDU при помощи комбинации клавиш Shift+I. Иногда панель может не выводиться на экран только потому, что не умещается на нем: в этом случае просто увеличьте размер окна приложения.
На этой панели представлены наиболее часто используемые стандартные команды, а также добавлены новые. Например, на рисунке слева от Солнца находится достаточно подробная информация о нашем светиле. Это окно включается установкой крестика напротив пункта Справка' на панели LuaEDU. Нажатие кнопки Модули расширений приводит к появлению окна, показанного на рисунке в центре вверху. В этом окне можно включить или отключить использование дополнительных инструментов, входящих в состав LuaEDU. Выберите Модель Вселенной, и вы будете ошеломлены масштабами нашего Мира. Кнопка Настройки просмотра позволит вам включить или отключить отображение различных классов объектов и их названий. Каталог объектов Солнечной системы позволит быстро выбрать желаемый и перейти к нему, нажав клавишу G. Установите крестик напротив пункта Управление, и вы сможете управлять видом, словно находитесь за штурвалом фантастического корабля.
Таким образом, LuaEDU представляет собой своеобразную панель управления планетарием, вынесенную на экран. Пакет достаточно удобен и функционален, а кроме того, добавляет в приложение дополнительную информацию и модели. Параметры LuaEDU можно изменить путем редактирования файла config.lua, расположенного в каталоге extras/lua_edu_tools. В этом же каталоге располагается файл readme.txt, поясняющий, как дополнить приложение своей собственной информацией и графическими материалами.
Кроме этого расширения, на языке Lua пишутся различные симуляторы – например, для 200‑дюймового телескопа Хейла Паломарской обсерватории (http://www.lepp.cornell.edu/~seb/celestia/hale_telescope.html). Это дополнение предоставляет пользователю приборную доску управления телескопом и отображает на экране то, что он мог бы увидеть в обсерватории на самом деле.
И вдобавок
Ну и в заключение позвольте показать вам два дополнения к Celestia, включенные в архив Tours.tar.gz. Если вы распаковали наш файл Tours.tar.gz, то выполните следующее: откройте Celestia, нажмите клавишу Enter и введите Cygnus X1. Нажмите Enter, а затем G, и через несколько секунд перед вами предстанет черная дыра из созвездия Лебедя. Вы увидите аккреционный диск и струи материи, бьющие вверх и вниз от диска.
А на десерт мы припасли нечто не совсем обычное. Нажмите клавишу Enter и введите Rigel Kentaurus A (достаточно набрать только Rigel, а затем выбрать соответствующий пункт при помощи клавиши Tab). Нажмите Enter, а затем клавишу G. Как только путешествие закончится и перед вами появится звезда, вновь нажмите Enter, а затем введите Pandora, нажмите Enter и затем клавишу G. По завершении перелета, перед вами предстанет мир «Аватара» Джеймса Кэмерона.
Загружайте дополнения, скрипты, модели и текстуры с различных сайтов и изучайте Вселенную. Поклонники фантастики смогут в полной мере оценить дополнения, позволяющие воссоздавать миры Звездных войн и Star Trek. Так обучение станет действительно увлекательным.
Образовательный продукт для Windows
Информация на сайте программы и в сети Интернет наводит на мысль, что большинство пользователей и разработчиков Celestia предпочитают Windows. В результате многие скрипты и расширения полноценно работают только в этой операционной системе, а процедура их подключения в Linux довольно заковыриста.
Наиболее известным и полным образовательным расширением Celestia для Windows является Celestia ED, файлы которого мы пытаемся использовать в данной статье. Это даже не столько расширение, сколько самостоятельное приложение, созданное на базе Celestia. Размер установочного комплекта – 522 МБ, плюс набор дополнительных текстур высокого разрешения – 92 МБ. Загрузить их можно из каталога Motherlode (http://www.celestiamotherlode.net/catalog/educational.php).
В этом же каталоге присутствует 10 полноценных обучающих туров, включающих, помимо скриптов, текстовую и звуковую информацию, а также видеоролики в формате WMV. Полный объем информации превышает 3 ГБ, и потому на сайте можно купить DVD со всеми материалами.
К сожалению, эти ресурсы пока не русифицированы. Приглашаем энтузиастов взяться за работу.
Полезные ресурсы
Если вас заинтересовал материал статьи и выхотите расширить функциональность Celestia при помощи новых скриптов и дополнений, обратитесь к следующим сайтам:
- The Celestia Motherlode (http://www.celestiamotherlode.net) – самый крупный репозиторий дополнений для Celestia.
- Celestia Matters (http://www.celestialmatters.org) – ресурс высококачественных дополнений. Здесь даже имеется сценарий, показывающий единственный полет корабля Буран, а также космодром Байконур.
- Celestia Texture Foundry (http://www.shatters.net/~t00fri/texfoundry.php4) – хранилище текстур высокого разрешения.
- Jack’s Celestia Addons (http://homepage.eircom.net/~jackcelestia) – небольшая коллекция дополнений.
- Selden’s List of Resources for Celestia (http://www.lns.cornell.edu/~seb/celestia) – собрание всевозможных ссылок на ресурсы, посвященные Celestia: дополнения, текстуры, документацию и так далее. Некоторые из них, правда, уже устарели.